Twoja konsola Nintendo Switch została zaprojektowana z myślą o łatwości użytkowania, umożliwiając Ci natychmiastowe rozpoczęcie rozgrywki. Jednak eksploracja menu Ustawienia może znacznie poprawić Twoje wrażenia z gry. Poniżej przedstawiono kluczowe zmiany ustawień, które pozwolą Ci wznieść wrażenia z gry na nowy poziom.
1. Dostosowywanie ustawień prywatności przełącznika
Wybierz, kto może zobaczyć Twój status online i wysyłać Ci prośby o dodanie do znajomych, uzyskując dostęp do Twojego profilu. Wybierz ikonę użytkownika znajdującą się w lewym górnym rogu ekranu głównego, a następnie przejdź do Ustawień użytkownika > Ustawienia znajomych .
Sekcja ta umożliwia także ponowne wydanie kodu znajomego i unieważnienie starego kodu, a także ustawienie niestandardowych preferencji powiadomień.
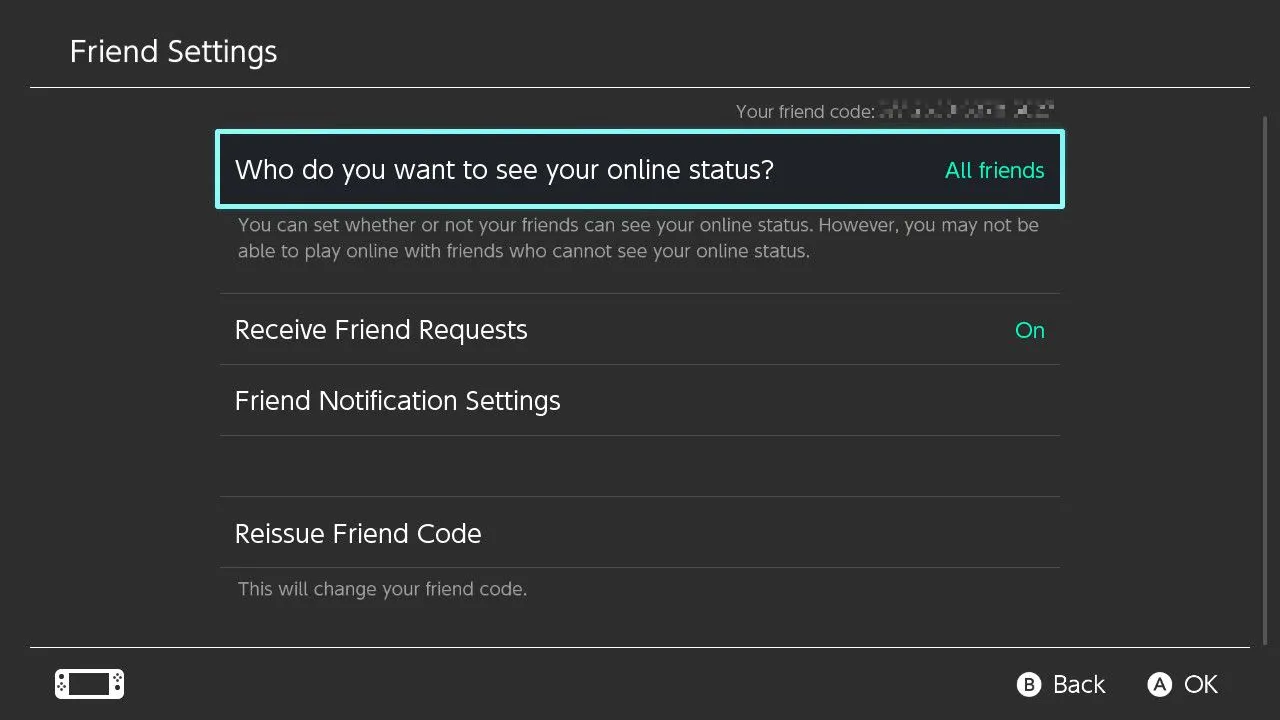
2 Kontrola widoczności aktywności podczas zabawy
Masz możliwość kontrolowania, kto widzi Twoją aktywność w grach, lub możesz całkowicie usunąć te informacje. Zacznij od wybrania ikony użytkownika na ekranie głównym.
Aby zarządzać widocznością lub wyczyścić cały strumień aktywności odtwarzania, przejdź do Ustawień użytkownika > Ustawienia aktywności odtwarzania .
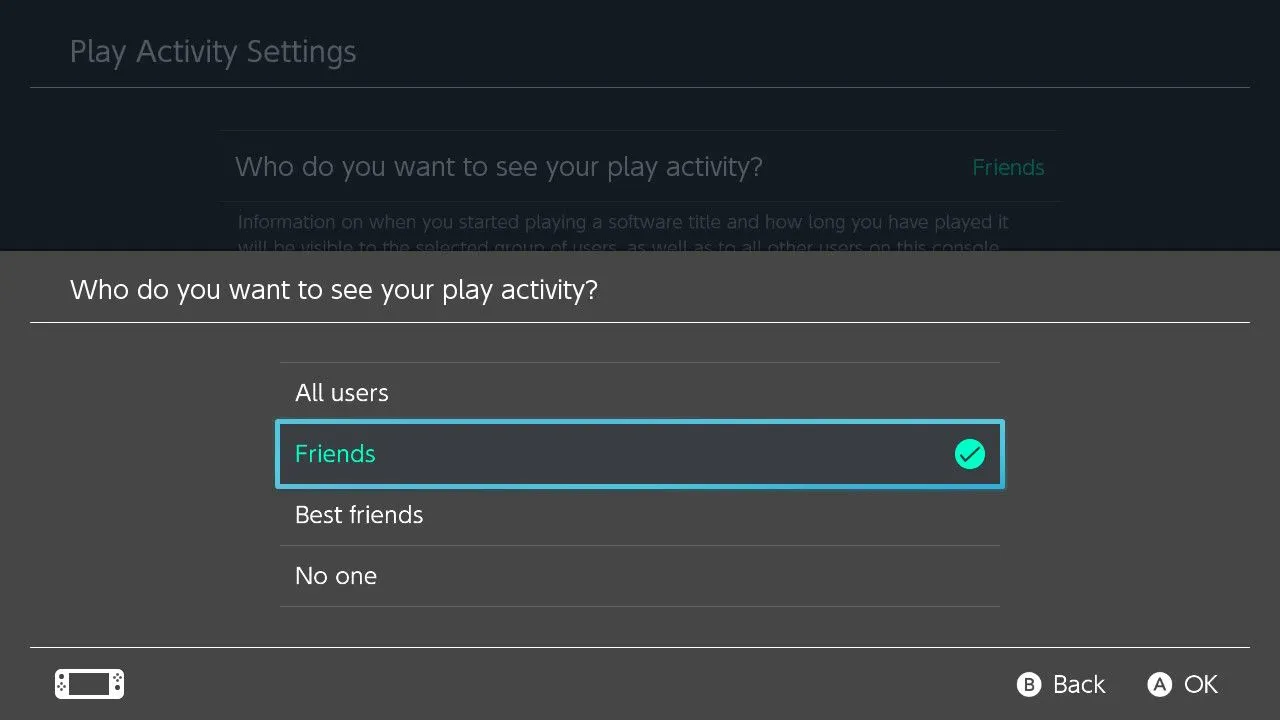
3 Optymalizacja zakresu RGB w trybie TV
Ustawienie zakresu RGB określa sposób wyświetlania kolorów na telewizorze. Możesz przełączać się między pełnym spektrum RGB (0-255) a ograniczonym zakresem (15-235). Eksperymentuj z tymi ustawieniami, aby uzyskać najlepszy efekt wizualny.
Aby dokonać regulacji, przejdź do Ustawień systemowych > Wyjście TV > Zakres RGB i wybierz opcję „Pełny”. Aby uzyskać optymalne rezultaty, sprawdź ustawienia telewizora, np. „HDMI Deep Color”.
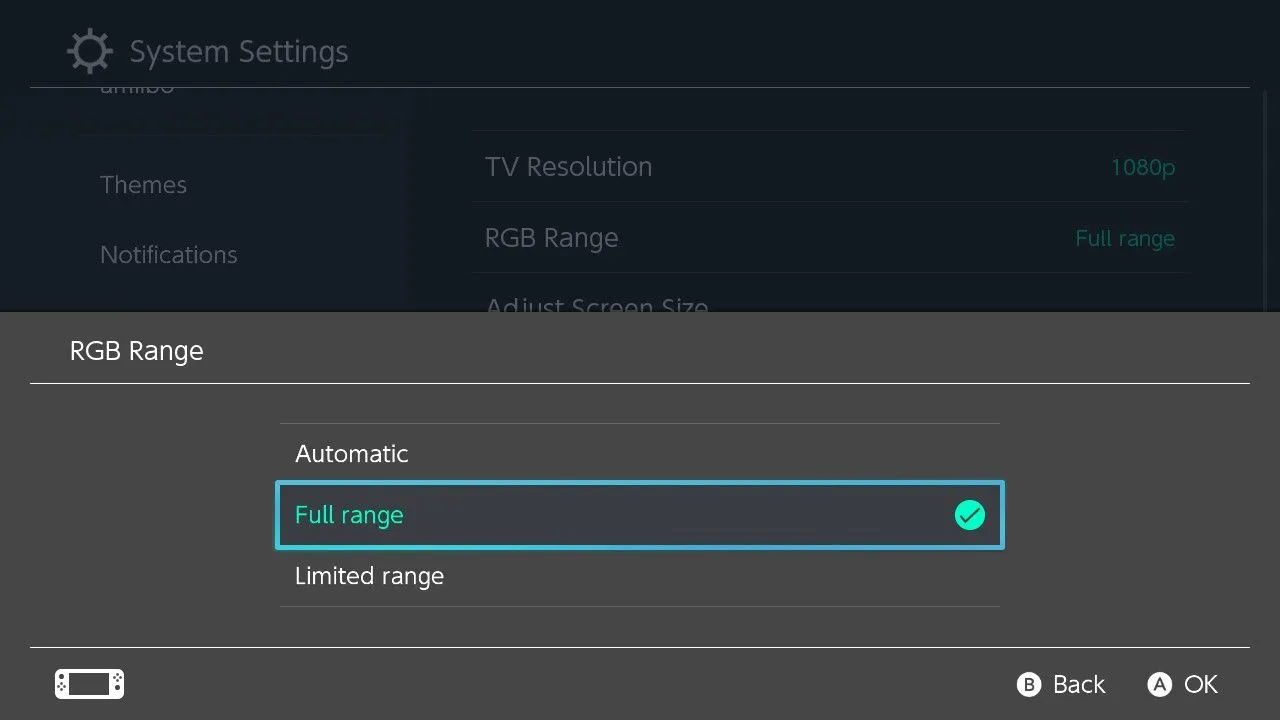
Użycie pełnego zakresu RGB może poprawić jakość wizualną. Jeśli kolory wydają się wyblakłe, powrót do ustawień Limited lub Automatic może być bardziej odpowiedni dla Twojego wyświetlacza.
4 Zapobieganie wypalaniu ekranu
Wypalenie ekranu występuje, gdy statyczne obrazy zostają trwale wytrawione na wyświetlaczach, szczególnie w ekranach OLED. Aktywacja funkcji przyciemniania ekranu pomaga zapobiec temu problemowi.
Włącz tę funkcję w Ustawieniach systemowych > Wyjście TV > Redukcja wypalania ekranu . Switch przyciemni ekran po pięciu minutach bezczynności, przydatna funkcja nawet dla wyświetlaczy innych niż OLED.
5 Dopasowanie stanu zasilania telewizora
Aby usprawnić konfigurację, włącz Switch, aby kontrolować zasilanie telewizora. Skonfiguruj to, przechodząc do System Settings > TV Output > Match TV Power State .
Aby skorzystać z tej funkcji, należy włączyć w telewizorze funkcję HDMI-CEC. Umożliwia to bezproblemowe połączenie urządzeń.
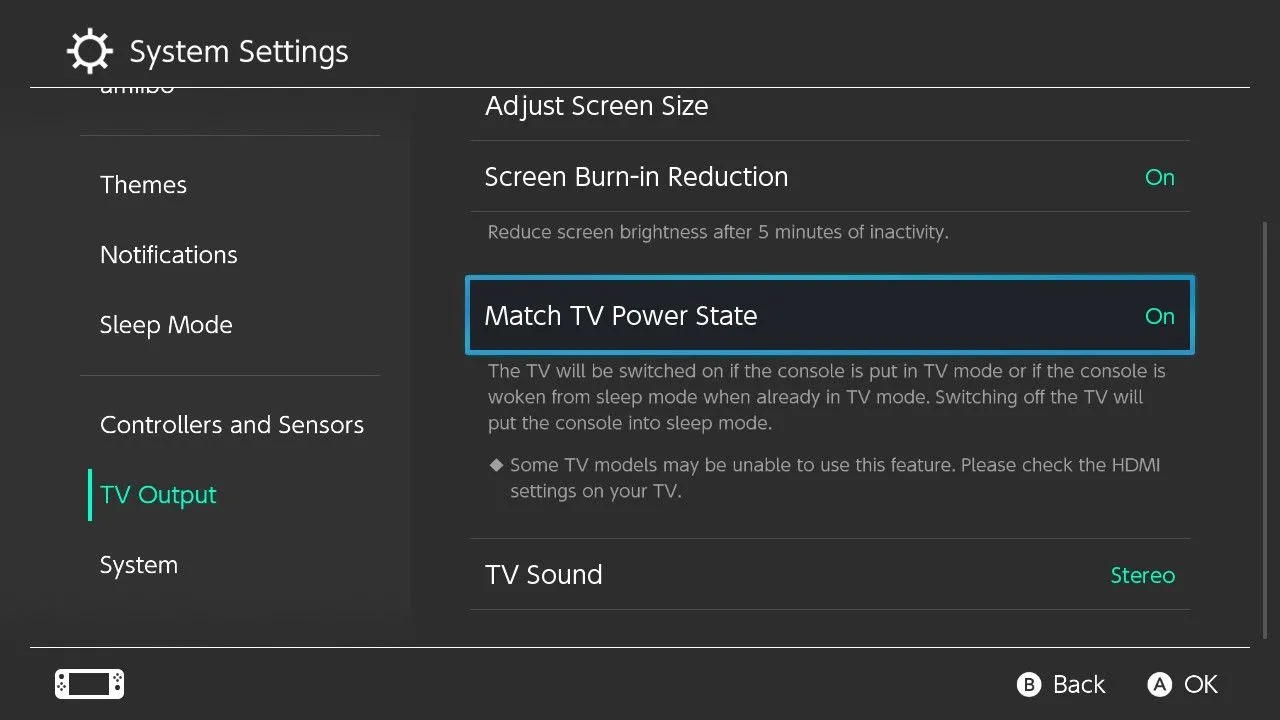
6 Zmiana kolejności wyświetlania ikon użytkownika
Poprawa użyteczności może być tak prosta, jak zmiana kolejności ikon użytkownika. Jeśli jesteś głównym użytkownikiem, upewnij się, że Twój profil pojawia się jako pierwszy, aby uzyskać szybszy dostęp podczas rozgrywki.
Zmień kolejność ikon w Ustawieniach systemowych > Użytkownik > Zmień kolejność , co umożliwi Ci rozpoczęcie gry za pomocą zaledwie kilku naciśnięć przycisków.
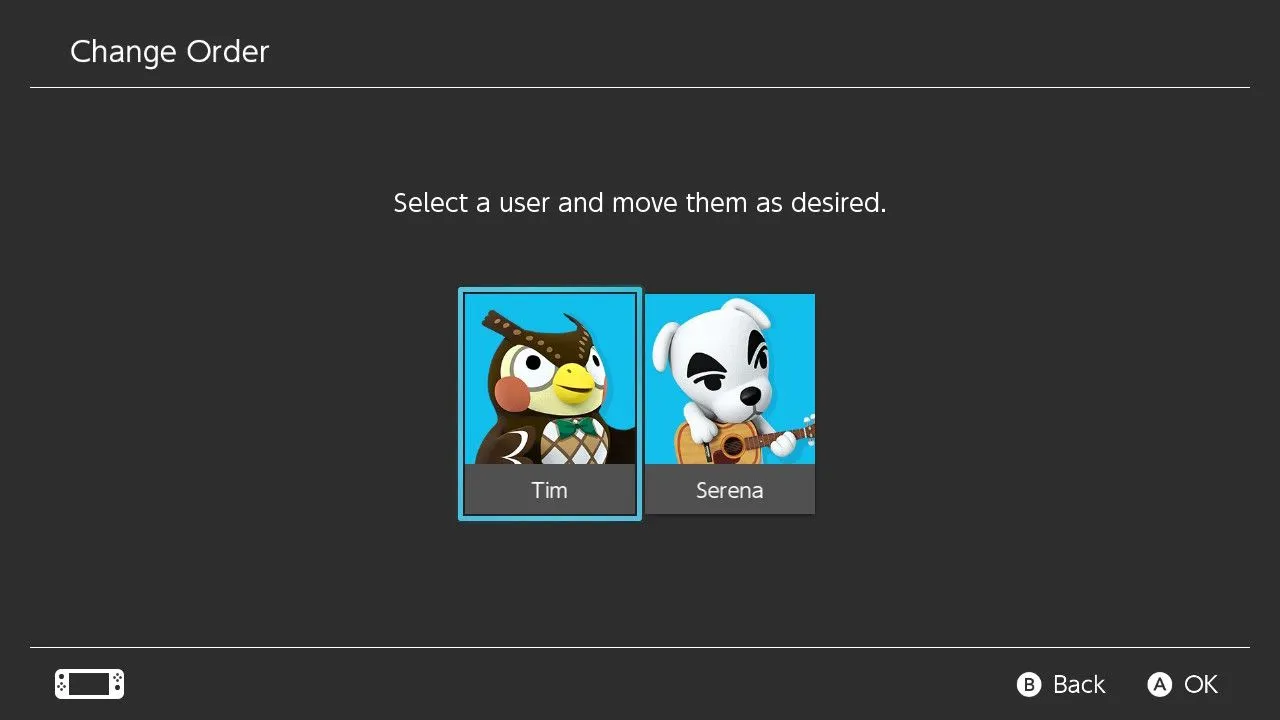
7 Przełączanie na ciemny motyw
Dla tych, którzy lubią grać wieczorem, zmiana jasnego domyślnego motywu na ciemny motyw pomaga zmniejszyć zmęczenie oczu. Przejdź do Ustawień systemowych > Motywy, aby dokonać tej zmiany.
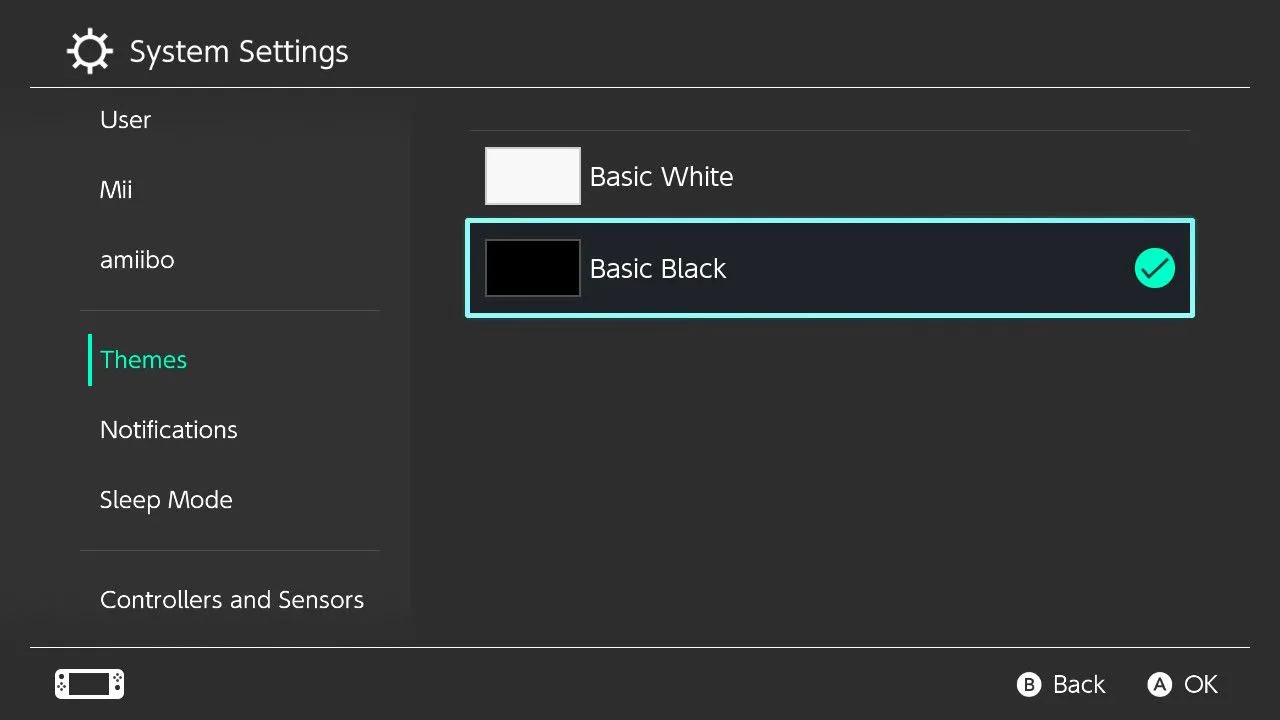
8 Włączanie procentowego poziomu naładowania baterii
Domyślne wskazanie baterii jest niejasne; wyświetlanie dokładnego procentu baterii może pomóc lepiej zaplanować sesje gier. Aby włączyć, przejdź do Ustawienia systemowe > System > Bateria konsoli (%) i włącz ustawienie.
Procent ten będzie wyświetlany na ekranie głównym i w menu podręcznym, zapewniając większą przejrzystość informacji o poziomie naładowania konsoli.
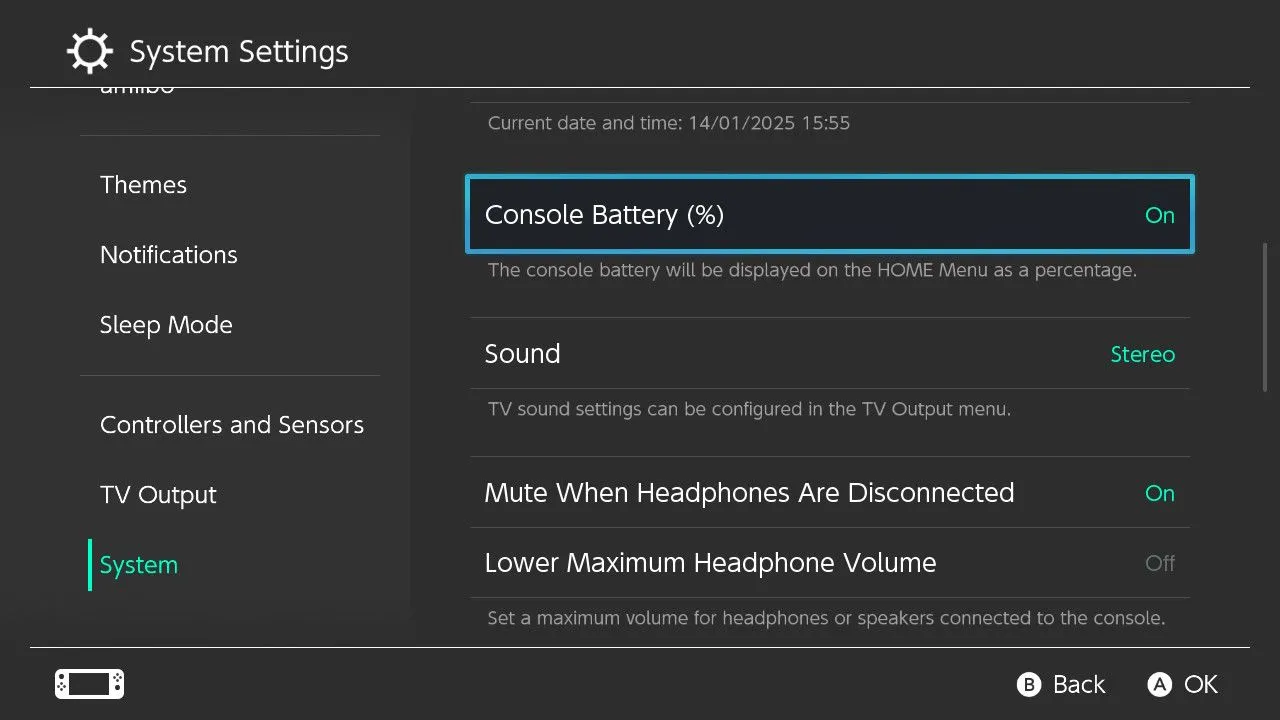
9 Zmiana mapowania przycisków kontrolera
Jeśli chcesz dostosować rozgrywkę do swoich potrzeb, dostosuj układ przycisków kontrolera w Ustawieniach systemowych > Kontrolery i czujniki > Zmień mapowanie przycisków .
Należy pamiętać, że Joy-Cony muszą być odłączone od konsoli w celu zmiany układu przycisków. Zapisz preferowane układy i załaduj je jako ustawienia wstępne dla większej wygody.
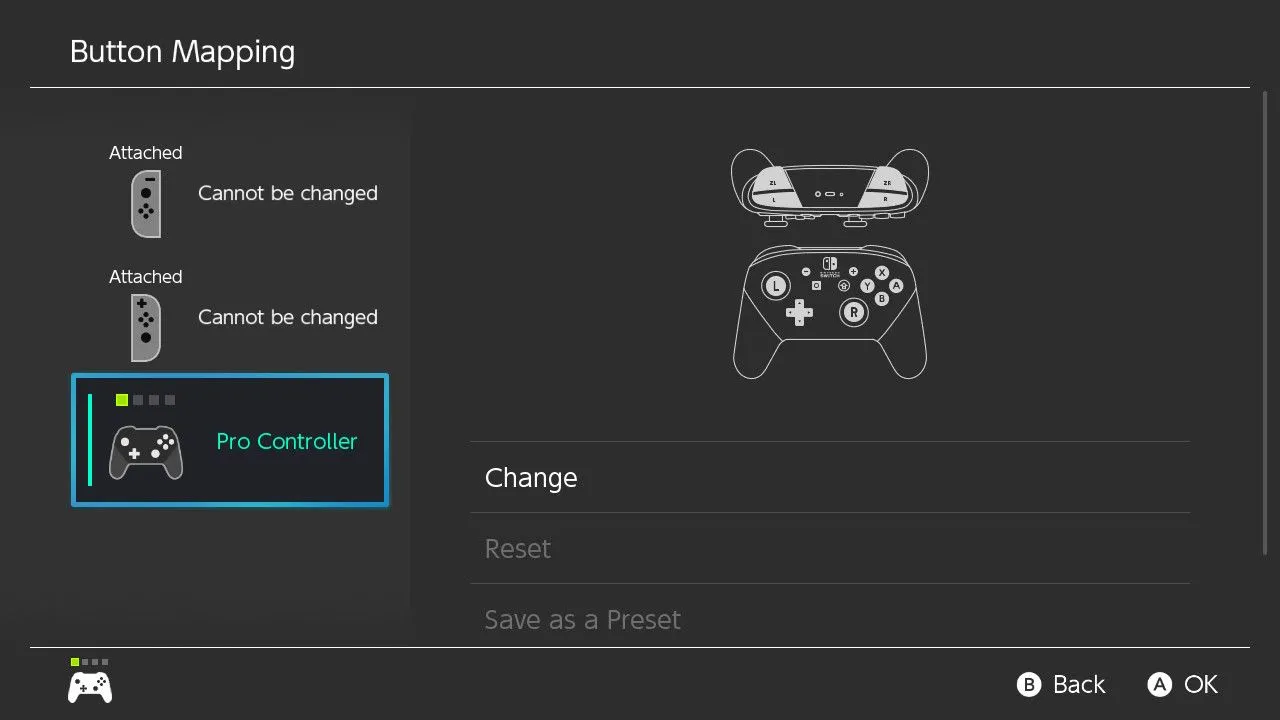
10 Kalibracja drążków sterujących i czujników ruchu
Aby zapobiec dryfowaniu joysticka, skorzystaj z narzędzia kalibracji, przechodząc do Ustawień systemowych > Kontrolery i czujniki > Kalibruj drążki sterujące .
Spróbuj skalibrować drążki, które mają problemy z dryfowaniem, aby przedłużyć ich żywotność. W przypadku problemów wykraczających poza kalibrację, rozważ skorzystanie z usług naprawczych Nintendo.
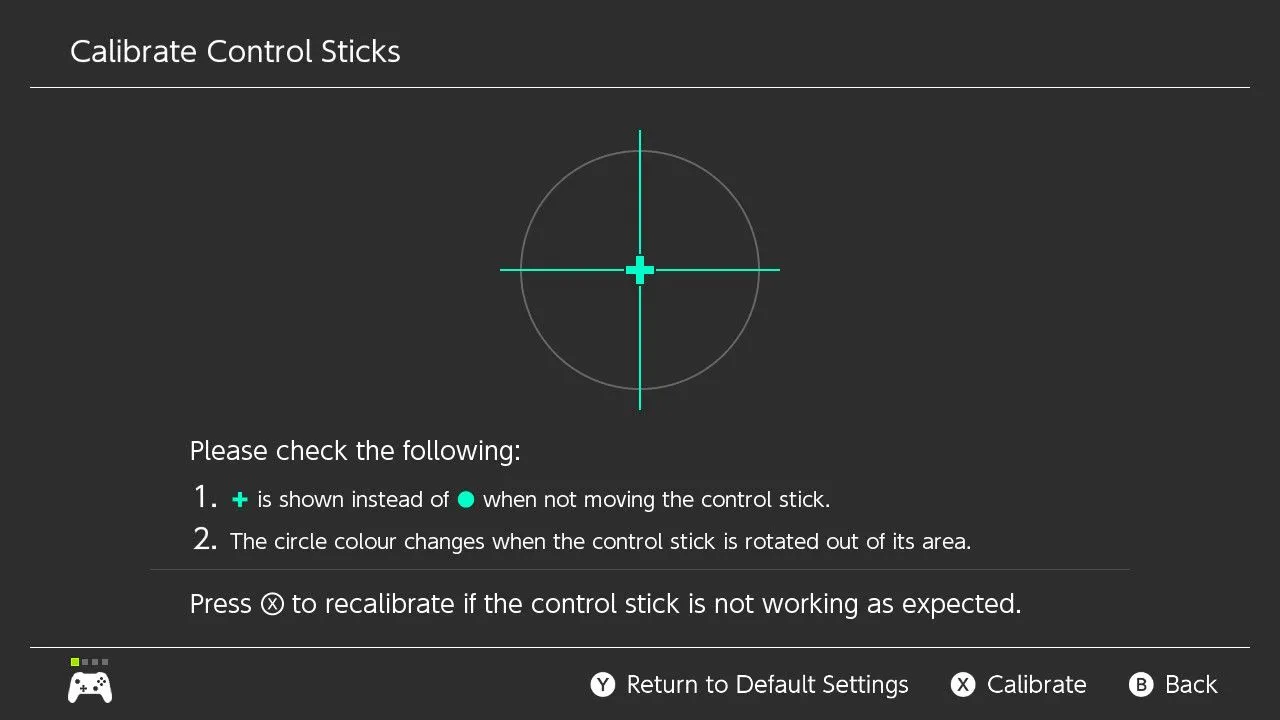
11 Optymalizacja ekranu dotykowego pod kątem korzystania z rysika
Jeśli używasz rysika, optymalizacja ekranu dotykowego jest koniecznością. Dostosuj ustawienia czułości, przechodząc do Ustawień systemowych > Kontrolery i czujniki > Czułość ekranu dotykowego i wybierając „Rysik”.
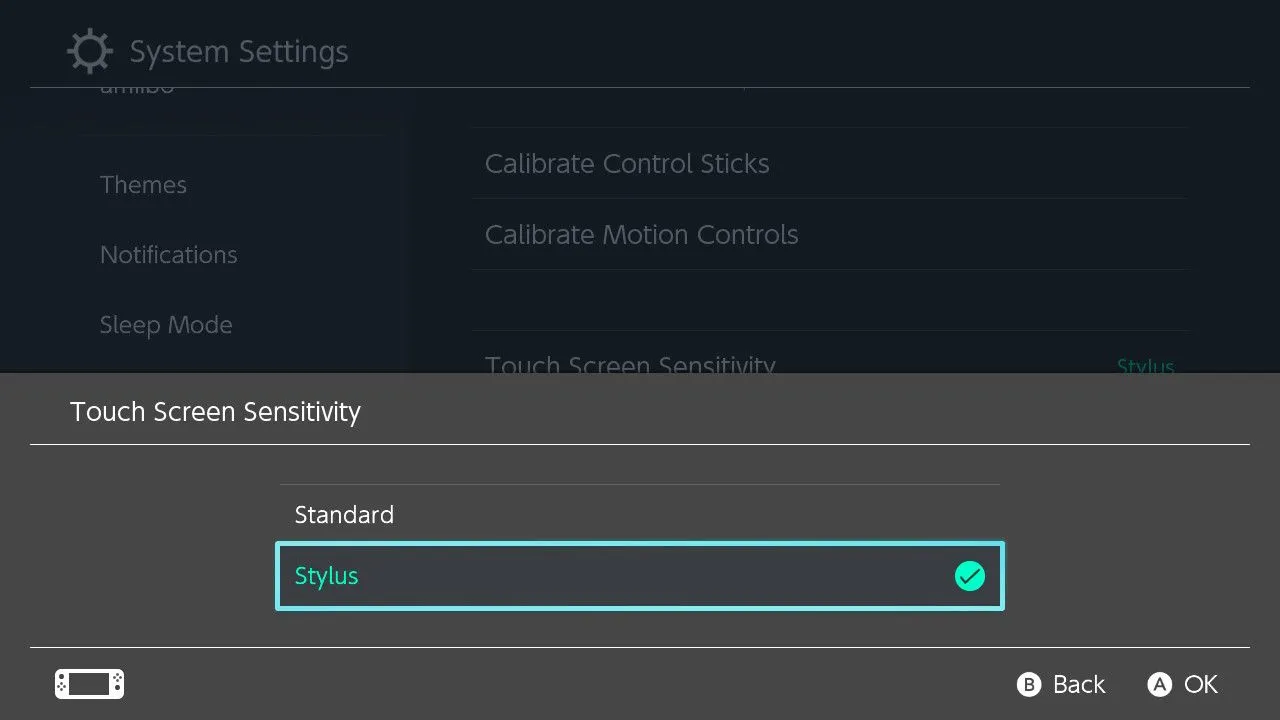
12 Zmiana wartości MTU
Doświadczasz opóźnień podczas rozgrywki online? Dostosowanie wartości Maximum Transmission Unit (MTU) może zwiększyć wydajność. Domyślna wartość MTU wynosi 1400; zwiększenie jej może złagodzić opóźnienia. Poznaj efektywne rozmiary MTU specyficzne dla Twojej konfiguracji dzięki przewodnikowi Netgear .
Testowanie optymalnego MTU obejmuje użycie poleceń ping w Terminalu (dla użytkowników Mac/Linux). Po ustaleniu odpowiedniej wartości przejdź do Ustawienia systemowe > Internet > Ustawienia internetowe i odpowiednio dostosuj ustawienie MTU.
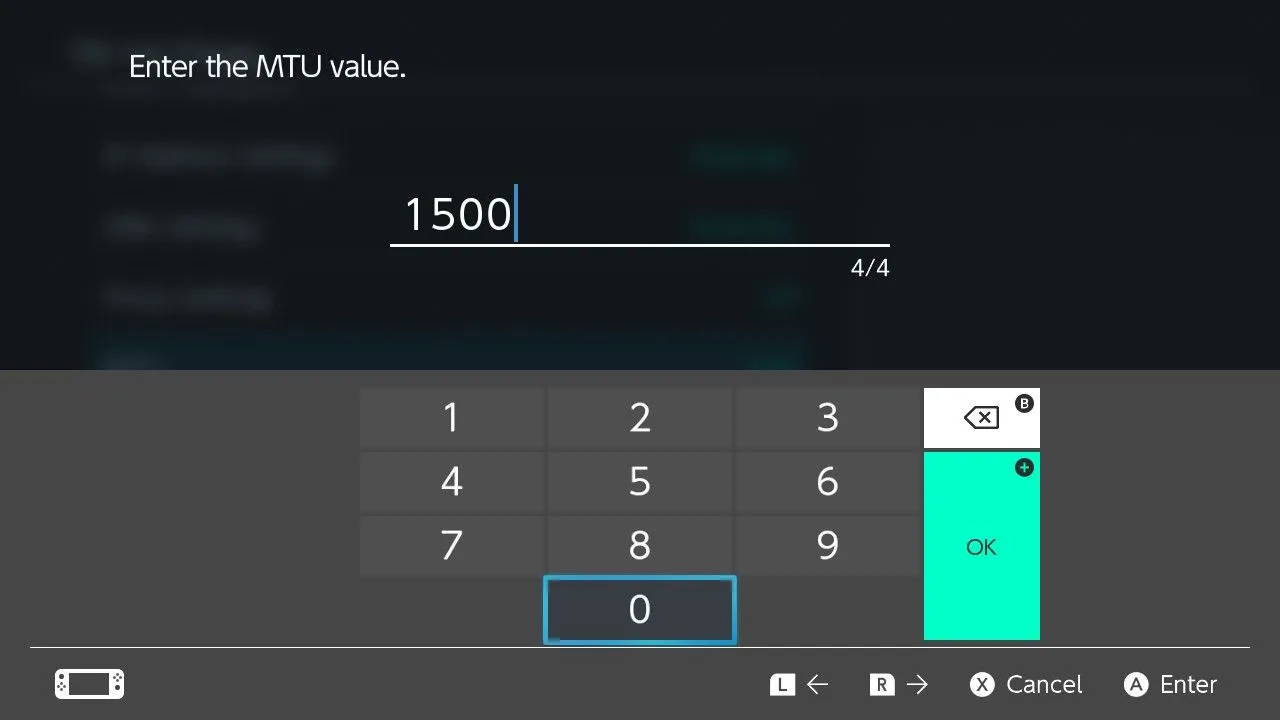
Gotowy, aby zagłębić się w wskazówki dotyczące Nintendo Switch? Sprawdź rozwiązania dotyczące włączania konsoli lub rozwiązywania problemów z kontrolerem Pro Controller.
Często zadawane pytania
1. Jak zmienić ikonę użytkownika Nintendo Switch?
Możesz zmienić ikonę użytkownika, przechodząc do Ustawień systemowych > Użytkownicy i wybierając swój profil użytkownika. Stamtąd możesz wybrać inną ikonę z dostępnych opcji.
2. Czy zmiana wartości MTU wiąże się z jakimś ryzykiem?
Dostosowanie wartości MTU może znacząco wpłynąć na wydajność gier online. Jednak nieprawidłowa wartość może prowadzić do problemów z łącznością. Najlepiej testować wartości stopniowo i powrócić do wartości domyślnych, jeśli wystąpią problemy.
3. Czy zmiana ustawień zakresu RGB wpłynie na rozgrywkę?
Zmiana ustawień zakresu RGB ma wpływ przede wszystkim na wyjście wizualne na telewizorze. Nie wpłynie to bezpośrednio na rozgrywkę, ale ulepszone efekty wizualne mogą wzbogacić wrażenia z gry.




Dodaj komentarz