
Planujesz długo oczekiwaną wędrówkę lub chcesz wystartować w maratonie kolarstwa przełajowego, ale martwisz się o zużycie baterii? Nie martw się, ponieważ przygotowaliśmy listę najlepszych sposobów oszczędzania baterii w telefonach Samsung Galaxy. Przejdźmy zatem do tego.
1. Proste i skuteczne triki
Wyłącz niepotrzebne usługi radiowe: Pierwszą i najważniejszą rzeczą pozwalającą oszczędzać baterię w telefonie Samsung Galaxy jest ograniczenie użycia radia. Można to zminimalizować, wyłączając Mobilną transmisję danych, Wi-Fi, Bluetooth, Lokalizacja i NFC, gdy nie są używane. Usługi te zużywają znaczną część baterii i powinny zaoszczędzić znaczną ilość energii baterii. Wszystkie te usługi możesz wyłączyć w panelu Szybkie ustawienia lub w aplikacji Ustawienia.
Włącz tryb ciemny: następną ważną rzeczą jest ekran Twojego telefonu. Jeśli Twój telefon Galaxy ma wyświetlacz AMOLED, możesz zaoszczędzić trochę energii, przełączając się na tryb ciemny. Twój telefon przełączy się na ciemny motyw i wyłączy kilka pikseli wyświetlacza w zależności od wyświetlanej treści.
Przełącz mobilną transmisję danych z 5G na 4G: Czy często korzystasz z mobilnej transmisji danych 5G? Jeśli tak, możesz naprawdę szybko zwiększyć poziom naładowania baterii swojego telefonu z lat 80. do 50. Chociaż 5G oferuje bardzo duże prędkości, zużywa również dużo baterii. Dlatego też, jeśli nie potrzebujesz bardzo szybkiego Internetu, powinieneś przejść na mobilną transmisję danych 4G.
2. Przełącz wyświetlacz na FHD+
Czy używasz najwyższej klasy flagowców Samsung Galaxy tego roku, takich jak seria Ultra, S10+, S9+ lub podobnych? Wyświetlacz Twojego telefonu Samsung może być ustawiony na QHD+ lub 1440. Wykorzystuje on więcej pikseli z wyświetlacza do wyświetlania tej samej treści w porównaniu z tradycyjnym wyświetlaczem FHD+ lub 1080, aby obraz był ostrzejszy, co powoduje większe zużycie baterii. Powinieneś obniżyć wyświetlacz do FHD+ lub 1080, aby zmniejszyć zużycie baterii.
1. Otwórz Ustawienia na swoim telefonie Samsung Galaxy i dotknij Wyświetlacz. Przewiń w dół, aby znaleźć Rozdzielczość ekranu i kliknij ją.
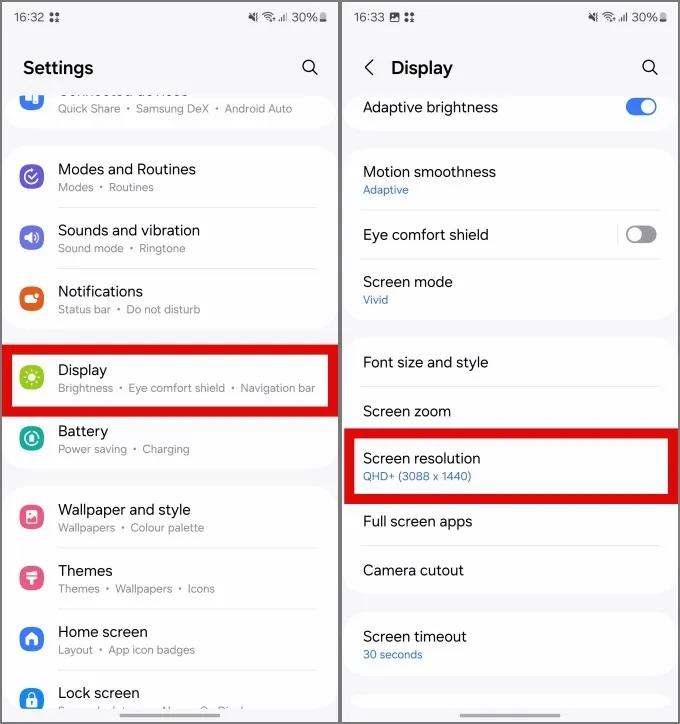
2. Stuknij FHD+, aby zmienić rozdzielczość ekranu na FHD+, a następnie stuknij . Spowoduje to zmniejszenie rozdzielczości ekranu.Zastosuj
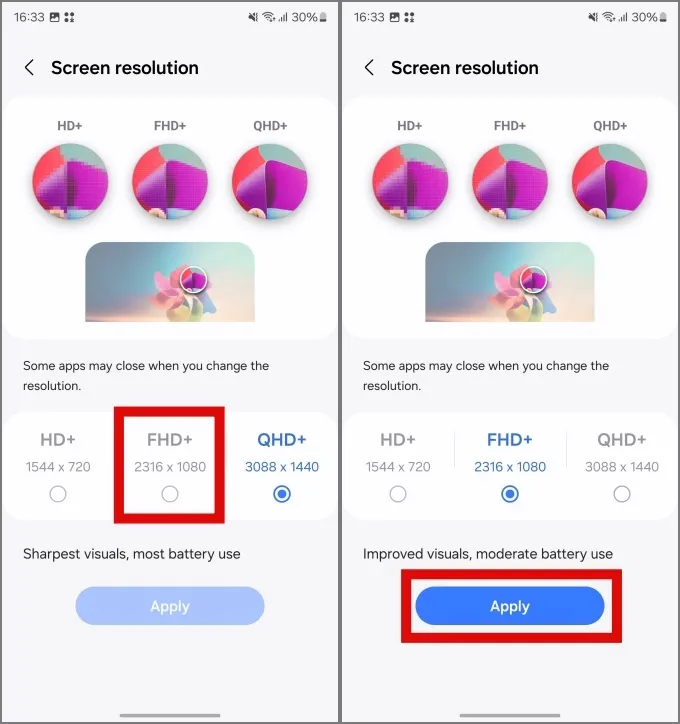
3. Zmniejsz limit czasu ekranu
Limit czasu ekranu to czas, przez który ekran telefonu pozostaje włączony bez odbierania jakichkolwiek poleceń dotykowych. Im dłużej będzie włączony, tym więcej baterii zużyje. Możesz zmniejszyć limit czasu ekranu, aby oszczędzać baterię w telefonie Samsung Galaxy.
1. Aby skrócić czas wygaszania ekranu, otwórz Ustawienia i dotknij Wyświetlacz. Następnie przewiń w dół, aby znaleźć Limit czasu ekranu i dotknij go.
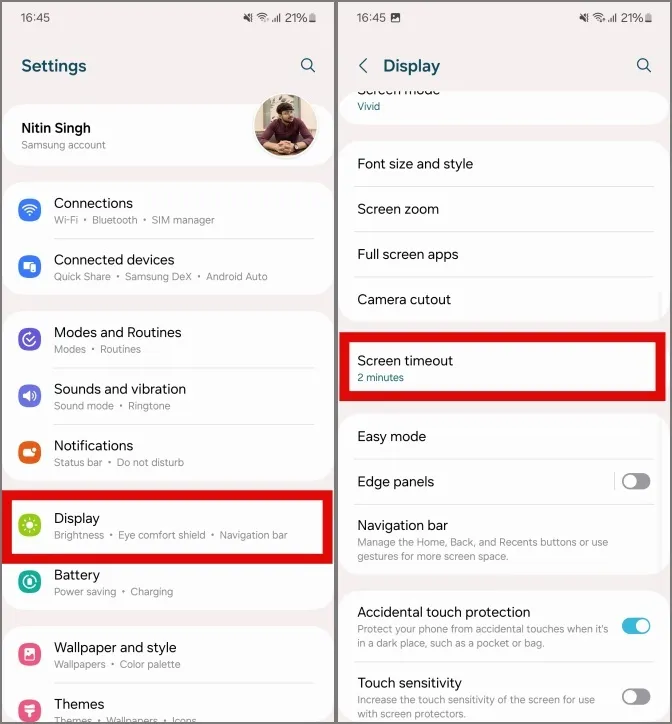
2. Wybierz spośród opcji krótszy czas. Najlepiej 30 lub 15 sekund i nie powinno to mieć wpływu na użytkowanie. Zasadniczo oznacza to, że ekran telefonu zostanie wyłączony po 30 lub 15 sekundach bezczynności.

4. Wyłącz dodatkową jasność
Jeśli używasz najnowszego i najlepszego Samsunga Galaxy, na przykład serii 23, powinieneś wyłączyć funkcję dodatkowej jasności. Rozjaśnia ekran, co ułatwia korzystanie z telefonu w słoneczne dni, ale jednocześnie zużywa dużo baterii. Nie powinieneś go potrzebować podczas codziennego użytkowania, a opcję można wyłączyć.
Aby wyłączyć dodatkową jasność w telefonie z serii Galaxy S22 lub S23, otwórz Ustawienia i przejdź do Wyświetlacz. Znajdź dodatkową jasność i wyłącz ją, przesuwając przełącznik obok niej.
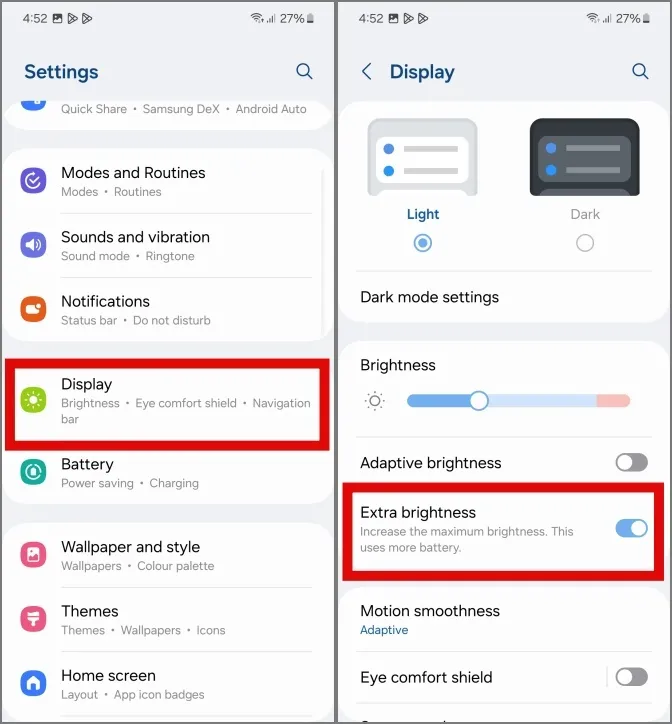
Alternatywnie możesz także włączyć Jasność adaptacyjna, a dodatkowa jasność zostanie wyłączona automatycznie.
5. Zmień preferencje wyświetlania zawsze włączone
Chociaż wiemy, jaką łatwość zapewnia Always On Display, zużywa ona również baterię Twojego telefonu. Zamiast więc całkowicie go wyłączać, możesz zmienić odniesienia do funkcji „Dotknij, aby pokazać”. W takim przypadku funkcja Always On Display pojawi się na krótkie 5 sekund po jednokrotnym dotknięciu ekranu telefonu.
1. Aby zmienić preferencje Always On Display, otwórz Ustawienia i dotknij .Zawsze na wyświetlaczu. Kliknij Zablokuj ekran
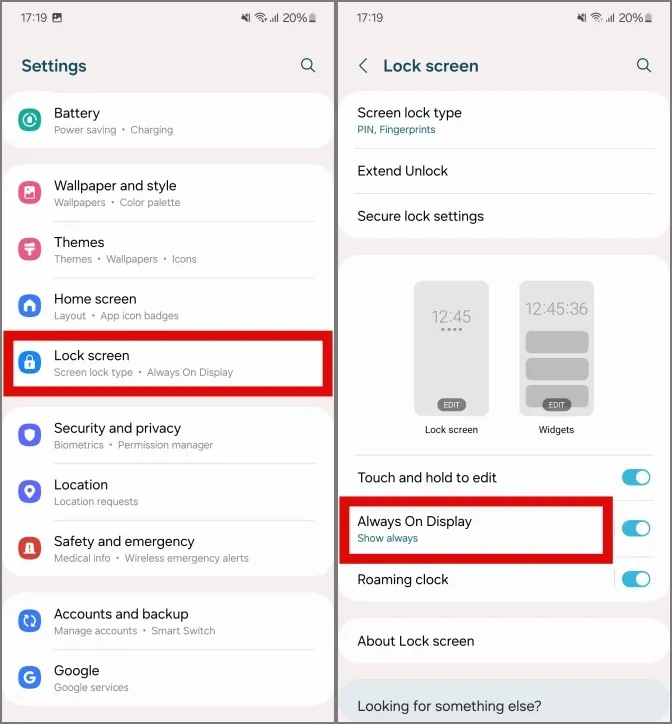
2. Kliknij Dotknij, aby wyświetlić, aby zmienić ustawienie opcji. Teraz funkcja Always On Display pojawi się tylko po jednokrotnym dotknięciu ekranu.
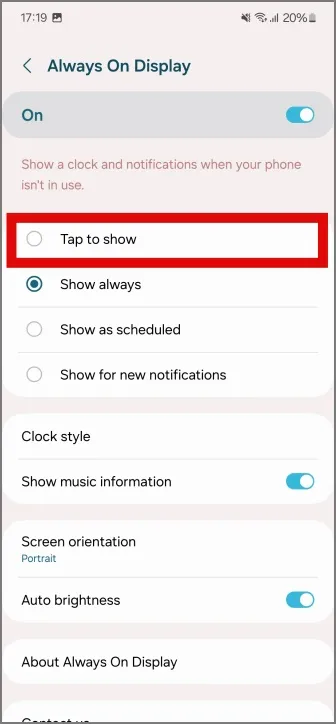
6. Zmień opcje płynności ruchu
Płynność ruchu sprawia, że telefon wygląda przyjemniej i gładko dla oczu, ale jednocześnie zużywa baterię. Jeśli kiedykolwiek znajdziesz się w trudnej sytuacji, możesz przełączyć płynność ruchu na Standardową.
1. Aby przełączyć ustawienia płynności ruchu, otwórz Ustawienia i dotknij Wyświetlacz. Następnie dotknij Płynność ruchu.
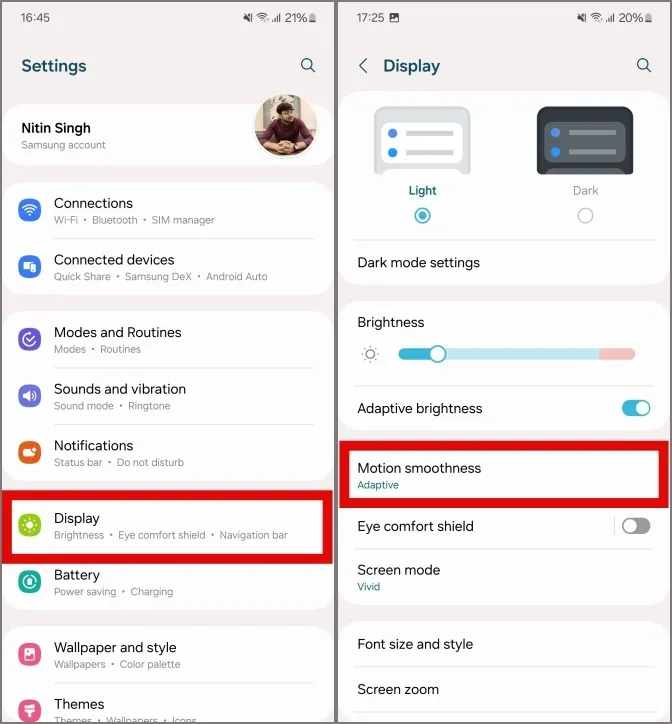
2. Stuknij w Standardowy, a następnie stuknij w Zastosuj , aby zapisać zmiany. Po zmianie obraz może wydawać się nieco zaburzony, ponieważ płynność ruchu została obniżona do standardowej.
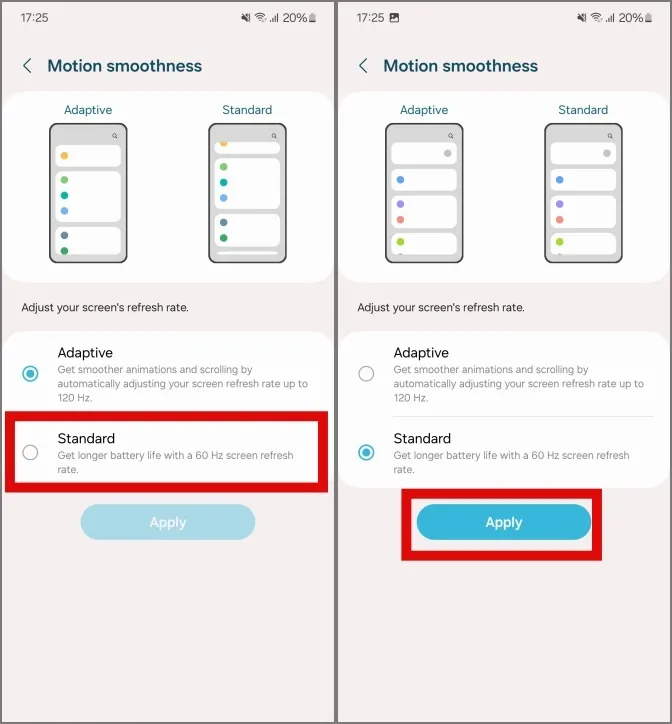
Możesz powtórzyć ten sam proces, aby przywrócić ustawienie Adaptacyjne.
7. Wyłącz nadmiar dźwięków i wibracji
Możesz wyłączyć nadmierne dźwięki i wibracje w ustawieniach telefonu, aby oszczędzać baterię.
1. Aby wyłączyć nadmiar dźwięków i wibracji, otwórz Ustawienia i dotknij Dźwięki i wibracje . Następnie dotknij Dźwięk systemowy.
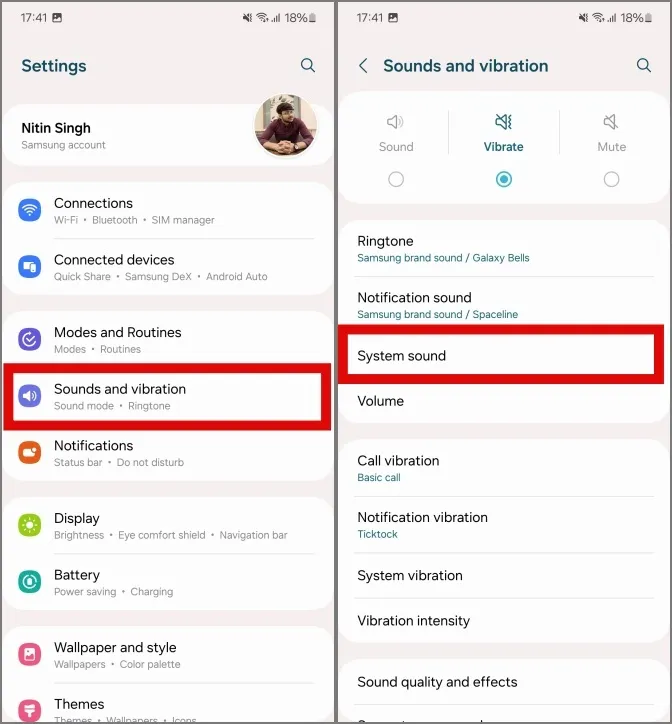
2. Teraz wyłącz wszystkie dźwięki systemowe, przesuwając przełączniki obok nich. Dzięki tej zmianie nie zauważysz żadnych dźwięków podczas pisania na klawiaturze Samsung, wybierania numerów na klawiaturze, podłączania jej do ładowania lub ogólnego przeglądania interfejsu użytkownika.
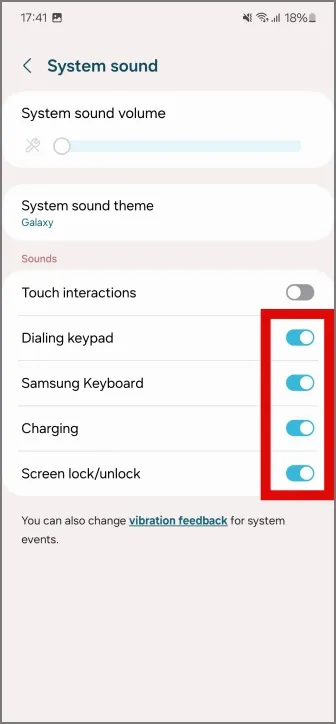
3. Teraz dotknij Wibracje systemu w poprzednim menu i wyłącz wibracje systemu zgodnie z Twoje użycie. Na przykład wyłączymy wibracje dla wszystkich opcji z wyjątkiem gestów nawigacji.
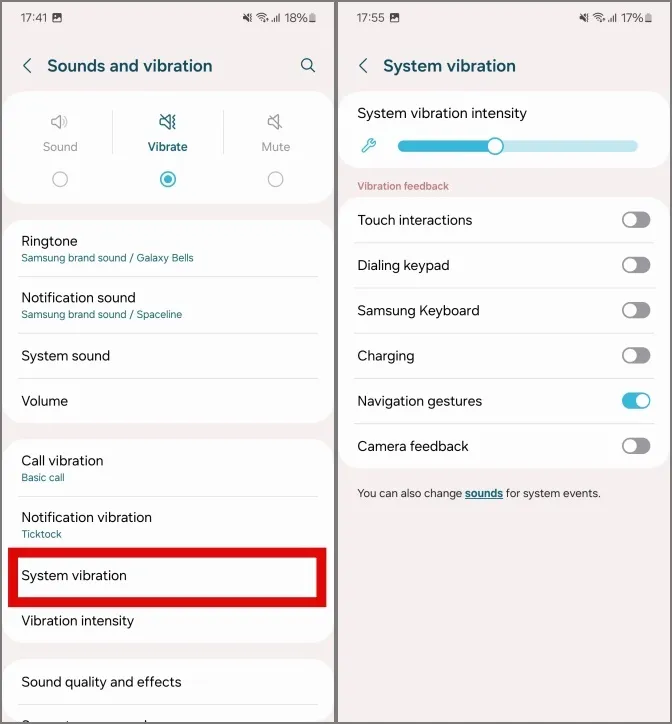
8. Odinstaluj rzadziej używane aplikacje
Jeśli nie korzystasz ze wszystkich aplikacji znajdujących się na Twoim telefonie, rozważ odinstalowanie niektórych z nich. Mniej aplikacji w telefonie oznacza mniej działań w tle, co zmniejsza zużycie baterii.
Aby odinstalować aplikacje na telefonie, dotknij i przytrzymaj aplikację na ekranie głównym lub w szufladzie aplikacji. Następnie dotknij Odinstaluj aby usunąć go z telefonu.
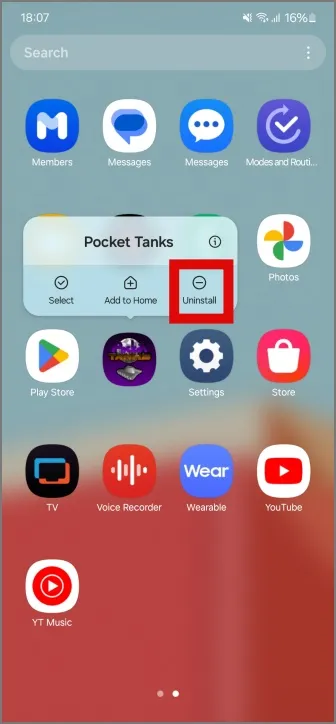
Alternatywnie możesz także automatycznie archiwizować aplikacje na swoich telefonach Samsung Galaxy ze Sklepu Google Play.
9. Zmień ustawienia baterii
Jeśli nie chcesz odinstalowywać aplikacji, włącz opcję Limity użycia w tle, aby automatycznie uśpić nieużywane aplikacje.
1. Aby uśpić nieużywane aplikacje, otwórz Ustawienia i dotknij Bateria. Następnie dotknij Limity wykorzystania tła.
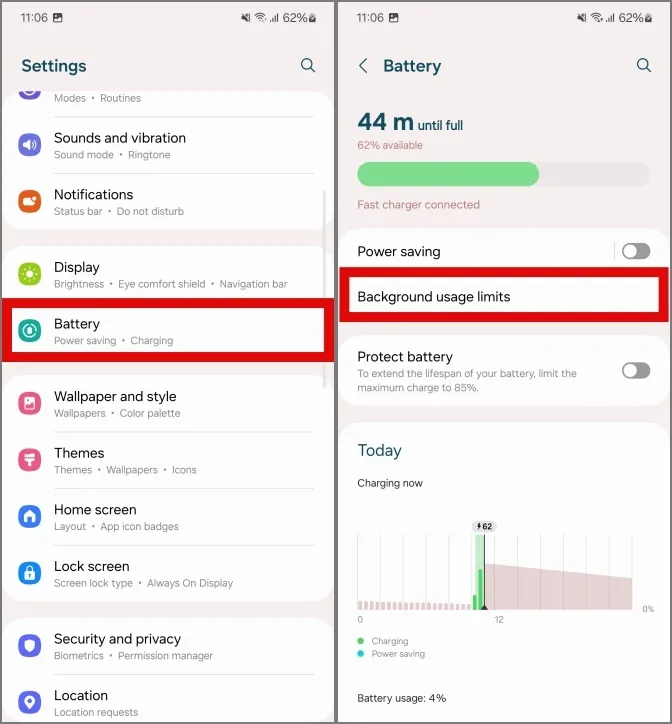
2. Teraz dotknij Uśpij nieużywane aplikacje, aby włączyć tę funkcję.2. a>
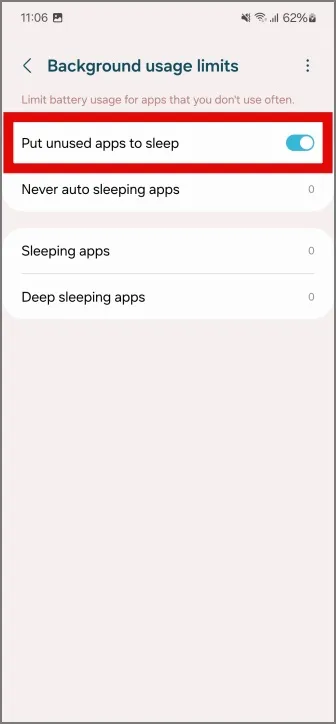
10. Wyłącz skanowanie urządzeń w pobliżu
Skanowanie urządzeń w pobliżu to usługa firmy Samsung, która umożliwia łatwe parowanie i łączenie wszystkich akcesoriów Galaxy z telefonami lub tabletami Galaxy. Ta usługa działa w tle i korzysta z Wi-Fi, Bluetooth i lokalizacji, nawet jeśli je wyłączysz.
1. Aby wyłączyć Skanowanie urządzeń w pobliżu, otwórz Ustawienia i dotknij Połączenia. Następnie dotknij Więcej ustawień połączenia.
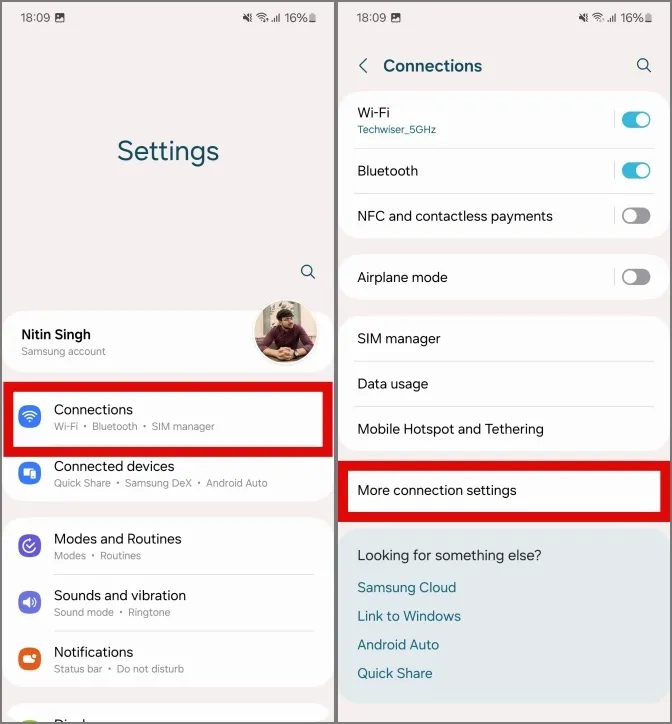
2. Wyłącz Skanowanie urządzeń w pobliżu, dotykając przełącznika.
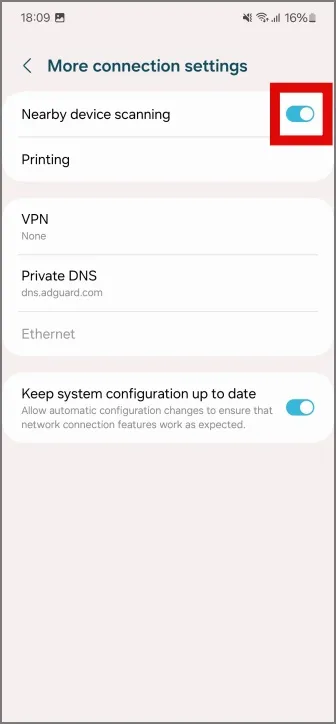
11. Używaj przewodowych słuchawek
Słuchawki Bluetooth, choć ułatwiają nam życie, nie są takie same w przypadku baterii naszego telefonu. Jeśli chcesz słuchać muzyki przez dłuższy czas, wypróbuj przewodowe odpowiedniki. Są lepsze pod względem dźwięku, a także zużywają mniej baterii. To korzystna sytuacja!
Choć słuchawki przewodowe nie są w stanie dorównać wygodzie słuchawek dousznych ani słuchawek Bluetooth, w przypadku większej baterii trzeba się poświęcić i to jest jedna z nich.
Naszym wyborem wśród słuchawek przewodowych będą dostrojone słuchawki Samsung AKG: Typ C | gniazdo słuchawkowe 3,5 mm
12. Dostosuj profil wydajności
Możesz dostosować profil wydajności swojego telefonu Samsung Galaxy, dzięki czemu procesor będzie działał nieco chłodniej. Jest to ogólnie zalecane, gdy nie będziesz wykonywać żadnych gier ani intensywnych zadań.
1. Aby zmienić profil wydajności swojego telefonu, otwórz Ustawienia i przejdź do Pielęgnacja urządzenia . Następnie przewiń w dół i dotknij Profil wydajności.
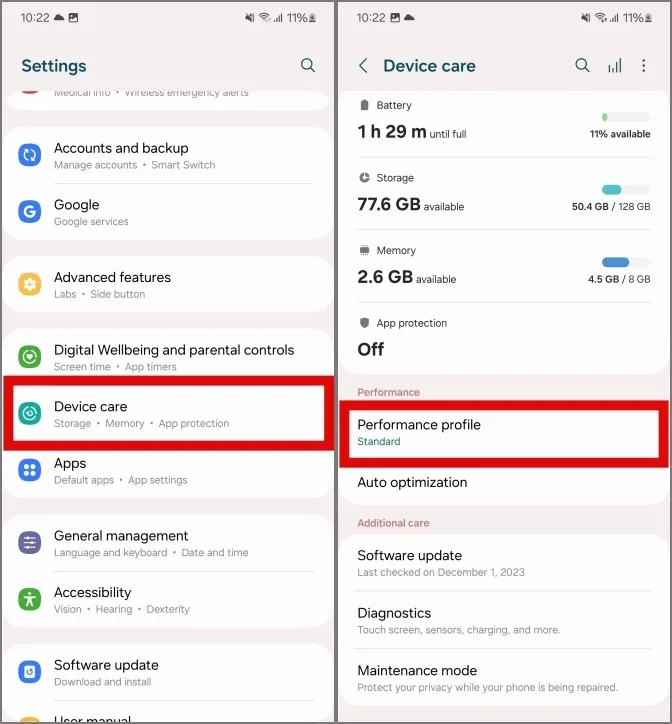
2. Zmień profil ze Standardowy na Lekki dotykając go. To powinno pomóc Ci wydobyć więcej energii z telefonu, aby działał dłużej.
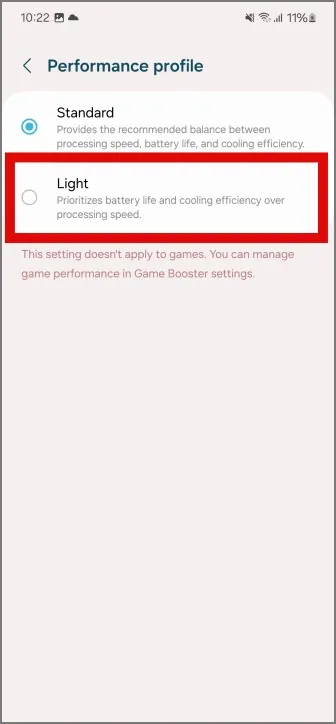
13. Włącz tryb oszczędzania energii
Ekstremalnym ustawieniem oszczędzania energii jest użycie trybu oszczędzania energii. Chociaż pozwoli to zaoszczędzić baterię w telefonach Samsung Galaxy, ograniczy również korzystanie z telefonu do kilku aplikacji. Czasami powiadomienia z aplikacji również mogą być opóźnione. Dlatego sugerujemy, aby korzystać z trybu oszczędzania energii tylko wtedy, gdy telefon jest bezczynny i jest używany minimalnie lub wcale.
Tryb oszczędzania energii można włączyć w panelu Szybkie ustawienia. Jest ona wyróżniona ikoną baterii z liściem w środku.
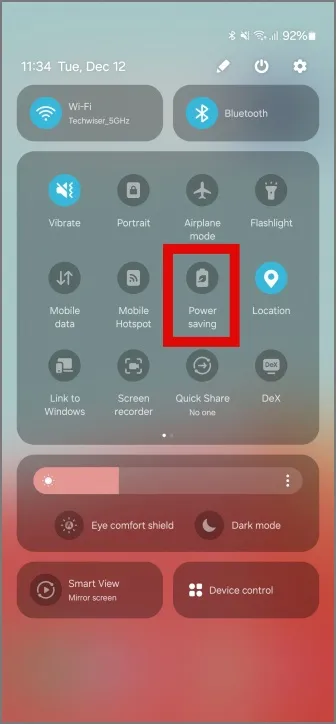
Oszczędzaj baterię telefonu
W telefonie znajduje się wiele funkcji, ustawień i opcji, które są włączone i działają niezależnie od tego, czy są potrzebne, czy nie. Na szczęście One UI firmy Samsung pozwala na szaloną kontrolę i dostosowywanie, dzięki czemu można kontrolować nawet ustawienia minutowe. To powinno wystarczyć większości użytkowników podczas podróży, pieszych wędrówek i korzystania z baterii o niskim poziomie naładowania.
Na marginesie, w ten sposób możesz tworzyć własne naklejki ze zdjęć w telefonach Samsung Galaxy.


Dodaj komentarz