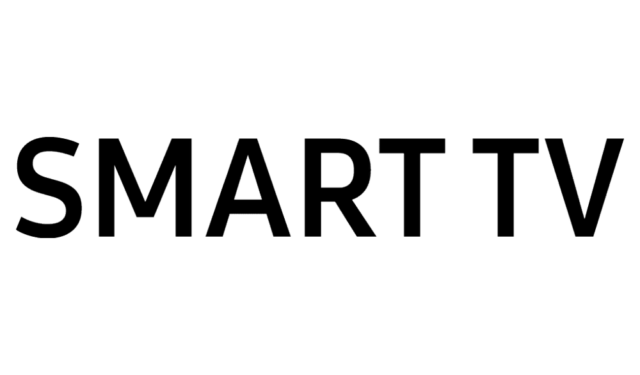
Czy masz trudności z podłączeniem telewizora Samsung Smart TV do sieci Wi-Fi? Jeśli tak, ten przewodnik zawiera kilka strategii rozwiązywania problemów i rozwiązywania problemu. Dzięki możliwości bezproblemowego łączenia się z siecią Wi-Fi telewizory Smart TV stały się niezbędnym narzędziem do przesyłania strumieniowego treści i rozrywki, co czyni je popularnym wyborem dla użytkowników na całym świecie.
Chociaż sieci WiFi zazwyczaj oferują szybszą łączność, mogą być również podatne na różne problemy z połączeniem. Ponadto usterki w interfejsie użytkownika telewizora Samsung Smart TV mogą prowadzić do nieoczekiwanych komplikacji. Ponadto błędne konfiguracje ustawień sieciowych w telewizorze Smart TV mogą również utrudniać łączność WiFi.
Sposoby rozwiązywania problemów z połączeniem WiFi w telewizorze Samsung Smart TV
Poniżej znajdziesz liczne techniki rozwiązywania problemów, które pomogą Ci uporać się z problemami z łącznością Wi-Fi w telewizorze Samsung Smart TV.
1. Uruchom ponownie modem WiFi
Aby ponownie uruchomić modem WiFi, wykonaj następujące czynności:
- Odłącz modem od gniazdka elektrycznego.
- Odczekaj chwilę zanim ponownie podłączysz urządzenie do źródła zasilania.
- Po ponownym włączeniu telewizora Samsung Smart TV spróbuj na nowo połączyć go z Internetem.
2. Uruchom ponownie telewizor Samsung Smart TV
Istnieją dwie główne metody ponownego uruchomienia telewizora Samsung. Możesz odłączyć urządzenie od gniazdka elektrycznego i odczekać około minuty przed ponownym podłączeniem lub możesz ponownie uruchomić je za pomocą pilota:
- Sprawdź, czy telewizor jest włączony.
- Naciśnij i przytrzymaj przycisk zasilania na pilocie, aż na wyświetlaczu pojawi się logo Samsung Smart TV .
- Poczekaj chwilę, aż telewizor połączy się z siecią Wi-Fi.
3. Połącz się z siecią o przepustowości 2,4 GHz
Unikaj korzystania z sieci 5GHz. Zamiast tego wybierz pasmo 2,4GHz, które zapewnia lepszą łączność internetową.
4. Ogranicz liczbę urządzeń w swojej sieci Wi-Fi
Modemy WiFi zazwyczaj mają ograniczenia dotyczące liczby urządzeń, które mogą być jednocześnie podłączone. Jeśli masz problemy z łącznością z telewizorem Samsung Smart TV, rozważ odłączenie innych urządzeń od sieci. Alternatywnie, jeśli to możliwe, podłącz telewizor do innego połączenia WiFi.
5. Sprawdź, czy wpisujesz prawidłowe hasło
Podczas pierwszego łączenia Smart TV z modemem WiFi, kluczowe jest dokładne wprowadzenie hasła. Dla wygody zaznacz pole wyboru obok „ Pokaż hasło ”, aby łatwo zobaczyć, co wpisałeś.
6. Upewnij się, że ustawiono prawidłową datę i godzinę
Utrzymywanie prawidłowych ustawień daty i godziny zarówno na routerze, jak i w telewizorze jest niezwykle istotne:
- Przejdź do ustawień telewizora .
- Wybierz Ogólne > Menedżer systemu > Czas .
- W obszarze Zegar kliknij opcję Tryb zegara .
- Jeżeli ustawiono opcję Auto, przełącz na opcję Manual.
- Następnie wprowadź prawidłową datę i godzinę.
7. Zmień nazwę swojego telewizora
Jeśli masz wiele telewizorów o identycznych nazwach, może to prowadzić do konfliktów sieciowych. Aby poprawić łączność, zmień nazwę jednego z telewizorów:
- Przejdź do Ustawienia > Ogólne > Menedżer systemu .
- Wybierz Nazwę urządzenia i utwórz nową nazwę, aby ułatwić identyfikację.
- Aby zmiany zostały zastosowane, uruchom ponownie telewizor.
8. Umieść router WiFi w pobliżu telewizora Smart TV
Samsung zaleca, aby telewizor i router znajdowały się w odległości 15,2 metrów (50 stóp) od siebie, aby zapewnić optymalną łączność. Aby poprawić odbiór, rozważ umieszczenie wzmacniacza sygnału bezprzewodowego, aby zwiększyć siłę sygnału kierowanego do telewizora Smart TV.
W ustawieniach telewizora Samsung Smart TV znajduje się również wbudowana funkcja, która umożliwia systemowi samodiagnozowanie się i rozwiązywanie potencjalnych problemów technicznych:
- Przejdź do Ustawienia > Pomoc > Pielęgnacja urządzenia .
- Przejdź do zakładki Autodiagnoza i kliknij na nią.
- Przejdź do Ustawienia > Pomoc > Pielęgnacja urządzenia > Autodiagnostyka w telewizorze Samsung Smart TV.
- Wprowadź kod PIN 0000, aby zresetować.
11. Zmień ustawienia DNS i IP w telewizorze Samsung Smart TV
- Wejdź w Ustawienia > Ogólne > Sieć .
- Wybierz Stan sieci > Ustawienia IP .
- Ustaw ustawienia IP na automatyczne pobieranie .
- Jeśli w Ustawieniach DNS wybrano opcję Pobierz automatycznie , zmień ją na Ręcznie i wprowadź DNS 8.8.8.8 .
- Jeżeli opcja jest już ustawiona na Ręcznie , zmień ją na Automatycznie .
12. Zresetuj ustawienia sieciowe telewizora
Zresetowanie ustawień sieciowych może wyeliminować istniejące błędy i przywrócić ustawienia domyślne:
- Przejdź do Ustawienia > Ogólne > Sieć > Resetuj sieć.
- Wybierz Resetuj, aby potwierdzić.
Należy pamiętać, że po wykonaniu resetu konieczne będzie ponowne nawiązanie połączenia z siecią Wi-Fi.
13. Ponownie zintegruj sieć Wi-Fi
Ten krok polega na usunięciu istniejącej sieci WiFi z telewizora i jej ponownym dodaniu:
- Przejdź do Ustawienia > Ogólne > Sieć .
- Wybierz Otwórz ustawienia sieciowe > i wybierz Bezprzewodowa .
- Kliknij Zarządzaj zapisanymi sieciami .
- Wybierz istniejącą sieć i naciśnij Usuń .
- Aby ponownie zintegrować sieć, powtórz kroki połączenia opisane wcześniej (1-2).
- Będąc na stronie połączenia bezprzewodowego, wybierz tę samą sieć Wi-Fi (upewnij się, że modem jest włączony) i podaj hasło.
14. Wykonaj reset fabryczny w telewizorze
Jeśli żadne z poprzednich rozwiązań nie pomogło, przywrócenie ustawień fabrycznych może być ostatnią deską ratunku:
- Przejdź do Ustawienia > Ogólne > Resetuj .
- Wprowadź domyślny kod PIN 0000 , aby potwierdzić resetowanie.
Ten reset usunie wszystkie połączenia WiFi, aplikacje i ustawienia niestandardowe. Po zresetowaniu musisz skonfigurować telewizor tak, jakby był nowy.
Wniosek
Te metody rozwiązywania problemów powinny pomóc Ci rozwiązać problemy z telewizorem Samsung Smart TV, który nie łączy się z siecią Wi-Fi. Wypróbuj każde rozwiązanie po kolei, aby zidentyfikować, które rozwiązuje Twój problem. Jeśli masz dodatkowe techniki, które zadziałały, podziel się nimi w komentarzach poniżej.


Dodaj komentarz