Podstawowe ustawienia optymalizujące działanie PS5
Czy skonfigurowałeś konsolę PlayStation 5 i od razu wskoczyłeś w granie? Być może pomijasz kluczowe ustawienia zaprojektowane w celu ulepszenia wrażeń, optymalizacji wydajności lub ochrony prywatności. Poniżej przedstawiamy istotne zmiany, które mogą zmienić interakcję z PS5!
Szybka nawigacja
- Automatyczne robienie zrzutów ekranu z osiągnięciami
- Zaloguj się do PS5 automatycznie
- Ustawienia prywatności konta
- Ustawienia gry
- Ogranicz lub wyłącz zbieranie danych
- Włącz zmienną częstotliwość odświeżania
- Włącz wyjście 120 Hz
- Ustawienia kolorów HDR
- Przyciemnij ekran, gdy nie jesteś aktywny
- Ostrzeżenia o spoilerach
- Skróty dla przycisku Utwórz
- Długość klipu rozgrywki
- Włącz łącze urządzeń HDMI
- Włącz zdalne odtwarzanie
- Funkcje dostępne w trybie spoczynku
- Ustawienia automatycznego wyłączania zasilania
- Dopasuj swoje powiadomienia
- Połącz Discord, Spotify i inne
1. Automatyczne robienie zrzutów ekranu z osiągnięciami
Nie dopuść, aby PS5 zaśmiecał Twoją galerię multimediów niepotrzebnymi zrzutami ekranu za każdym razem, gdy zdobędziesz trofeum. Dzięki temu zabezpieczysz miejsce na dysku przed bezużytecznymi zrzutami ekranu.
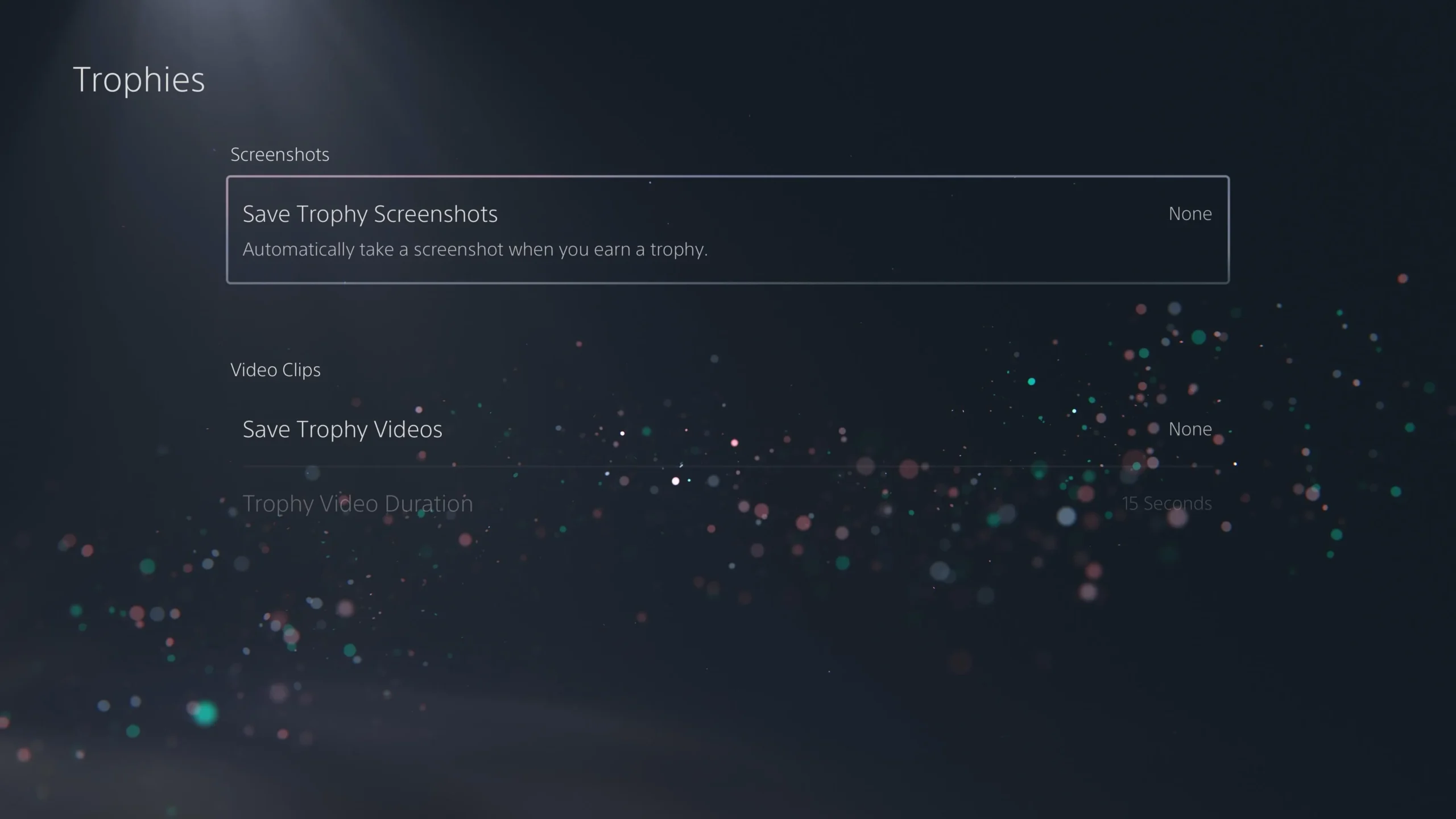
Aby wyłączyć automatyczne przechwytywanie, przejdź do Ustawienia > Przechwytywanie i transmisje > Przechwytywanie , a następnie wyłącz automatyczne przechwytywanie dla trofeów, wyzwań i pomocy społecznościowej w grze.
2. Zaloguj się automatycznie do PS5
Usprawnij swoją grę, konfigurując PS5 tak, aby logowało Cię automatycznie. Ta funkcja jest idealna do użytku osobistego, wydłużając czas dostępu do ulubionych tytułów.
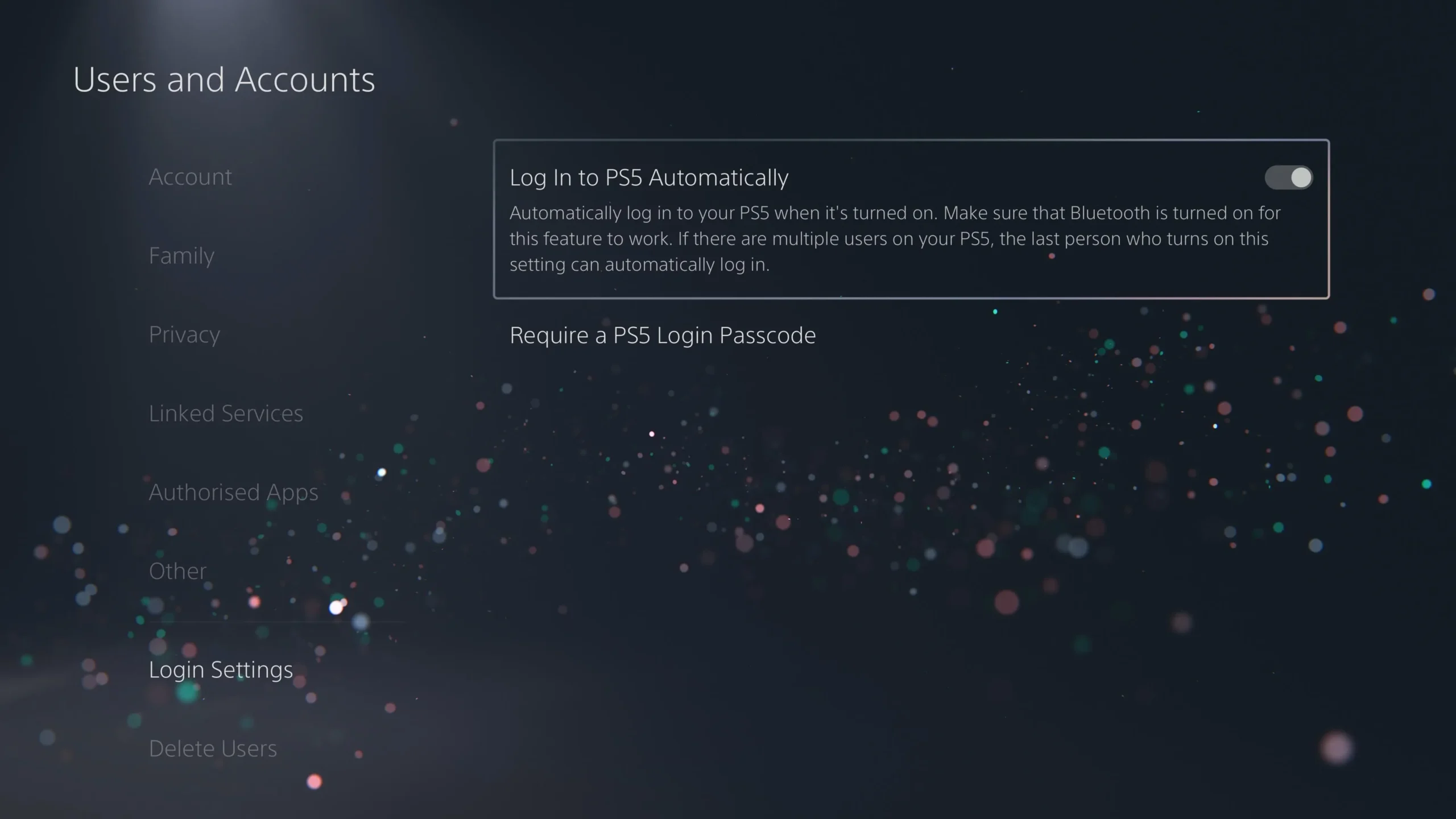
Dostęp do tego jest możliwy poprzez Ustawienia > Użytkownicy i konta > Ustawienia logowania , a następnie włącz opcję „Zaloguj się do PS5 automatycznie”. Należy pamiętać, że każdy inny użytkownik będzie musiał ręcznie przełączyć konto po uruchomieniu konsoli.
3. Ustawienia prywatności konta
Dostosuj ustawienia prywatności w PlayStation Network, aby zapewnić sobie komfort i bezpieczeństwo w społeczności graczy.

Przejdź do Ustawienia > Użytkownicy i konta > Prywatność, aby kontrolować, kto widzi informacje o Twoim koncie, listę znajomych i jakie działania są publiczne. Regularne przeglądanie tych ustawień może pomóc utrzymać niechcianą uwagę na dystans.
4. Ustawienia wstępne gry
Oszczędź czas, ustawiając wcześniej ustawienia gry, które dostosują Twoje preferencje dotyczące różnych tytułów.
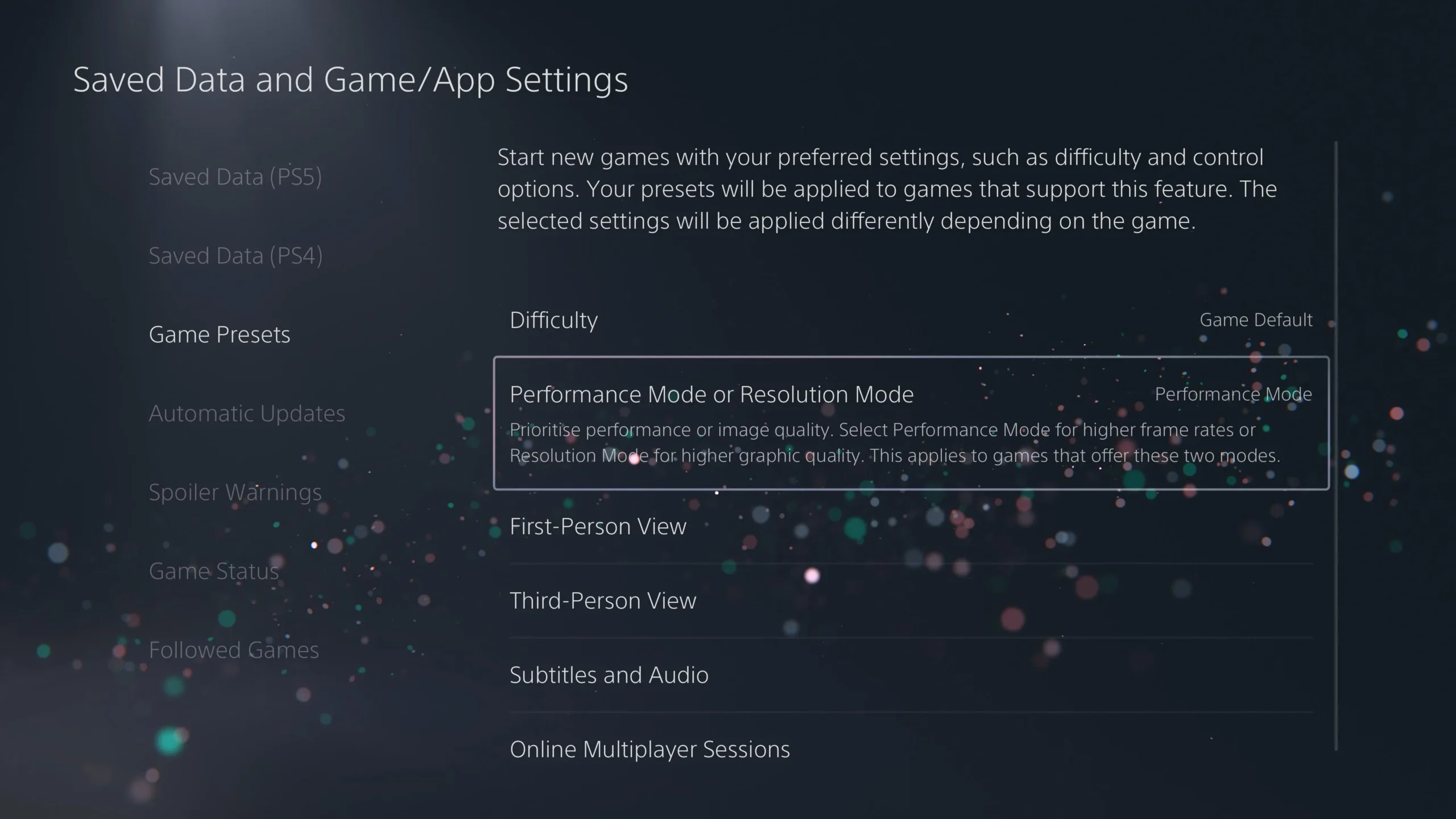
Aby uzyskać dostęp do tej funkcji, przejdź do Ustawienia > Zapisane dane i Ustawienia gry/aplikacji > Ustawienia wstępne gry . Tutaj możesz zdefiniować domyślne ustawienia trudności rozgrywki, czy skupić się na liczbie klatek na sekundę w porównaniu z grafiką i nie tylko, zapewniając płynne wrażenia z gry.
5. Ogranicz lub wyłącz zbieranie danych
Kontroluj swoją prywatność, zarządzając tym, jakie dane zbiera Twoja konsola PS5 i w jaki sposób je wykorzystuje.
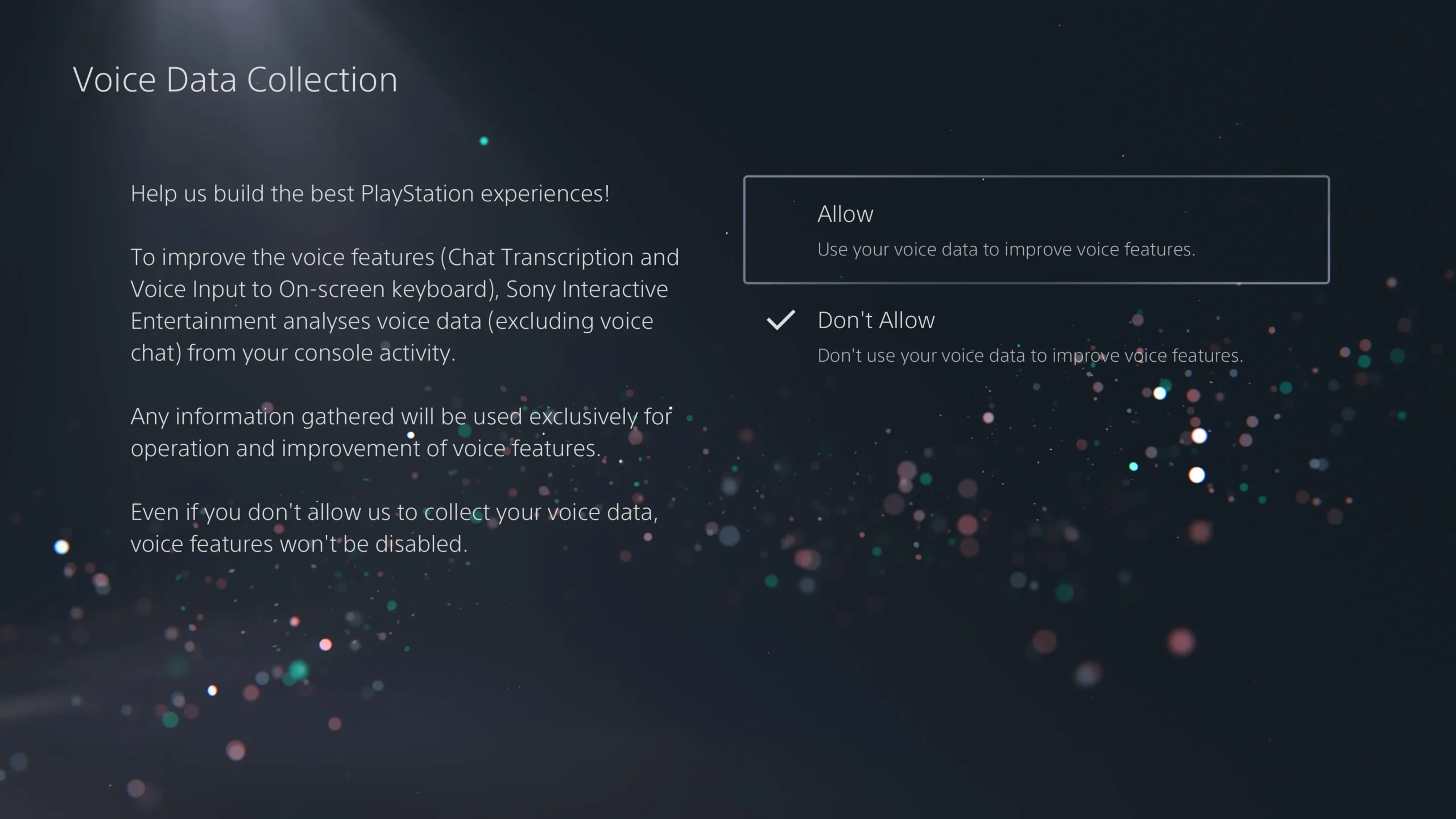
Przejdź do Ustawienia > Użytkownicy i konta > Prywatność , aby dostosować preferencje dotyczące gromadzenia danych, w tym ustawienia personalizacji i obsługę danych głosowych przez mikrofon DualSense.
6. Włącz zmienną częstotliwość odświeżania
Ulepsz swoją grafikę, włączając funkcję zmiennej częstotliwości odświeżania (VRR), która synchronizuje liczbę klatek na sekundę gry z częstotliwością odświeżania telewizora.
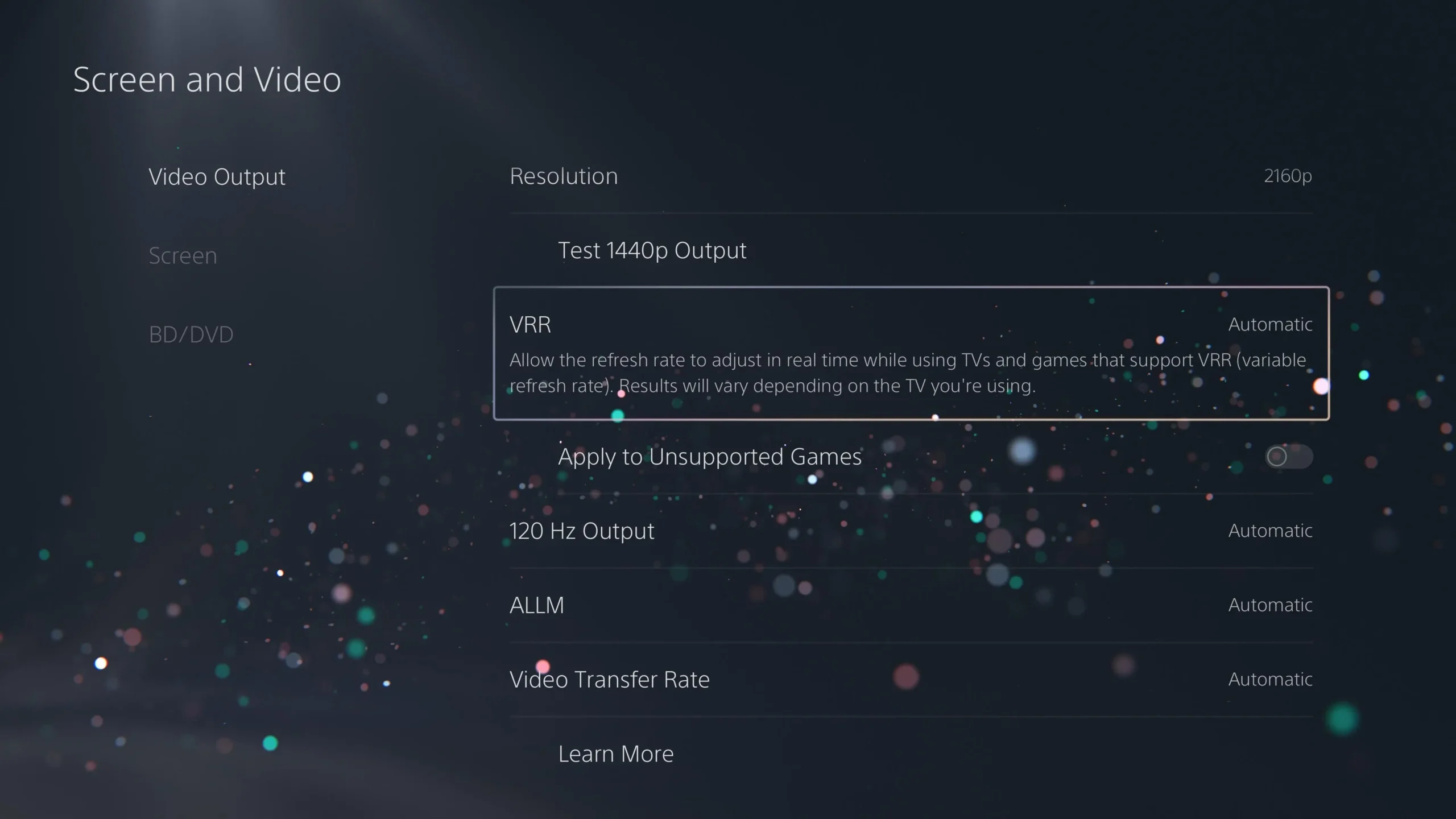
Aby aktywować tę funkcję, przejdź do Ustawienia > Ekran i wideo > Wyjście wideo i przełącz „VRR” na „Automatyczne”. Zmniejszy to rozrywanie klatek i może złagodzić spadek klatek podczas rozgrywki, zapewniając płynniejsze działanie.
7. Włącz wyjście 120 Hz
Jeśli masz zgodny monitor lub telewizor, włącz wyjście 120 Hz, aby uzyskać potencjalnie płynniejszą rozgrywkę przy wyższej liczbie klatek na sekundę.
Wejdź do tego ustawienia w Ustawienia > Ekran i wideo > Wyjście wideo i wybierz „Automatyczne” dla wyjścia 120 Hz. Upewnij się, że używasz kabla HDMI 2.1, aby uzyskać optymalne rezultaty.
8. Ustawienia kolorów HDR
Upewnij się, że Twoja konsola PS5 zapewnia oszałamiającą grafikę, sprawdzając, czy funkcja HDR jest prawidłowo skonfigurowana.
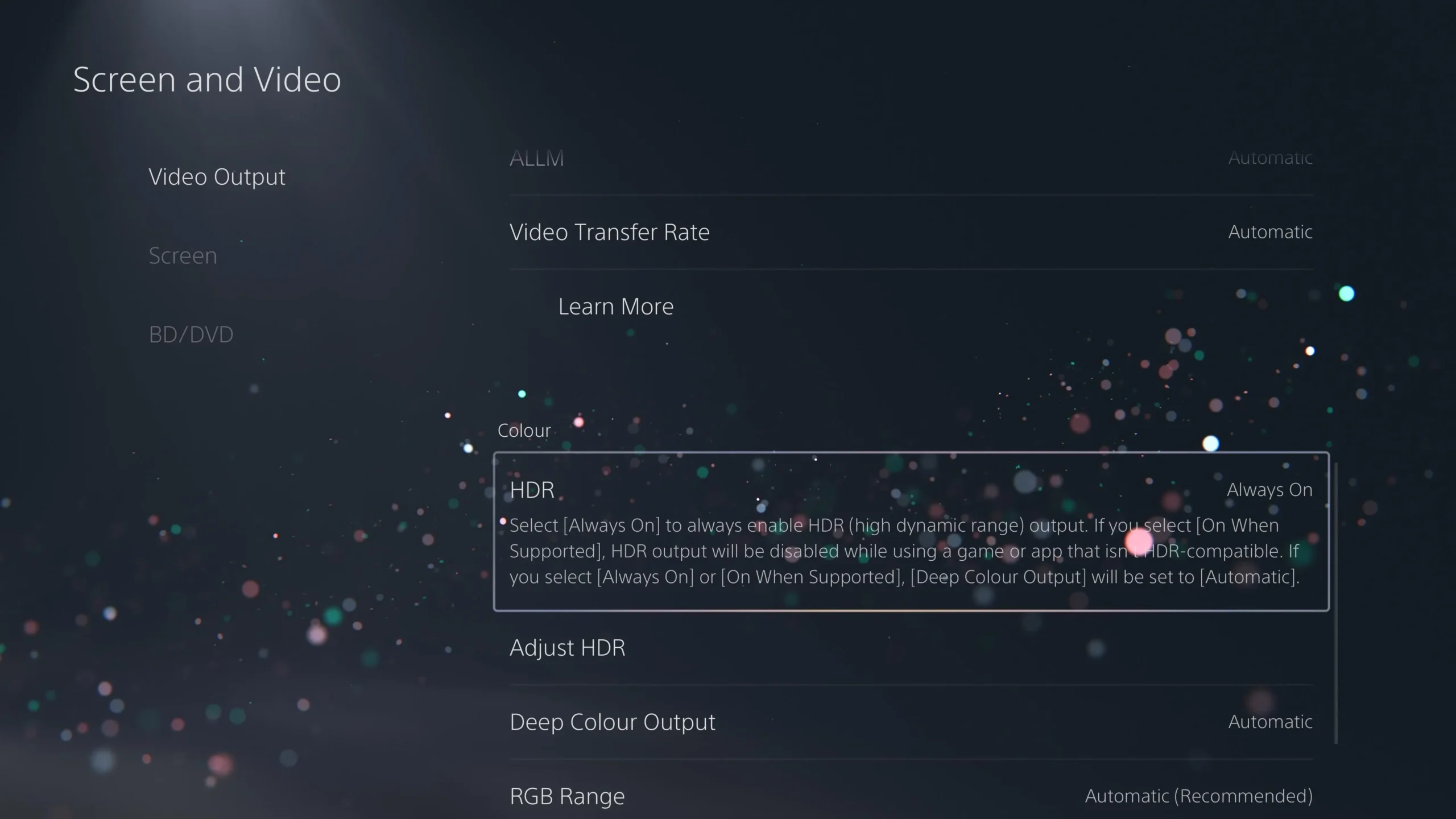
Aby to sprawdzić, przejdź do Ustawienia > Ekran i wideo > Wyjście wideo i ustaw HDR na „Zawsze włączone” lub „Automatycznie”. Użyj kreatora „Dostosuj HDR”, aby dostroić ustawienia wyświetlania.
9. Przyciemnianie ekranu podczas bezczynności
Użytkownicy telewizorów OLED powinni rozważyć przyciemnienie ekranu, gdy nie są używani, aby zapobiec jego wypaleniu.
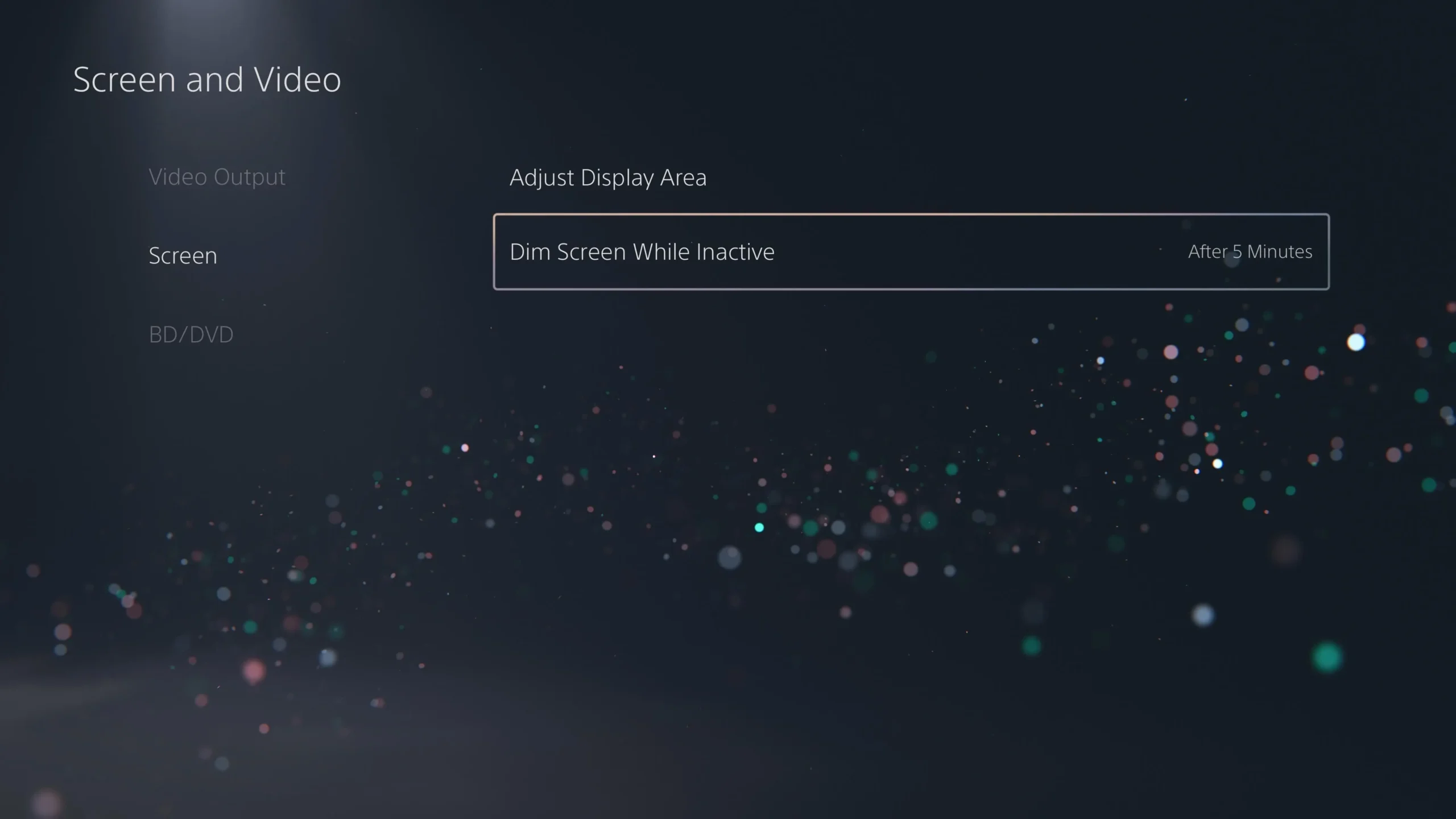
Funkcję tę znajdziesz w Ustawieniach > Ekran > Przyciemnianie ekranu podczas bezczynności . Warto tam ustawić ją na co najmniej 5 minut bezczynności.
10. Ostrzeżenia o spoilerach
Czy jesteś wrażliwy na spoilery? Rozważ włączenie ostrzeżeń o spoilerach dla swojego doświadczenia w grach.
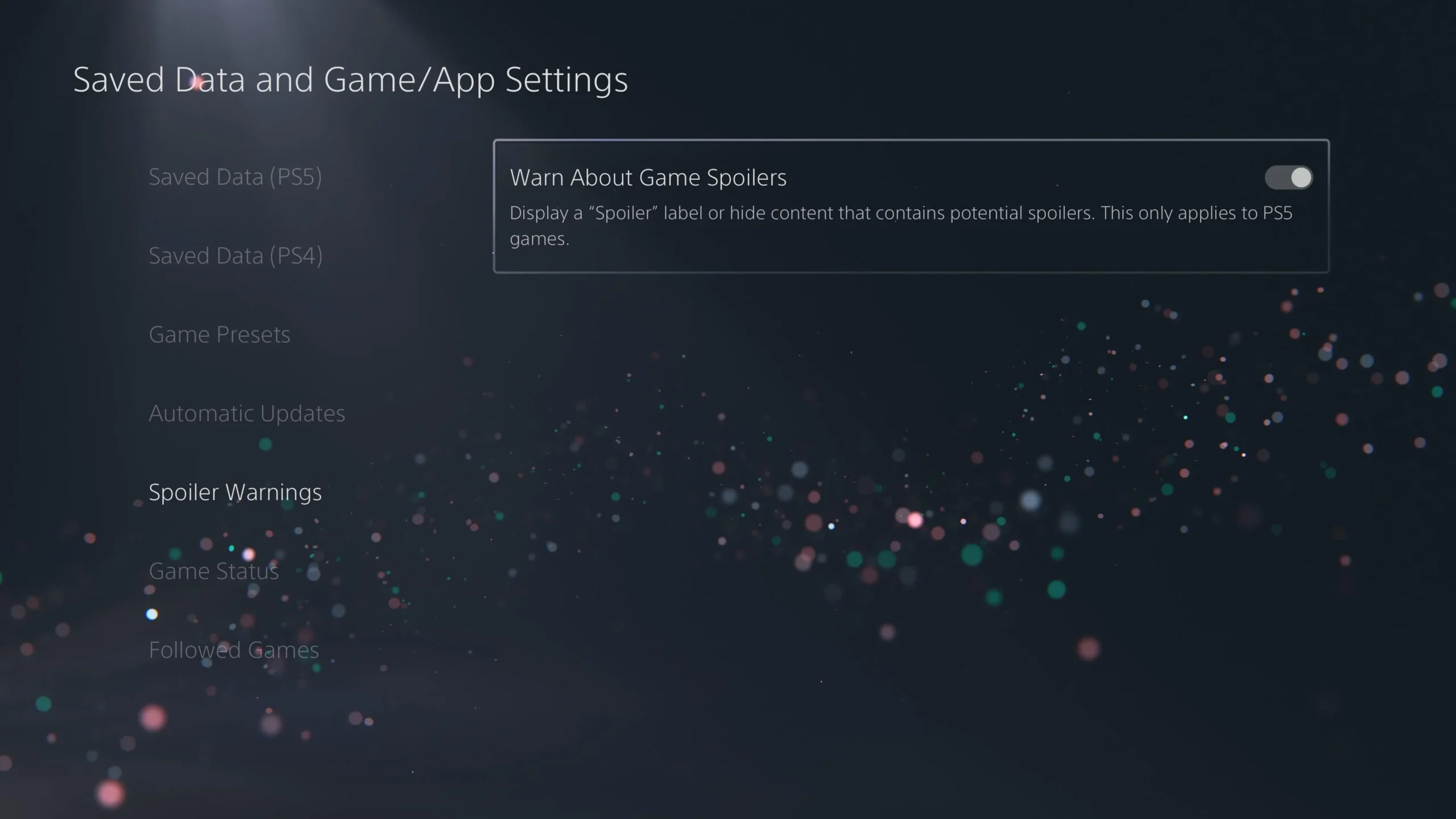
Aby włączyć tę opcję, przejdź do Ustawień > Zapisane dane i Ustawienia gry/aplikacji > Ostrzeżenia o spoilerach i wyłącz funkcję „Ostrzegaj o spoilerach gry”.
11. Skróty dla przycisku Utwórz
Dostosuj sposób, w jaki nowy przycisk Utwórz będzie przechwytywać zrzuty ekranu i nagrywać filmy, zgodnie ze swoimi preferencjami.
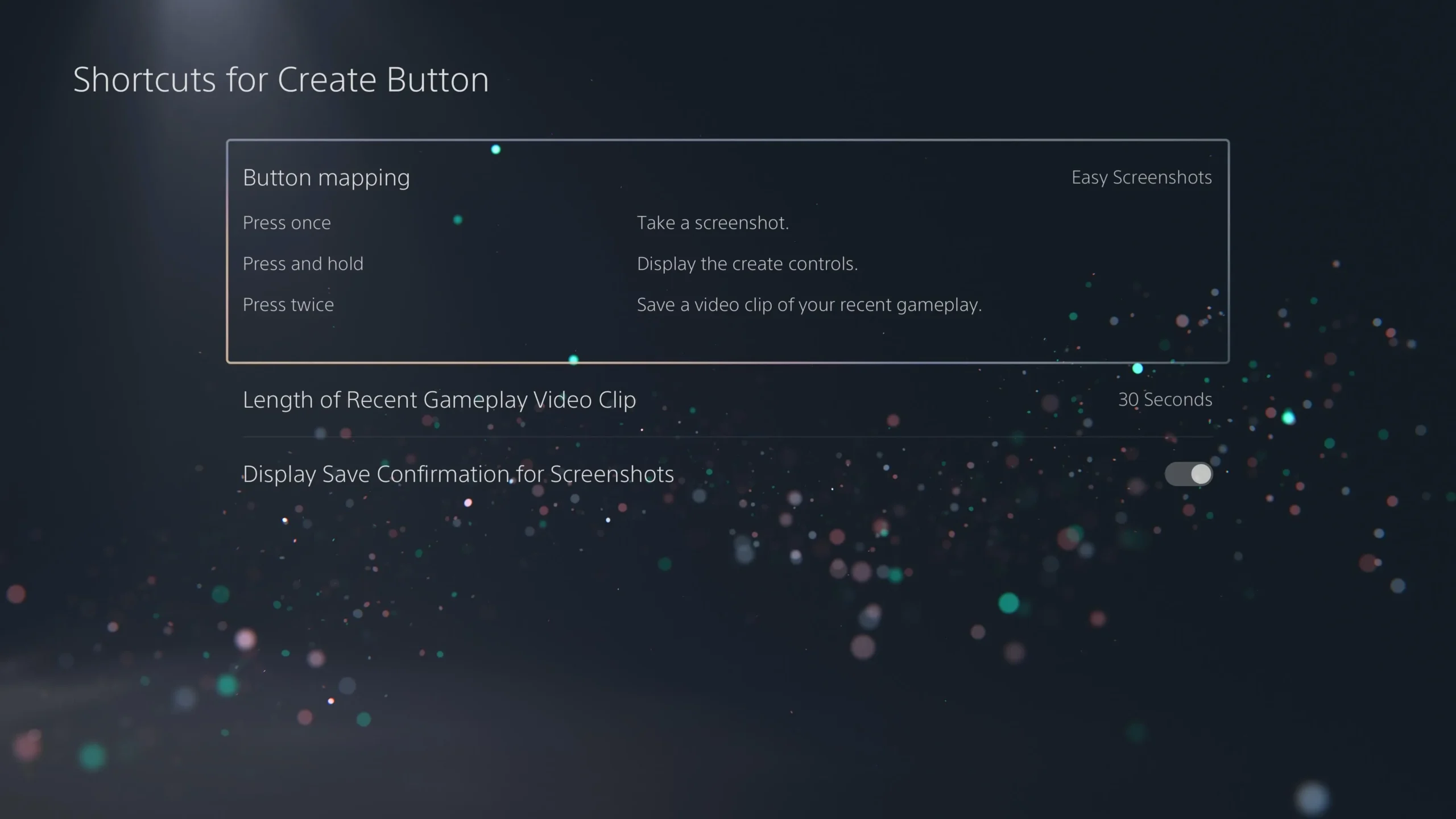
Aby zmienić te ustawienia, przejdź do Ustawienia > Przechwytywanie i transmisje > Przechwytywanie , co umożliwi Ci wybór między profilami, takimi jak „Łatwe zrzuty ekranu” lub „Łatwe klipy wideo”.
12. Długość klipu rozgrywki
Zdecyduj, jak długie mają być klipy z rozgrywki, aby efektywniej zarządzać pamięcią masową.
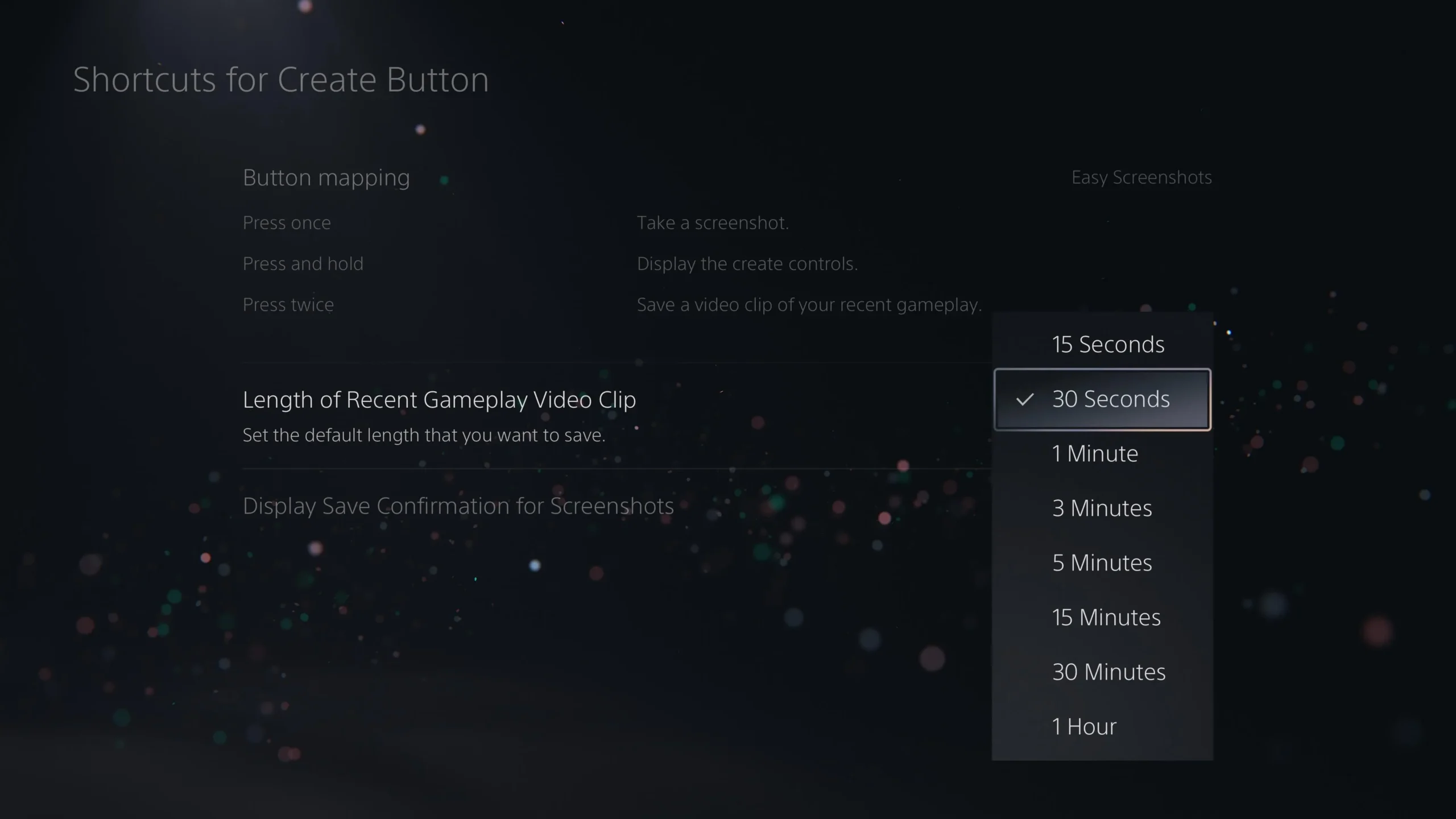
Można to zmienić w menu Ustawienia > Przechwytywanie i transmisje > Przechwytywanie, aby zaoszczędzić miejsce na dysku, nie tracąc przy tym momentów uchwyconych podczas rozgrywki.
13. Włącz łącze urządzeń HDMI
Ułatw sobie korzystanie z PS5, włączając funkcję HDMI Device Link, która umożliwi automatyczne sterowanie podłączonymi urządzeniami.
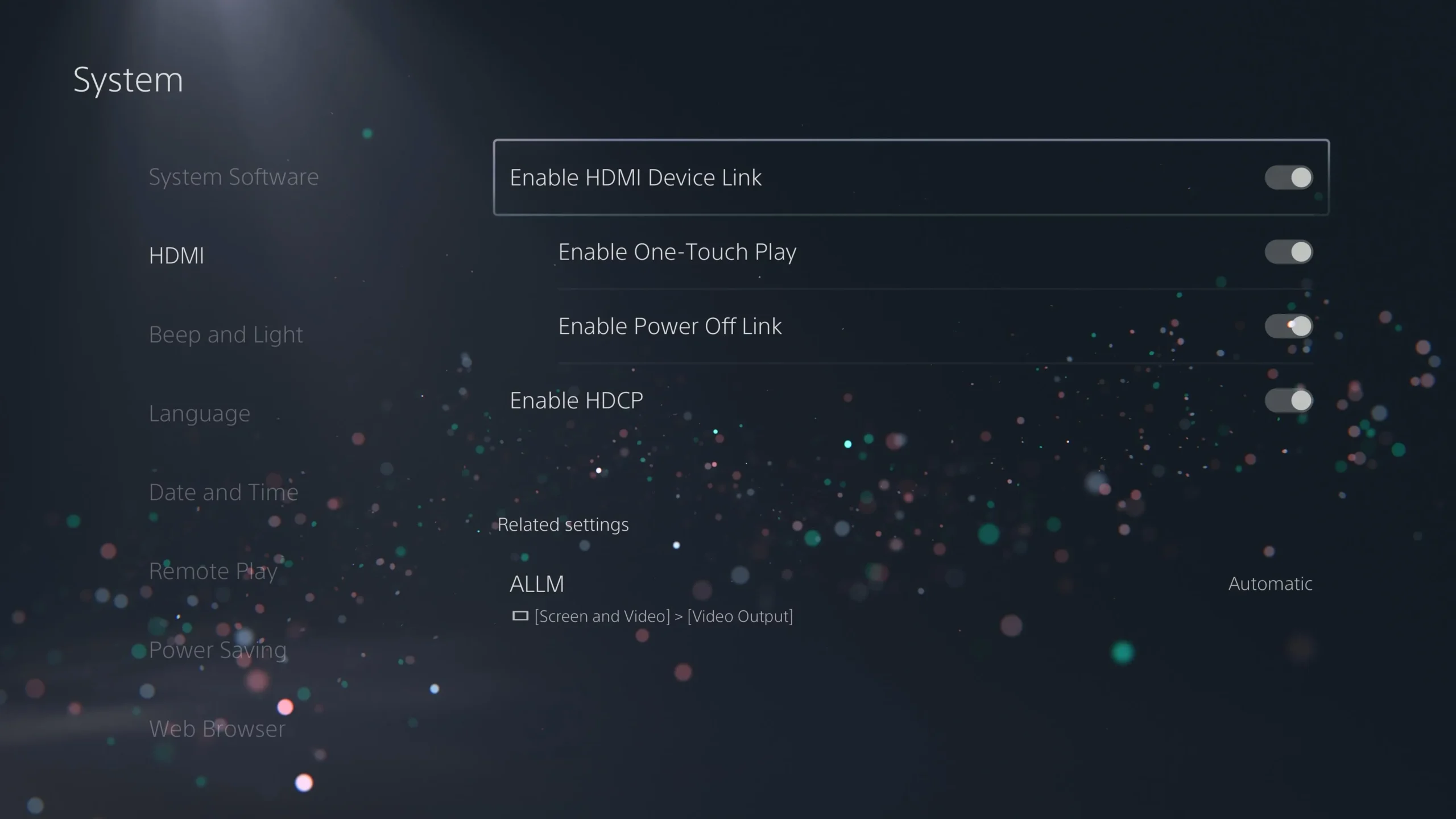
Aby to zrobić, przejdź do Ustawienia > System > HDMI i upewnij się, że opcje „Włącz odtwarzanie jednym dotknięciem” i „Włącz łącze wyłączania” są włączone.
14. Włącz zdalne odtwarzanie
Uzyskaj zdalny dostęp do swojej konsoli PS5, włączając funkcję Remote Play, umożliwiającą grę z różnych urządzeń.
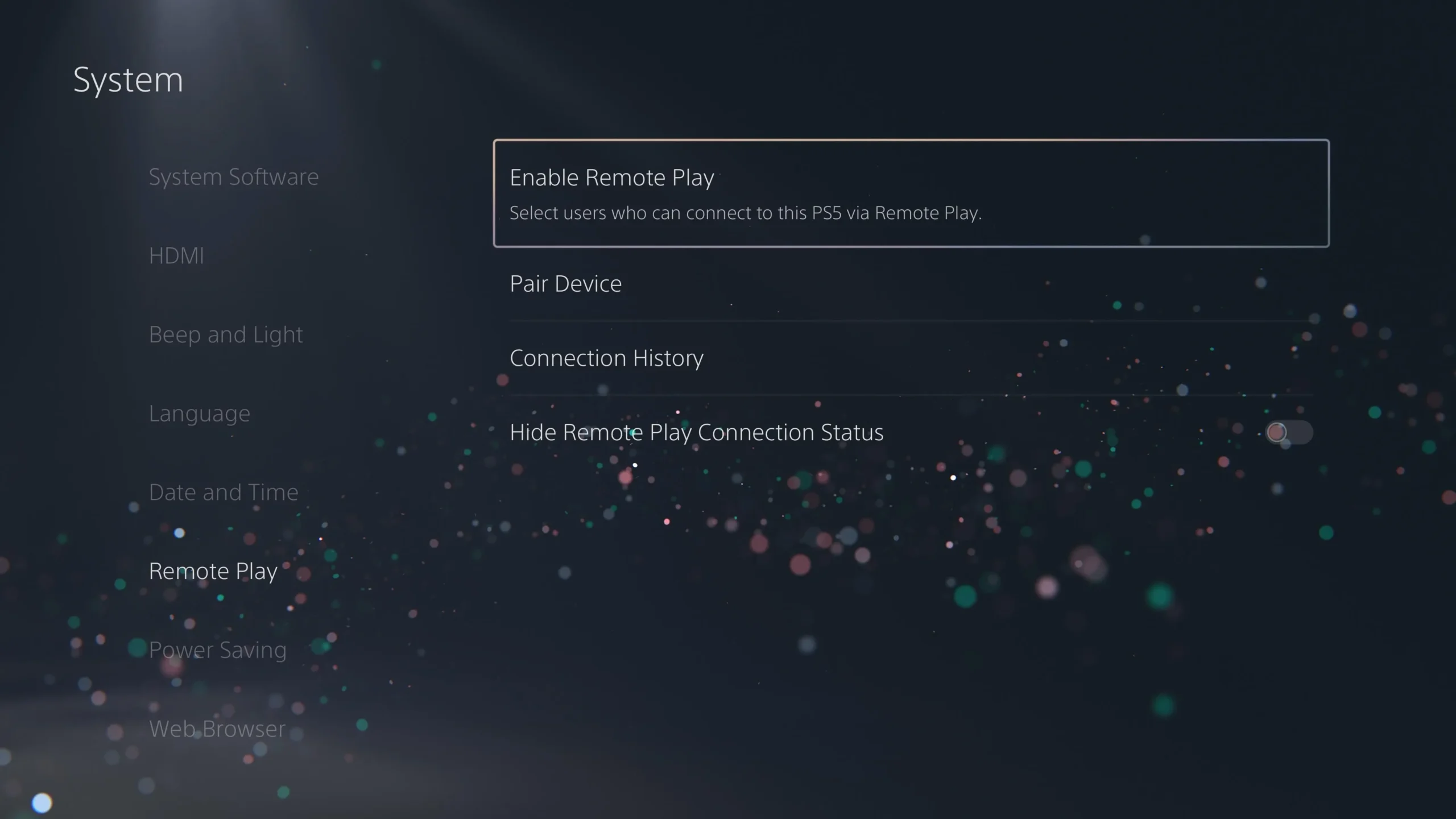
Można to zrobić w Ustawieniach > System > Zdalne odtwarzanie ; należy włączyć tę funkcję i skonfigurować konta, które mogą łączyć się zdalnie.
15. Funkcje dostępne w trybie spoczynku
Aby umożliwić zdalną grę nawet w trybie spoczynku, włącz połączenie internetowe, gdy konsola PS5 jest wyłączona.
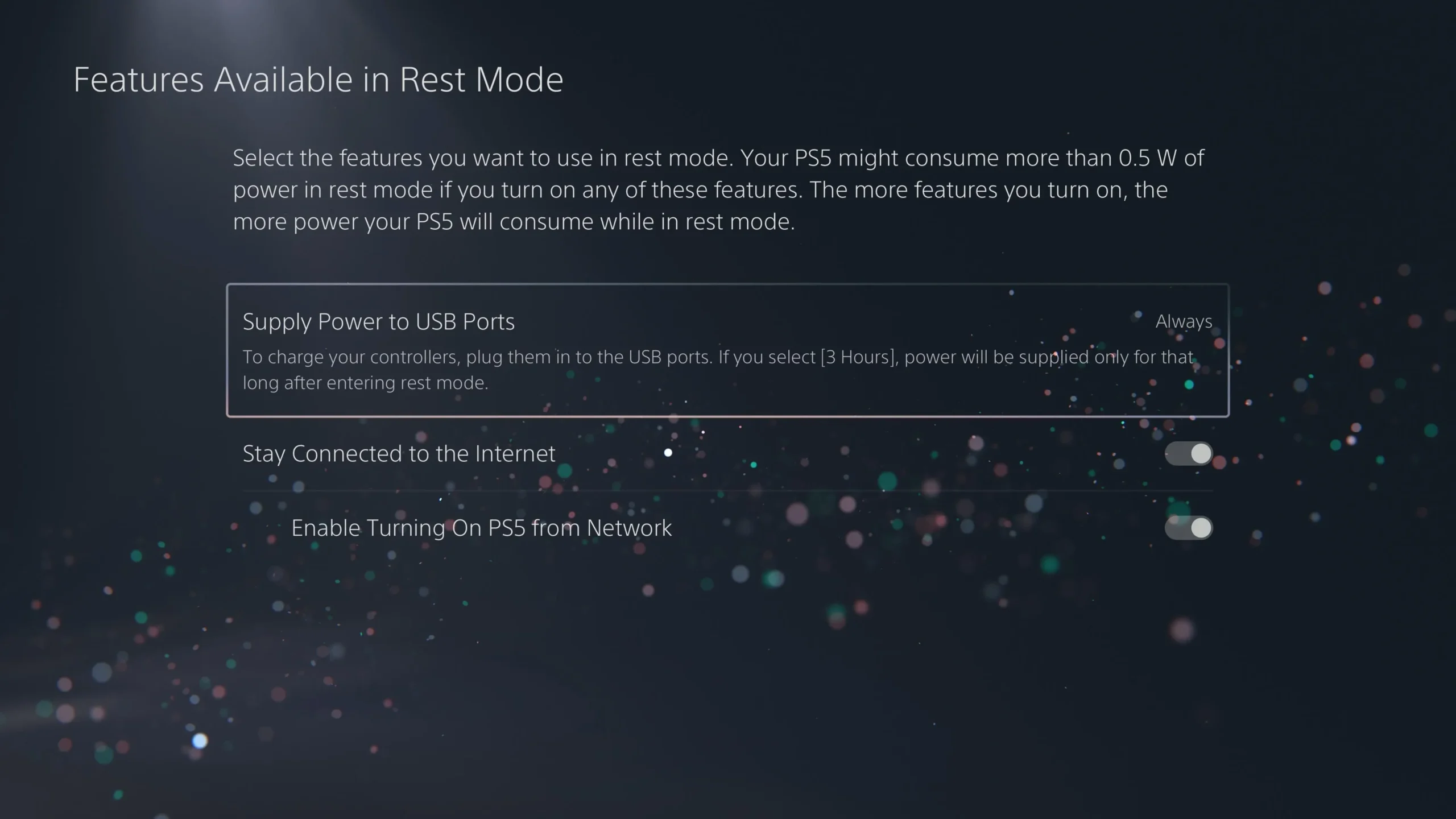
Znajdź to ustawienie w Ustawieniach > System > Oszczędzanie energii > Funkcje dostępne w trybie spoczynku , włączając „Zachowaj połączenie z Internetem” i „Włącz włączanie PS5 z sieci”.
16. Ustawienia automatycznego wyłączania zasilania
Dostosuj ustawienia oszczędzania energii w konsoli PS5, aby efektywnie zarządzać zużyciem energii.
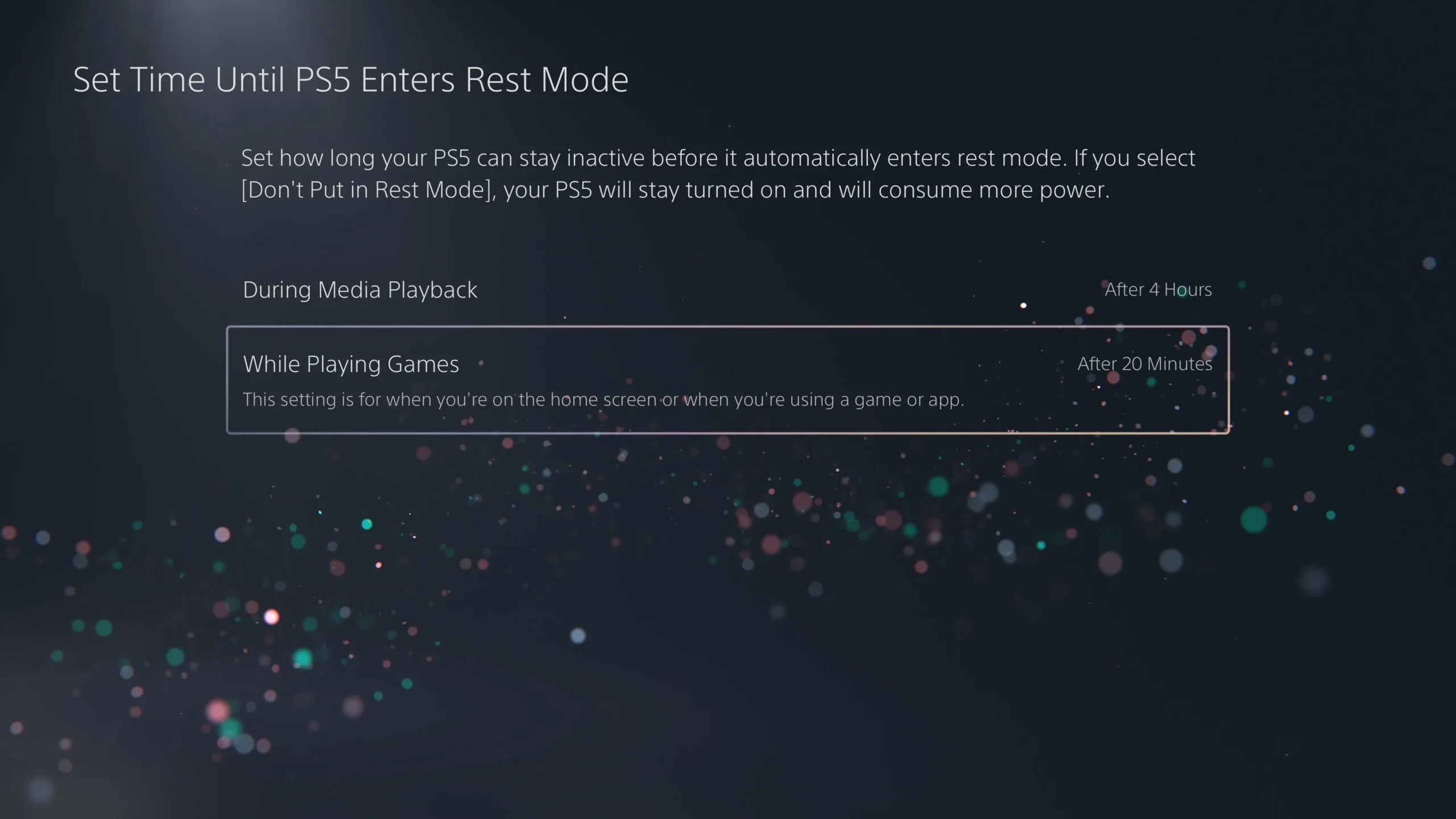
Dostosuj opcję Ustaw czas przejścia konsoli PS5 w tryb spoczynku, aby określić czas bezczynności, a także ustaw, po jakim czasie kontrolery wyłączą się w Ustawieniach > System > Oszczędzanie energii .
17. Dopasuj swoje powiadomienia
Kontroluj rozproszenie uwagi, zarządzając preferencjami powiadomień podczas gry.
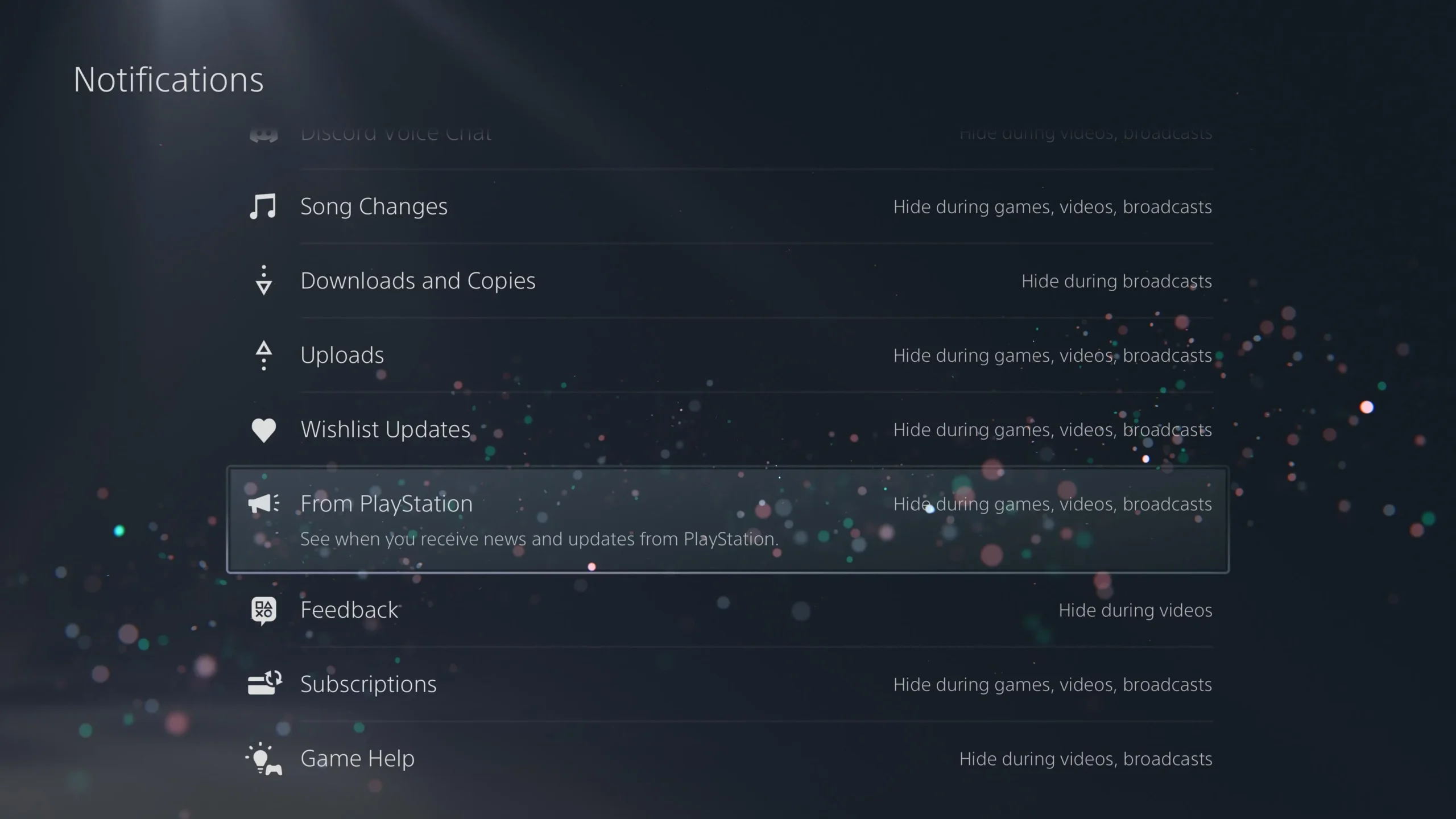
Dostęp do tego ustawienia można uzyskać w Ustawieniach > Powiadomienia , aby odfiltrować najważniejsze alerty i ograniczyć rozpraszanie uwagi podczas rozgrywki.
18. Połącz Discord, Spotify i inne
Ulepsz swoje wrażenia z gry, łącząc serwisy społecznościowe i streamingowe z PS5.

Aby dodać usługi takie jak Discord lub Spotify, przejdź do Ustawienia > Użytkownicy i konta > Powiązane usługi . Umożliwi Ci to płynne przełączanie się między grą a czatem lub strumieniowaniem muzyki podczas gry.
Wniosek
Teraz, gdy jesteś wyposażony w te niezbędne ustawienia, zanurz się w bardziej zoptymalizowanym doświadczeniu PS5! Nie zapomnij odkryć gier, które lśnią na PS5, aby w pełni wykorzystać ulepszone wrażenia z konsoli. Udanej gry!
Dodatkowe informacje
1. Jak często powinienem sprawdzać ustawienia prywatności na PS5?
Warto okresowo przeglądać swoje ustawienia prywatności, zwłaszcza jeśli otrzymujesz więcej próśb o dodanie do znajomych lub powiadomień o spamie.
2. Co to jest HDMI Device Link i dlaczego warto go włączyć?
HDMI Device Link umożliwia sterowanie telewizorem lub monitorem za pomocą konsoli PS5, dzięki czemu włączanie i wyłączanie urządzeń jest łatwiejsze, bez konieczności używania wielu pilotów.
3. Czy mogę używać funkcji Remote Play na wielu urządzeniach?
Tak, możesz włączyć funkcję Remote Play na różnych urządzeniach, w tym na smartfonach, tabletach i innych systemach PlayStation, co zapewni Ci elastyczność gry.




Dodaj komentarz