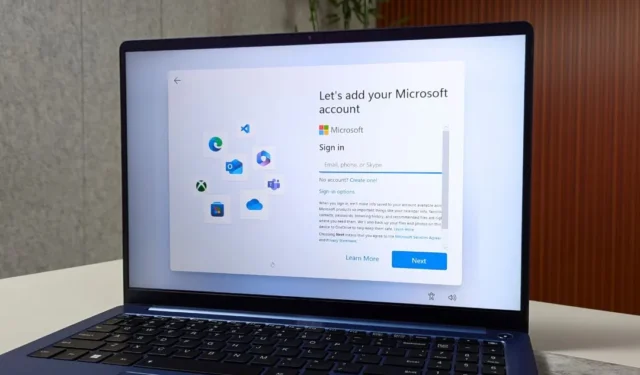
Szukasz sposobu na ominięcie ekranu konta Microsoft podczas procesu konfiguracji systemu Windows 11? Choć może się to wydawać trudne, możesz zainstalować system Windows 11 bez korzystania z konta Microsoft. Podzielę się dwoma sposobami instalacji systemu Windows 11 bez kłopotów z kontem Microsoft.
Rzeczy do rozważenia
Czy zastanawiałeś się, co możesz przegapić, jeśli zdecydujesz się nie logować przy użyciu konta Microsoft w systemie Windows 11? Oto krótki przegląd:
- Twoje ustawienia, takie jak motywy, szczegóły sieci, preferencje językowe i inne konfiguracje systemu, nie będą synchronizowane na Twoich urządzeniach.
- Nie będzie można pobierać ani aktualizować aplikacji ze sklepu Microsoft Store.
- Asystent AI Copilot będzie niedostępny.
- Nie będziesz mieć dostępu do klucza dostępu.
- Dostęp do innych usług Microsoft, takich jak OneDrive, Office 365 i Xbox, będzie ograniczony.
1. Korzystanie z wiersza poleceń
Ta metoda jest najskuteczniejszym sposobem na ominięcie logowania Microsoft w systemie Windows 11 i działała za każdym razem, gdy ją testowałem. Oto kompletny przewodnik:
1. Postępuj zgodnie z procesem instalacji systemu Windows 11, aż dojdziesz do ekranu wyboru kraju lub regionu .
2. Naciśnij skrót klawiaturowy Shift + F10 lub Fn + Shift + F10, otwórz wiersz poleceń , wpisz następujące polecenie i naciśnij Enter .
oobe\bypassnro
Ostrzeżenie: z wiersza poleceń korzystaj tylko na ekranie Wybierz kraj . W przeciwnym razie metoda nie zadziała i będziesz zmuszony zalogować się na swoje konto Microsoft, aby kontynuować instalację.

Następnie komputer uruchomi się ponownie.
3. Po załadowaniu pulpitu otwórz Wiersz Poleceń , wpisz następujące polecenie i naciśnij Enter .
ipconfig /release

Po zakończeniu procesu zamknij wiersz poleceń i kontynuuj proces instalacji.
4. Oto krótka instrukcja: Wybierz swój kraj i kliknij Tak . Następnie wybierz układ klawiatury i ponownie kliknij Tak . Możesz pominąć drugą opcję układu klawiatury.
5. Po dotarciu do ekranu Połączmy się z Twoją siecią kliknij opcję Nie mam Internetu oprócz przycisku Dalej.

6. Następnie kliknij opcję Kontynuuj z ograniczoną konfiguracją .
7. Wpisz swoje imię i nazwisko, ustaw hasło, zaakceptuj ustawienia prywatności i kontynuuj resztę procesu, postępując zgodnie z instrukcjami wyświetlanymi na ekranie.
To wszystko. Spowoduje to pominięcie ekranu logowania Microsoft podczas procesu instalacji systemu Windows 11.
2. Używanie Rufusa
Dzięki metodzie Rufus możesz ominąć wymagania dotyczące konta Microsoft i bezpośrednio utworzyć konto lokalne podczas procesu instalacji systemu Windows. Upewnij się tylko, że używasz dysku flash USB o pojemności 8 GB lub większej . Oto proces krok po kroku:
1. Pobierz przenośną wersję Rufusa z oficjalnej strony i najnowszą wersję ISO systemu Windows 11 ze strony Microsoft.
2. Podłącz dysk USB do swojego systemu.
3. Otwórz aplikację Rufus i wybierz dysk flash USB z menu Urządzenie. Następnie kliknij opcję Wybierz i wybierz plik ISO systemu Windows 11.
4. Pozostaw pozostałe ustawienia bez zmian i kliknij Start .

5. Gdy pojawi się nowe okno, wybierz opcję Usuń wymagania dotyczące internetowego konta Microsoft i kliknij OK. Możesz także rozważyć wybranie innych opcji, takich jak „Usuń wymagania dotyczące 4 GB+ RAM, bezpiecznego rozruchu i modułu TPM 2.0” oraz opcji „Utwórz konto lokalne z nazwą użytkownika”.
6. Kliknij ponownie OK i poczekaj, aż Rufus utworzy rozruchowy dysk USB.

7. Podłącz dysk USB do komputera, naciśnij przycisk zasilania , a następnie użyj klawisza F (klawisza funkcyjnego), aby otworzyć menu rozruchu (przycisk F różni się w zależności od producenta).
8. Za pomocą klawiszy strzałek wybierz rozruchowy dysk USB i naciśnij klawisz Enter .
Otóż to. Teraz kontynuuj instalację systemu Windows. Po wybraniu kraju i układu klawiatury zobaczysz stronę Utwórz konto lokalne bez konieczności logowania się lub tworzenia konta Microsoft.
Czy istnieje inna metoda ominięcia konta Microsoft?
Kiedyś istniało obejście, na którym polegało wielu użytkowników, ale ostatnio przestało ono działać. Wcześniej na stronie logowania można było wpisać adres e-mail zablokowanego konta Microsoft, a następnie wprowadzić nieprawidłowe hasło. Spowodowałoby to błąd, który przeniósłby Cię bezpośrednio do ekranu tworzenia konta lokalnego. Jednak pisząc ten artykuł, przetestowałem tę metodę i stwierdziłem, że już nie działa. Wygląda na to, że Microsoft naprawił to podstępne obejście.
Zainstaluj system Windows 11 bez Internetu
W ten sposób możesz skonfigurować system Windows 11 bez konta Microsoft, z którego możesz się cieszyć aż do końca. Oznacza to, że Microsoft blokuje obejście konta lokalnego podczas konfigurowania systemu Windows 11 w momencie pisania tego tekstu w czerwcu 2024 r. Niemniej jednak powyższy przewodnik pomoże ominąć ekran logowania podczas instalacji systemu Windows 11.


Dodaj komentarz