Podstawowe informacje
- Ostatnie aktualizacje systemu Windows 11 zmieniły sposób wyświetlania daty i godziny na pasku zadań, zastępując znany pełny format wersją skróconą, która pomija wskaźnik AM/PM oraz rok.
- Aby powrócić do pełnego formatu daty, przejdź do aplikacji Ustawienia > Czas i język > Data i godzina > Pokaż godzinę i datę w zasobniku systemowym i usuń zaznaczenie opcji Pokaż skróconą godzinę i datę .
- Za pomocą Edytora rejestru uzyskaj dostęp do klucza HKEY_CURRENT_USER\Software\Microsoft\Windows\CurrentVersion\Explorer\Advanced i zmień wartość DWORD ShowShortenedDateTime na 0 .
- W Edytorze zasad grupy przejdź do opcji Konfiguracja użytkownika > Szablony administracyjne > Menu Start i pasek zadań , włącz zasadę Wyłącz skrócony format czasu i daty , a następnie uruchom ponownie Eksploratora Windows lub komputer.
Wraz z ostatnią aktualizacją systemu Windows 11 użytkownicy zgłaszali frustrację związaną z nowym skróconym wyświetlaniem daty i godziny na pasku zadań. Na szczęście powrót do pełnego formatu jest prostym procesem!

Ten zwięzły format daty i godziny, domyślnie włączony, można łatwo odwrócić za pomocą kilku metod opisanych poniżej. Przyjrzyjmy się, jak przywrócić znajomy pełny wyświetlacz daty i godziny.
Trzy metody powrotu do pełnego formatu daty i godziny na pasku zadań systemu Windows 11
Skorzystaj z tych łatwych w obsłudze metod, aby wyłączyć wyświetlanie skróconej daty i godziny na pasku zadań systemu Windows 11.
Metoda 1: Dostosuj ustawienia za pomocą aplikacji Ustawienia
Krok 1: Kliknij prawym przyciskiem myszy datę i godzinę wyświetlaną na pasku zadań i wybierz opcję Dostosuj datę i godzinę lub otwórz bezpośrednio aplikację Ustawienia i przejdź do opcji Czas i język > Data i godzina .
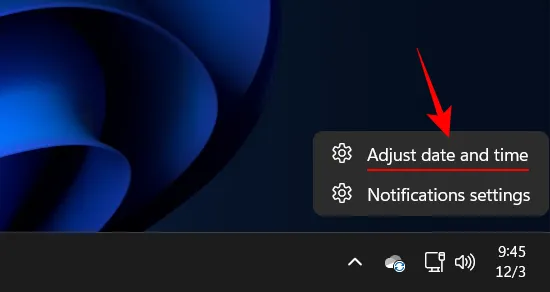
Krok 2: Znajdź menu rozwijane oznaczone jako Pokaż godzinę i datę na pasku zadań .
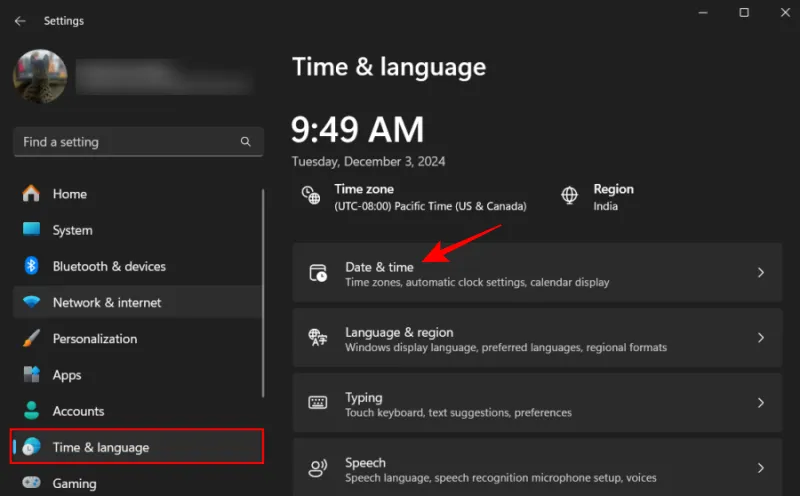
Krok 3: Odznacz pole wyboru Pokaż skrócony czas i datę .
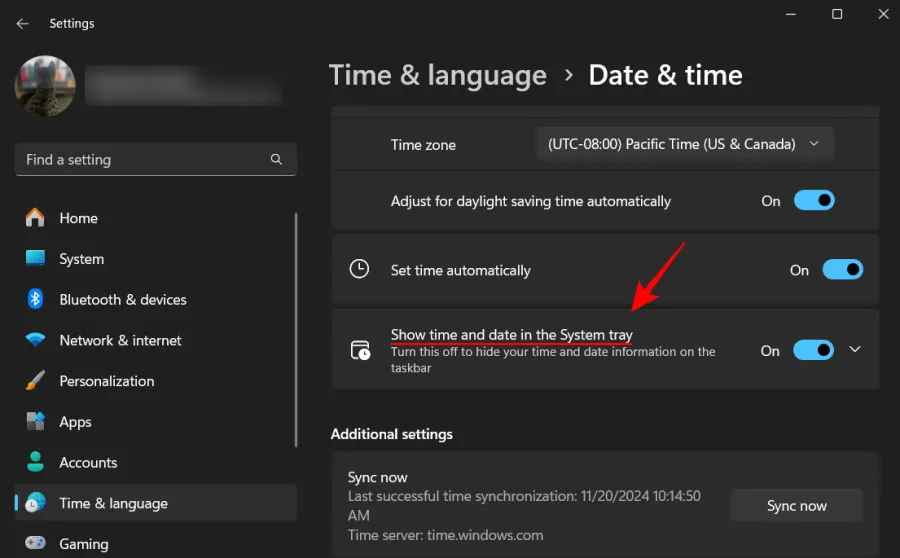
To wszystko! Teraz powinieneś zobaczyć pełną datę i godzinę na pasku zadań.
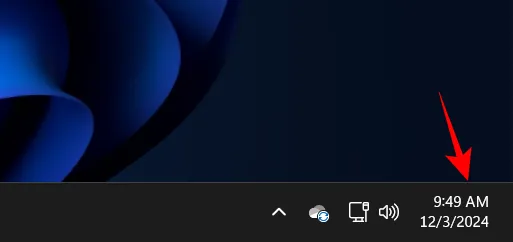
Metoda 2: Edycja rejestru
Jeśli bardziej zaawansowane ustawienia są dla Ciebie wygodne, możesz zmienić wartość rejestru bezpośrednio. Oto jak to zrobić:
Krok 1: Uruchom Edytor rejestru, wpisując regedit w oknie dialogowym URUCHOM ( Win+R) lub za pomocą menu Start.
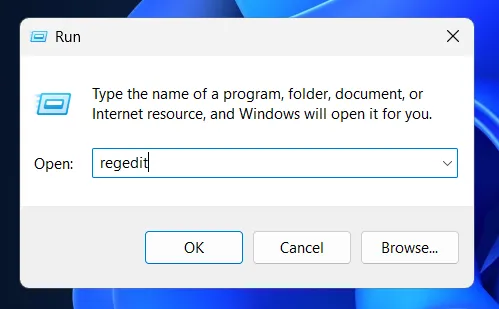
Krok 2: Przejdź do następującej ścieżki: HKEY_CURRENT_USER\Software\Microsoft\Windows\CurrentVersion\Explorer\Advanced
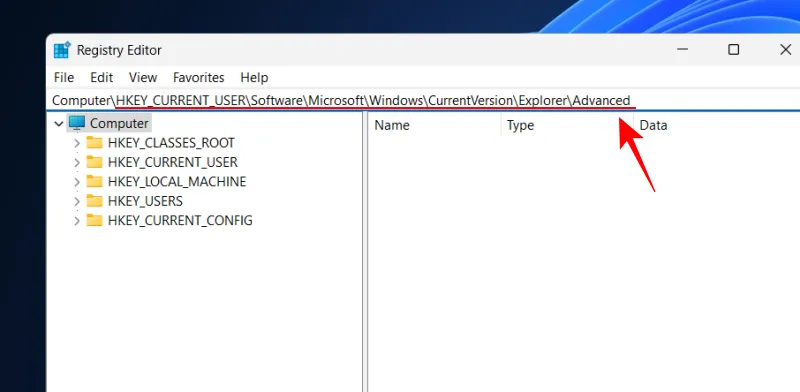
Krok 3: Kliknij dwukrotnie wartość DWORD ShowShortenedDateTime .
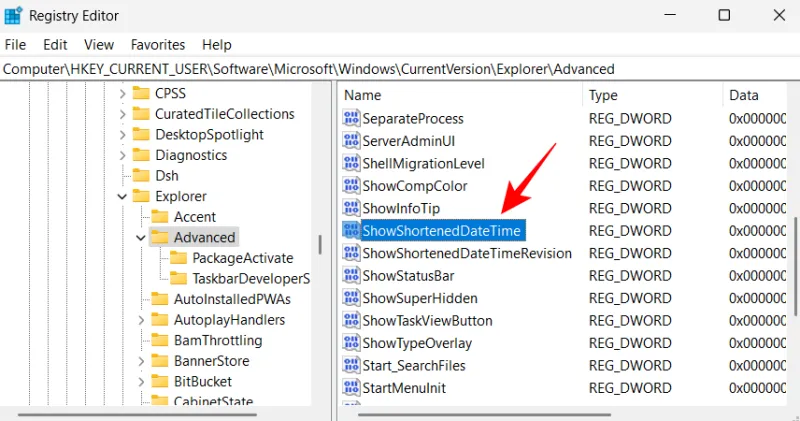
Krok 4: Ustaw dane wartości na 0 i kliknij OK .
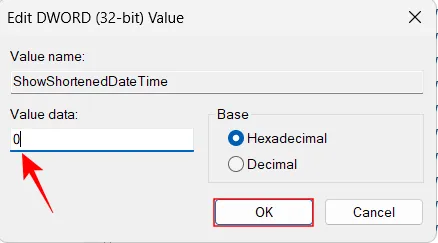
Zmiany zostaną zastosowane natychmiast, a pełna data i godzina zostaną przywrócone na pasku zadań.
Metoda 3: Korzystanie z Edytora zasad grupy
Ta opcja jest dostępna dla użytkowników systemu Windows 11 Pro. Aby wyłączyć format skrócony za pomocą Edytora zasad grupy, wykonaj następujące kroki:
Krok 1: Uzyskaj dostęp do Edytora zasad grupy z menu Start lub za pomocą gpedit.mscokna dialogowego URUCHOM.
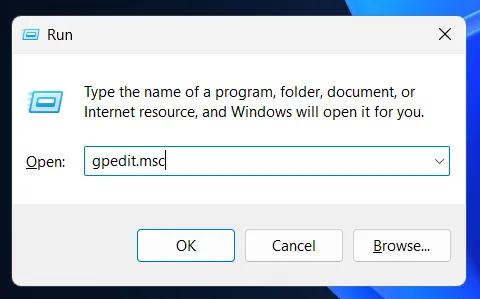
Krok 2: Przejdź do Konfiguracji użytkownika > Szablony administracyjne > Menu Start i pasek zadań .
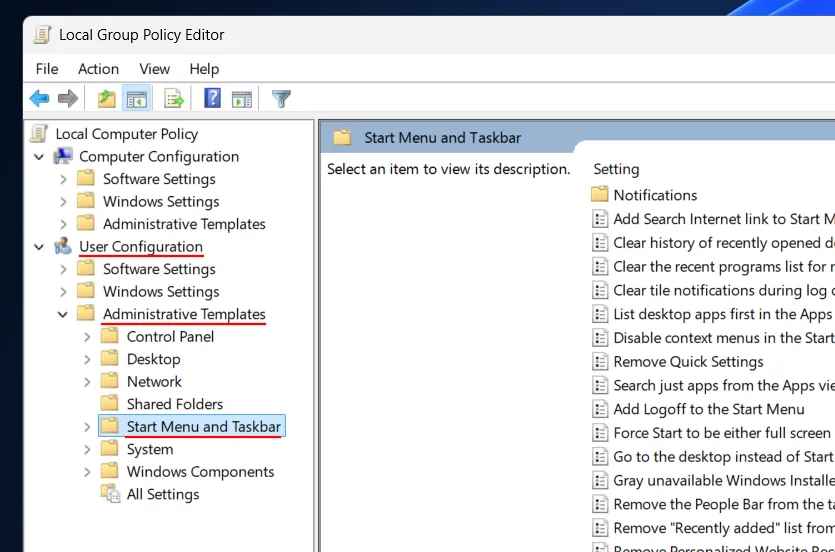
Krok 3: Znajdź i kliknij dwukrotnie zasadę Wyłącz skrócony format czasu i daty .
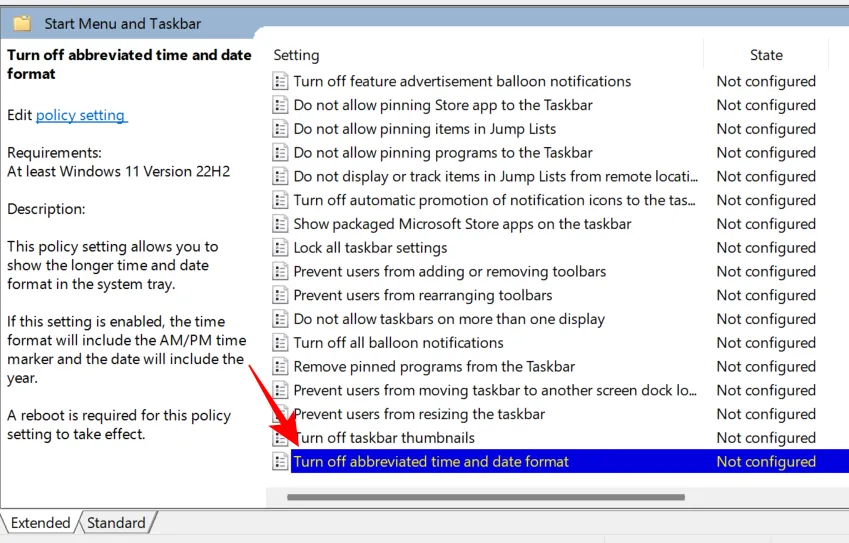
Krok 4: Ustaw opcję na Włączone , a następnie kliknij Zastosuj > OK .
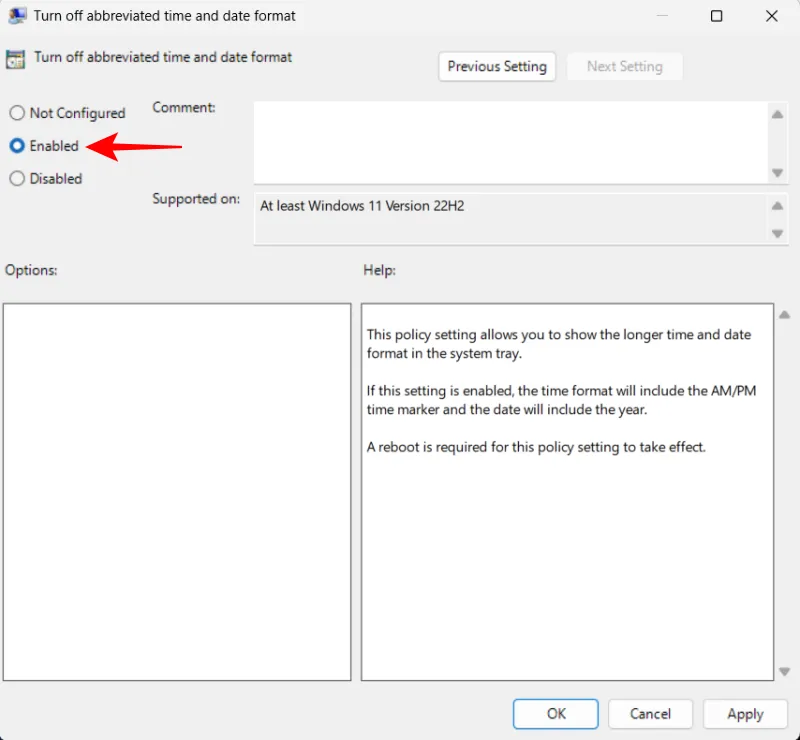
Krok 5: Aby zobaczyć te zmiany, musisz ponownie uruchomić komputer lub odświeżyć Eksploratora Windows, klikając prawym przyciskiem myszy pasek zadań, wybierając Menedżer zadań , wyszukując Eksplorator i klikając Uruchom ponownie zadanie .

Po zakończeniu pełna data i godzina — w tym oznaczenie AM/PM i rok — będą ponownie wyświetlane na pasku zadań. Wraz z przyszłymi aktualizacjami systemu Windows wprowadzającymi nowe funkcje i potencjalne zmiany w wyświetlaniu paska zadań, przydatna jest wiedza, jak skutecznie zarządzać tymi ustawieniami.
W niedawnym ogłoszeniu firma Microsoft wspomniała, że eksperymentuje z uproszczonym zasobnikiem systemowym dla wersji testowych. Wielu użytkowników jest rozczarowanych tą zmianą.
„Testujemy bardziej uproszczony pasek zadań, aby wyróżnić datę i godzinę w skróconej formie”.
Pomimo mieszanych opinii użytkowników, przedstawione metody pomogą Ci bezproblemowo powrócić do pełnego formatu daty i godziny.
Dodatkowe informacje
1. Jak przywrócić pełny format daty i godziny w systemie Windows 11?
Pełny format daty i godziny możesz przywrócić, przechodząc do aplikacji Ustawienia, używając Edytora rejestru lub Edytora zasad grupy — zależnie od wersji systemu Windows 11.
2. Czy te zmiany wpłyną na wydajność mojego komputera?
Nie, zmiana formatu daty i godziny nie wpłynie na wydajność komputera. Jest to jedynie dostosowanie wyświetlania.
3. Czy korzystanie z Edytora rejestru wiąże się z pewnym ryzykiem?
Tak, modyfikacja rejestru może prowadzić do niezamierzonych konsekwencji, jeśli zostaną zmienione nieprawidłowe wartości. Zawsze upewnij się, że wykonałeś kopię zapasową rejestru przed wprowadzeniem zmian.




Dodaj komentarz