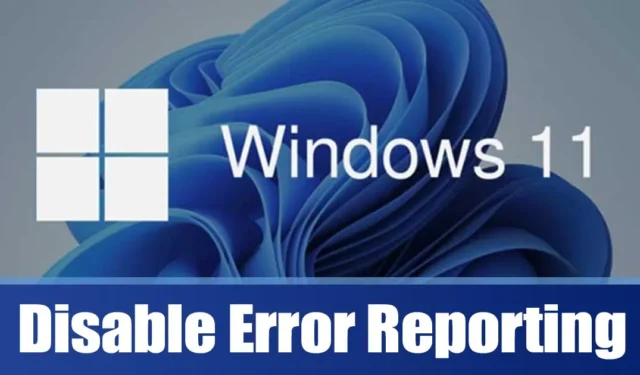
Systemy operacyjne Windows nie wyświetlają wszystkich błędów, które występują podczas użytkowania. Aby wyświetlić pełne dzienniki błędów, należy przejrzeć dziennik zdarzeń w systemie Windows. Zarówno Windows 10, jak i Windows 11 wyświetlają głównie tylko krytyczne błędy wymagające natychmiastowej uwagi.
Aby zwiększyć wydajność systemu i zminimalizować liczbę błędów, firma Microsoft wprowadziła w systemach Windows 10 i 11 narzędzie do raportowania błędów. Funkcja ta monitoruje wszystkie błędy na urządzeniu i zgłasza je firmie Microsoft.
Czym jest raportowanie błędów w systemie Windows?
Funkcja raportowania błędów jest dostępna we wszystkich wersjach systemu Windows, w tym Windows 7, 8, 10 i 11. Generuje ona alerty w przypadku wystąpienia błędów.
Funkcja ta aktywuje się w przypadku awarii programu lub systemu i wymaga od użytkowników wysłania szczegółowych informacji o problemie do firmy Microsoft.
Wielu użytkowników decyduje się wyłączyć tę funkcję ze względu na potencjalne uwzględnienie danych osobowych w raportach. Ponadto niektórzy chcą zatrzymać zakłócające powiadomienia o raportowaniu błędów. Raporty zawierają następujące informacje:
- Szczegóły dotyczące problemu lub błędu.
- Lokalizacja problemu (sprzęt/oprogramowanie).
- Podstawowe dzienniki zawierające szczegółowe informacje o problemie.
- Specyfikacje Twojego komputera.
- Różne dane dotyczące kompatybilności z systemem operacyjnym.
Ponieważ narzędzie do raportowania błędów zbiera i przesyła informacje do serwerów Microsoft, może zwiększyć wykorzystanie zasobów procesora i pamięci RAM. Jeśli używasz komputera o niskiej lub średniej wydajności, możesz rozważyć całkowite wyłączenie funkcji raportowania błędów.
Jak wyłączyć raportowanie błędów w systemie Windows 11
Wyłączenie Error Reporting w systemie Windows 11 może zapobiec działaniu narzędzia w tle i pomóc zwolnić zasoby systemowe. Oto, jak to zrobić.
1. Wyłącz raportowanie błędów w systemie Windows 11 za pomocą usług
Ta metoda wykorzystuje aplikację Usługi, aby całkowicie wyłączyć raportowanie błędów. Wykonaj następujące proste kroki:
1. Kliknij pasek wyszukiwania systemu Windows 11 i wpisz „Usługi”, a następnie otwórz aplikację Usługi z listy wyników.
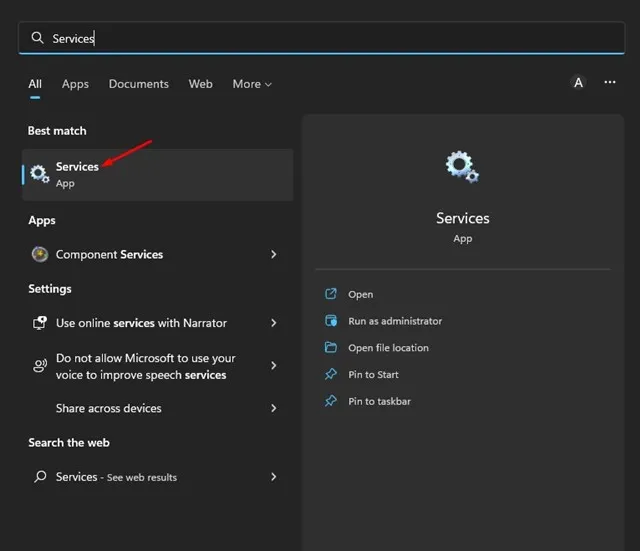
2. Znajdź usługę Raportowanie błędów systemu Windows w aplikacji Usługi, kliknij ją prawym przyciskiem myszy i wybierz polecenie Właściwości .

3. W oknie Właściwości usługi raportowania błędów systemu Windows przejdź na kartę Ogólne .

4. Zmień Typ uruchomienia na Wyłączony i kliknij przycisk Zastosuj .
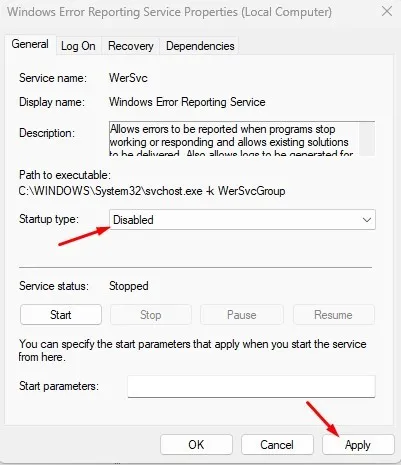
2. Wyłącz raportowanie błędów w systemie Windows 11 za pomocą Edytora lokalnych zasad grupy
Ta metoda polega na użyciu Edytora zasad grupy lokalnej w celu wyłączenia usługi Error Reporting. Oto jak to zrobić:
1. Zacznij od kliknięcia wyszukiwania Windows 11 i wpisania Edytora lokalnych zasad grupy . Otwórz aplikację Edytor lokalnych zasad grupy z wyników wyszukiwania.

2. W Edytorze lokalnych zasad grupy postępuj zgodnie z tą ścieżką:
Computer Configuration > Administrative Templates > Windows Components > Windows Error Reporting
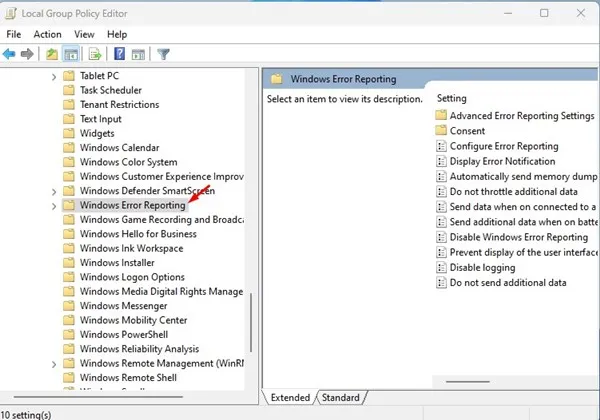
3. Po prawej stronie znajdź i kliknij dwukrotnie zasadę Wyłącz raportowanie błędów systemu Windows .
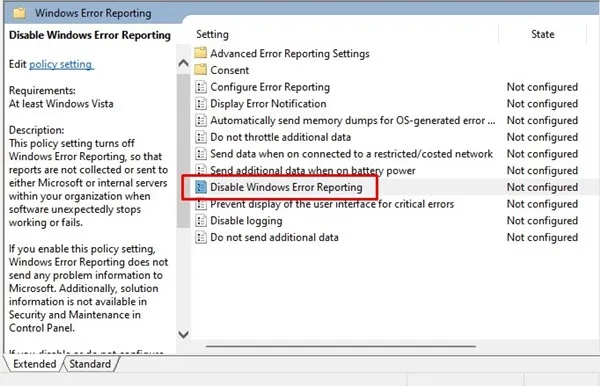
4. W zasadach Wyłącz raportowanie błędów systemu Windows wybierz opcję Włączone i kliknij przycisk Zastosuj .
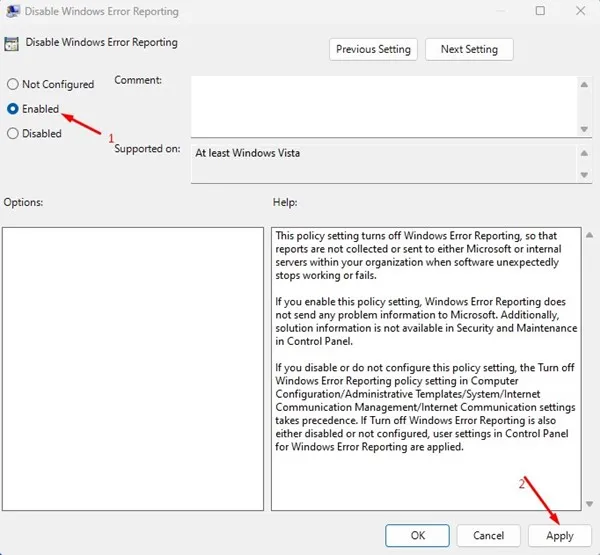
3. Wyłącz raportowanie błędów w systemie Windows 11 za pomocą Edytora rejestru
Ta metoda wykorzystuje Edytor rejestru do wyłączenia usługi Error Reporting. Wykonaj następujące proste kroki:
1. Najpierw kliknij na wyszukiwarkę Windows 11 i wpisz „Edytor rejestru”. Otwórz Edytor rejestru z wyników wyszukiwania.
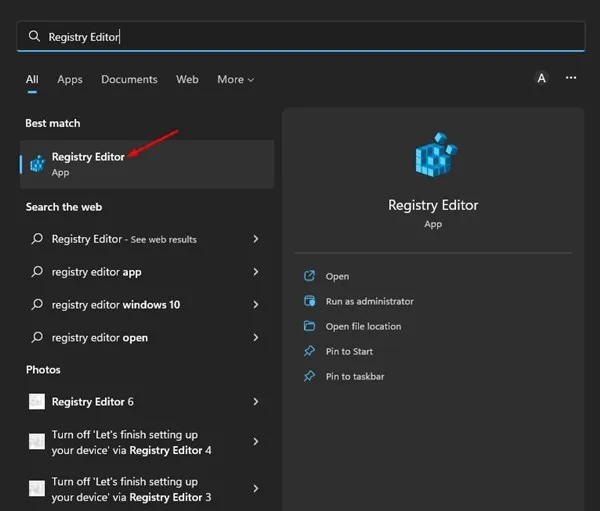
2. W Edytorze rejestru przejdź do następującej ścieżki:
HKEY_LOCAL_MACHINE\SOFTWARE\Microsoft\Windows\Windows Error Reporting
3. Kliknij prawym przyciskiem myszy ikonę Raportowanie błędów systemu Windows i wybierz polecenie Nowy > Wartość DWORD (32-bitowa) .
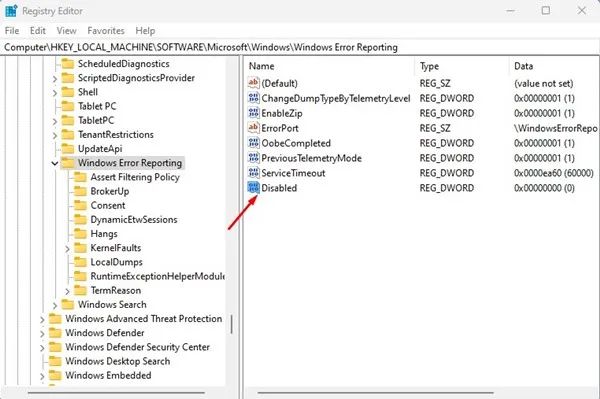
5. Kliknij dwukrotnie klucz Disabled REG_DWORD i wpisz 1 w polu Value Data . Następnie kliknij przycisk OK i zamknij Edytor rejestru.
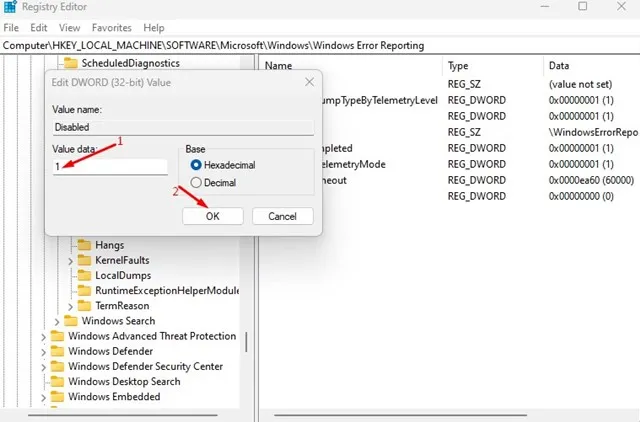
Często zadawane pytania:
Czy warto wyłączyć raportowanie błędów systemu Windows?
Jeśli obawiasz się o swoją prywatność, zalecamy wyłączenie tej funkcji, ponieważ zbiera ona raporty o awariach i wysyła je na serwery firmy Microsoft.
Czy wyłączenie usługi raportowania błędów systemu Windows jest bezpieczne?
Tak, wyłączenie usługi Windows Error Reporting jest całkowicie bezpieczne. Funkcja ta jest przeznaczona głównie do pomocy firmie Microsoft w diagnozowaniu i rozwiązywaniu istniejących problemów.
Czy raportowanie błędów zawiera prywatne informacje?
Tak, usługa Windows Error Reporting może zbierać i udostępniać dane osobowe dotyczące Twojego komputera, w tym lokalizację problemów, specyfikacje i różne pliki dziennika.
Czy raportowanie błędów systemu Windows zwiększa wykorzystanie procesora?
Rzeczywiście, narzędzie do raportowania błędów systemu Windows może zwiększyć wykorzystanie procesora i pamięci RAM ze względu na swoją rolę w zbieraniu i przesyłaniu danych do serwerów firmy Microsoft.
W tym przewodniku opisano sposób wyłączania raportowania błędów na komputerze z systemem Windows 11. Ta usługa służy głównie do wysyłania raportów o błędach do firmy Microsoft. Jeśli potrzebujesz dalszej pomocy w wyłączaniu raportowania błędów w systemie Windows 11, możesz zostawić komentarz poniżej.


Dodaj komentarz