
Jeśli do tej pory do przesyłania plików między telefonem z Androidem a komputerem używałeś kabla USB, czas pożegnać się z kablem. W tym artykule pokażę Ci 5 sposobów bezprzewodowego przesyłania plików z telefonu z Androidem na komputer. Zacznijmy.
Zanim zagłębimy się w szczegółową analizę, oto krótki przegląd szybkości przesyłania plików przez te narzędzia.
| Metody | Zdjęcia i filmy (476 MB) | Zamek błyskawiczny i dokumenty (4,65 GB) |
|---|---|---|
| Wyślij lokalnie | 50 sek | 8:42 min |
| Solid Explorer (FTP) 🏆 | 38 sek | 4:40 min |
| Szybkie udostępnianie | 1:17 min | 11:15 min |
| ToffeUdostępnij | 3:02 minuty | 34:08 min |
1. Wyślij lokalnie
Przypadek zastosowania: gdy chcesz udostępniać pliki pomiędzy różnymi urządzeniami z systemem operacyjnym korzystającymi z tej samej sieci Wi-Fi.
To moja ulubiona aplikacja do przesyłania plików pomiędzy telefonem a komputerem. Kiedy jeden z moich kolegów przedstawił mi go, byłem zdumiony jego wydajnością i łatwością obsługi. Najlepsze jest to, że LocalSend jest całkowicie darmowy, nie zawiera reklam i działa na wszystkich urządzeniach, czy to z Androidem, iPhonem, Windowsem, Macem czy Linuxem.
Musisz upewnić się, że Twój telefon z Androidem i komputer z systemem Windows są podłączone do tej samej sieci Wi-Fi. Następnie wybierz pliki w telefonie, dotknij przycisku Udostępnij , wybierz opcję LocalSend i wybierz komputer, któremu chcesz udostępnić swoje pliki.
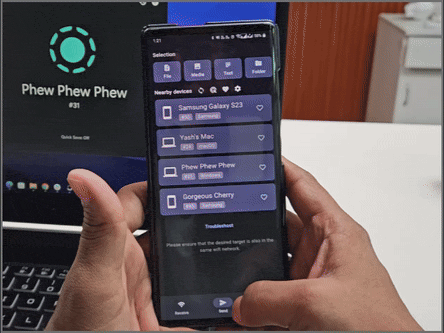
Ta aplikacja jest tak wydajna, że w TechWiser mamy ją zainstalowaną na wszystkich naszych urządzeniach i jest to nasza ulubiona metoda przesyłania plików. Jedyną niedogodnością jest to, że aby udostępniać pliki, musimy znajdować się w tej samej sieci Wi-Fi.
Pobierz LocalSend ( Android | Windows )
2. Solid Explorer (przy użyciu FTP)
Zastosowanie: Gdy chcesz szybko przesłać duże pliki z telefonu na komputer.
Pewnego razu musiałem przenieść wiele plików między telefonem a laptopem, ale był jeden problem – czas. Chociaż zazwyczaj używam powyższej metody do przesyłania plików, udostępnianie dużych plików może być czasochłonne. Wtedy z pomocą przyszła aplikacja Solid Explorer.
Solid Explorer może początkowo wydawać się standardową aplikacją do zarządzania plikami. Oferuje jednak funkcję zwaną FTP (File Transfer Protocol), która umożliwia przesyłanie dużej liczby plików znacznie szybciej niż inne metody wymienione w tym przewodniku.
Dość pogawędek; przejdźmy od razu do procesu:
1. Pobierz aplikację ze Sklepu Play, następnie otwórz aplikację i dotknij menu Hamburger (ikona z 3 paskami).
Pobierz: Solid Explorer
2. Wybierz serwer FTP i naciśnij przycisk Start .
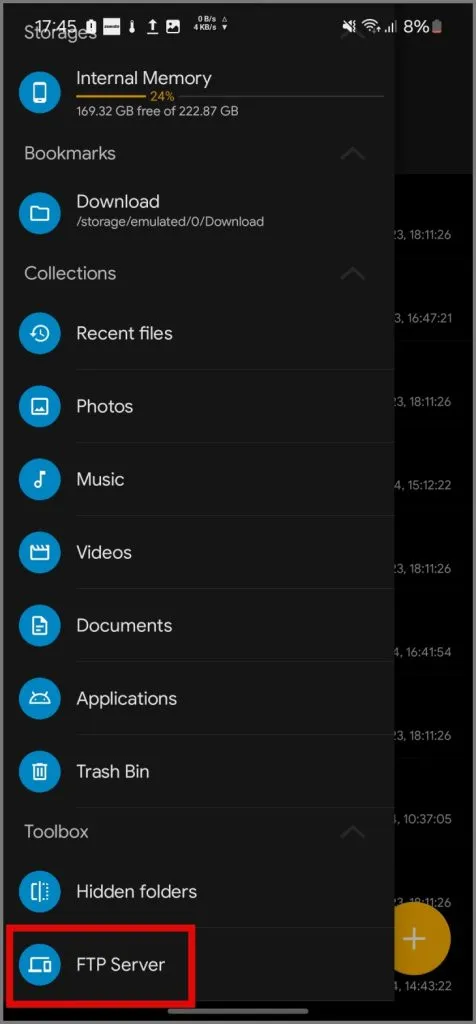
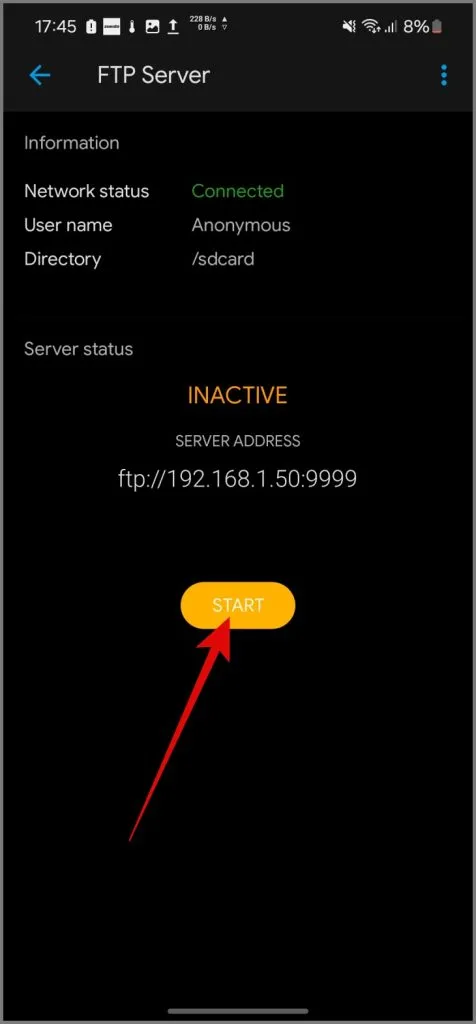
3. Otwórz Eksplorator plików na urządzeniu z systemem Windows, wpisz adres FTP/serwera w pasku adresu Eksploratora plików, a następnie naciśnij klawisz Enter .
Będzie to wyglądać mniej więcej tak: ftp://192.168.xx.xxx:xx99 .
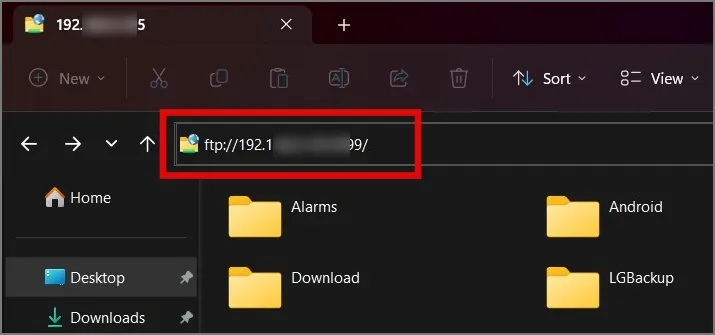
Możesz uzyskać dostęp do wszystkich plików Androida z systemu Windows. Dzięki temu przesyłanie plików między urządzeniami jest płynne i superszybkie.
Przypadek użycia: Możliwość przesyłania plików między systemem Android a komputerem za pomocą sieci komórkowej lub Wi-Fi.
Główną wadą poprzednich aplikacji było to, że aby przesyłać pliki między urządzeniami, musieliśmy być podłączeni do tej samej sieci Wi-Fi. Aby rozwiązać ten problem, pozwól, że przedstawię Ci usługę Quick Share. Jest już preinstalowany na telefonach z systemem Android, więc wystarczy dodać go do komputera z systemem Windows.
Pobieranie: Szybkie udostępnianie w systemie Windows
Potem już płynnie. Wybierz pliki, które chcesz przenieść z telefonu komórkowego z systemem Android, dotknij ikony Udostępnij i wybierz opcję Szybkie udostępnianie .

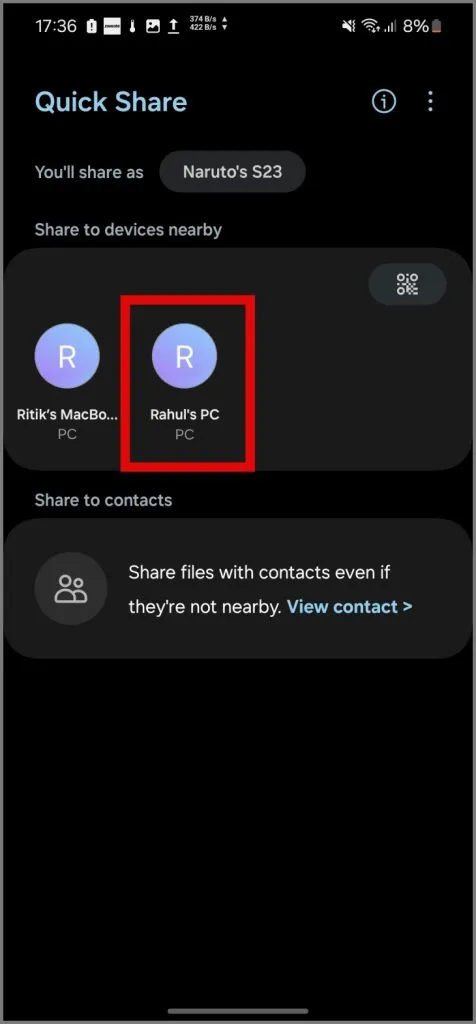
Gdy funkcja Quick Share wykryje Twój komputer, dotknij go . Następnie po prostu zaakceptuj żądanie transferu na swoim komputerze i rozpocznie się proces przesyłania plików.
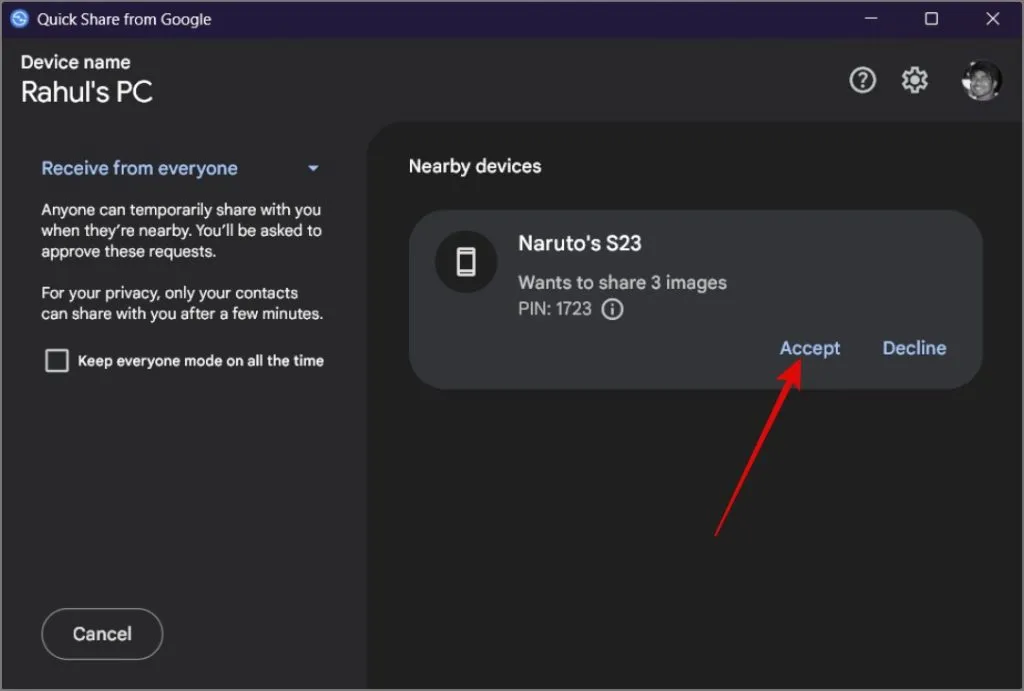
Zauważyłem, że czasami funkcja Quick Share może działać nieco wolno lub być przerywana podczas przesyłania. Zaletą jest to, że nie ograniczamy się do Wi-Fi; możemy nawet przesyłać pliki bez niego.
Zastosowanie: gdy chcesz przesłać pliki z telefonu na odległy komputer, na przykład komputer w biurze lub komputer znajomego.
Do tej pory omawiałem sposoby przesyłania plików, gdy Twoje urządzenia są w pobliżu. Ale co, jeśli chcesz wysłać pliki znajomemu, który mieszka daleko? I tu wkracza aplikacja internetowa ToffeShare.
ToffeShare oferuje świeże podejście do wysyłania dużych plików na duże odległości. W przeciwieństwie do typowych usług hostingu plików, które przechowują Twoje dane na swoich serwerach, ToffeShare korzysta z metody peer-to-peer (P2P). Oznacza to, że Twoje pliki są przesyłane bezpośrednio między Twoim urządzeniem a urządzeniem znajomego, co zapewnia szybszy i bardziej prywatny transfer.
Oto jak to działa:
1. Pobierz aplikację ToffeShare ze Sklepu Play, dodaj pliki, które chcesz udostępnić, a wygeneruje unikalny link .
Pobierz: ToffeShare
2. Następnie udostępnij link znajomemu. Gdy otworzą łącze w swojej przeglądarce, pomiędzy obydwoma urządzeniami zostanie nawiązane bezpośrednie połączenie i rozpocznie się przesyłanie plików.
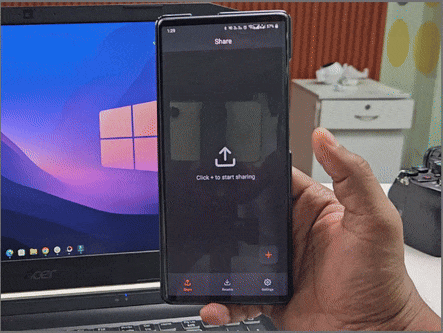
Szybkość przesyłania plików zależy od tego, jak szybko Ty i Twój znajomy możecie przesyłać dane w Internecie.
Przesyłaj pliki z Androida na komputer
Ponieważ Windows i Android to dwa różne systemy operacyjne, nie można oczekiwać tego samego, płynnego systemu przesyłania plików, jaki można znaleźć między iPhonem a komputerem Mac. Uważamy jednak, że powyższe rozwiązania są wystarczająco dobre, aby udostępnianie plików z telefonu z Androidem na komputer było łatwe.


Dodaj komentarz