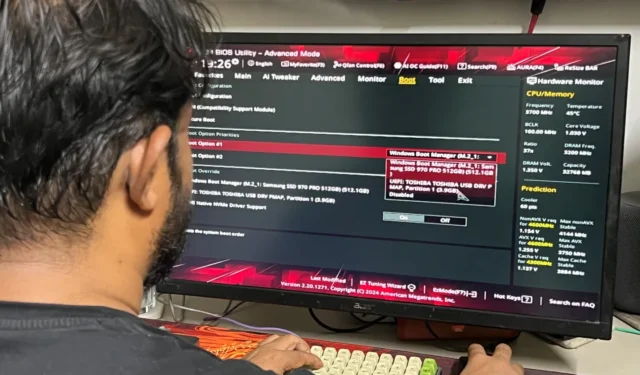
Jak często Twoi rodzice i współpracownicy narzekają na powolne komputery? „Zainstaluj ponownie system Windows!” jest zwykle odpowiedzią, ale brak napędów CD/DVD w ich komputerach często wytrąca wszystkich z równowagi. Dlatego przez ostatnie kilka lat zawsze nosiłem przy sobie rozruchowy dysk USB z systemami operacyjnymi Windows i Linux, aby pomóc potrzebującym. Najwyższy czas, aby każdy właściciel komputera PC miał bootowalną pamięć USB, aby uratować swój komputer i dane. Jednak zalew bezpłatnego i płatnego oprogramowania do tworzenia rozruchowych dysków USB może być mylący. Dlatego przedstawiam najlepsze darmowe narzędzia, z których korzystałem w ciągu ostatniej dekady i nie tylko.
Dlaczego warto utworzyć rozruchowy dysk USB z obrazu ISO?
Zazwyczaj do zainstalowania, ponownej instalacji lub naprawy systemu operacyjnego na komputerze potrzebny jest dysk CD lub DVD. Teraz, gdy napędy CD/DVD są rzadkością, te stare dyski CD/DVD z systemem Windows, Linux lub innym systemem operacyjnym ledwo działają, gdy są potrzebne. Jednak zamiast tworzyć (lub nagrywać) kolejną płytę CD/DVD po pobraniu pliku ISO systemu operacyjnego, bootowalna pamięć USB wydaje się być błogosławieństwem. Głównie z tych powodów:
- Rozruchowe dyski USB są małe, dzięki czemu można je łatwo przenosić, a fizyczne zadrapania nie mają wpływu na pliki.
- Z łatwością współpracuje z portami USB w komputerach i nie wymaga specjalnego sprzętu.
- Oferują większą prędkość odczytu i zapisu niż płyty CD/DVD.
- Możliwość wielokrotnego użytku (i wielokrotnego zapisu) z najnowszymi plikami ISO.
Oprócz utraty rozruchowego nośnika USB, jednym z najcięższych wyzwań związanych z jego używaniem jest majsterkowanie przy BIOSie komputera w celu dostosowania kolejności rozruchu. Oznacza to, że przed załadowaniem systemu operacyjnego z komputera należy poinstruować komputer, aby korzystał z rozruchowego nośnika USB z systemem operacyjnym. Może to szybko rozpocząć proces odzyskiwania i ratowania. Pobieranie plików systemu operacyjnego podczas jego instalacji lub ponownej instalacji może być stresujące, ponieważ tymczasowe połączenie może spowodować komplikacje w tym procesie. Właśnie dlatego rozruchowy nośnik USB z plikami instalacyjnymi systemu operacyjnego w trybie offline jest bardziej niezawodny niż stare, porysowane płyty CD/DVD.
Aby pomyślnie utworzyć bootowalny dysk USB w systemie Windows lub Linux, zazwyczaj przestrzegam następujących trzech zasad:
- Na dysku USB znajduje się co najmniej 8 GB wolnego miejsca.
- Dysk USB jest w formacie FAT32.
- Sprawdź, czy plik ISO systemu operacyjnego został pobrany w całości.
Z biegiem lat odkryłem, że jest to najlepsze oprogramowanie do tworzenia bootowalnego USB z obrazu ISO w systemie Windows 11. W nawiasie znajdują się systemy operacyjne, na których można uruchomić określone oprogramowanie.
1. Rufus (Windows)
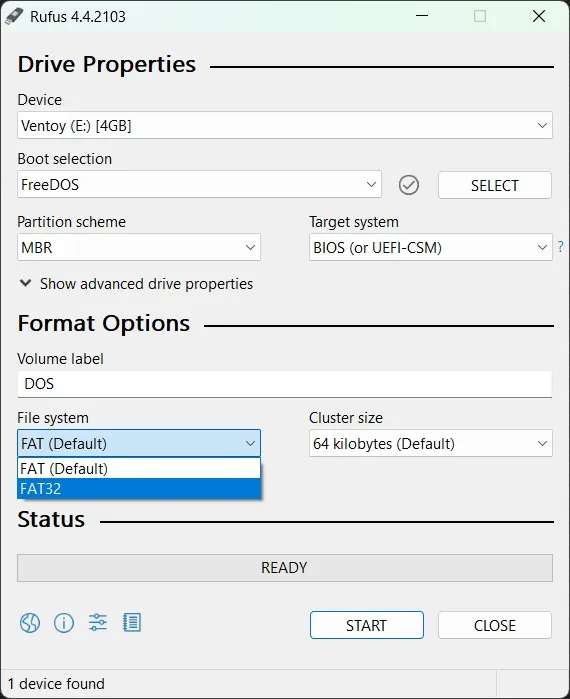
Pracując tylko w systemie Windows, Rufus zawsze był moim ulubionym narzędziem do tworzenia rozruchowych dysków USB systemów operacyjnych Windows i Linux. Chociaż ma skomplikowany interfejs, podoba mi się sekcja Opcje formatu poświęcona formatowaniu dysku USB. Zaawansowane opcje formatowania pomagają także wykryć uszkodzone bloki na dysku USB, co jest przydatne, jeśli używasz prawdziwego dysku. Umożliwia także wybór schematu partycji MBR (dla starszych komputerów z systemem Windows) lub GPT (dla nowszych komputerów z systemem Windows) dla odpowiedniego komputera docelowego. Można go także używać do flashowania systemu BIOS, oprogramowania układowego opartego na systemie DOS lub innych narzędzi na poziomie systemu na dysku USB.
2. Balena Etcher (Windows, Linux, macOS)
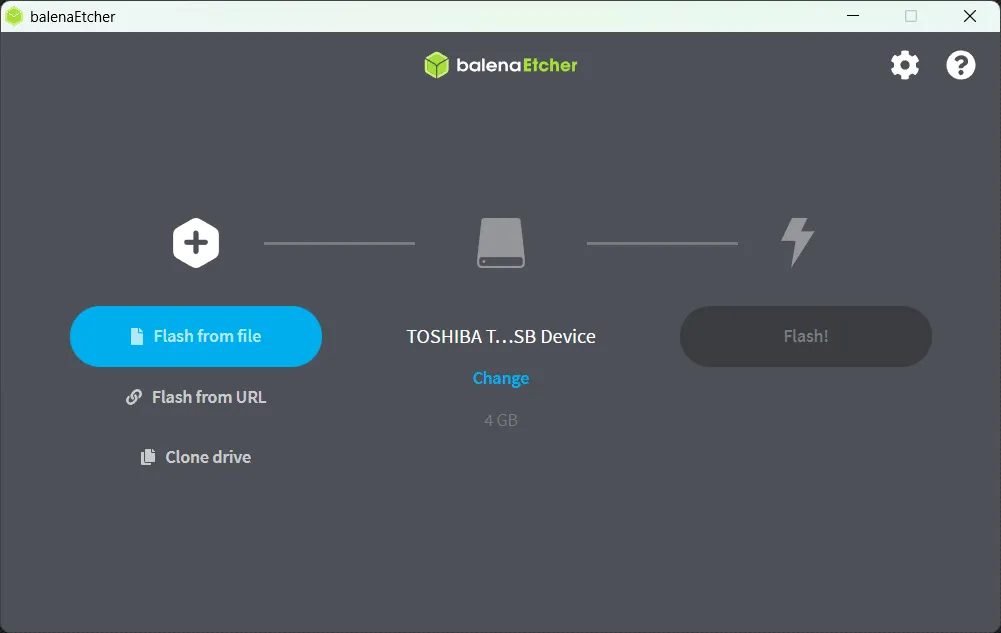
Kiedy chcę szybko utworzyć bootowalny dysk USB, najlepszym wyborem będzie Etcher. Przeważnie, ponieważ działa również na macOS. Elegancki interfejs użytkownika jest łatwy do zrozumienia i obsługi. Wystarczy kilka kliknięć, aby szybko przesłać plik ISO na dysk USB. Możesz także dodać adres URL, aby pobrać obraz ISO lub sklonować istniejący dysk. Jednak nie wyświetli ostrzeżenia ani monitu, jeśli dysk USB nie jest w formacie FAT32. Ponadto nie ma opcji formatowania ani modyfikowania partycji w pamięci USB. Jednak najlepszą rzeczą w Etcherze jest to, że ma 32-bitowy instalator dla starszych wersji systemu Windows i wersji przenośnych. Ale nie podoba mi się fakt, że muszę go zainstalować, aby z niego korzystać.
3. UNetbootin (Windows, Linux, macOS)
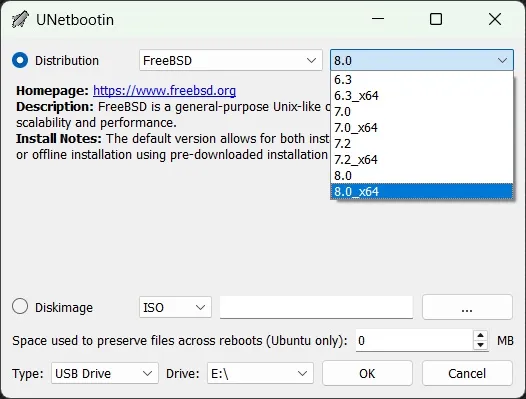
UNetbootin został zaprojektowany do tworzenia rozruchowych dysków USB z systemem Live Linux, ale działa wspaniale z plikami ISO systemu Windows. To, co mi pozostało, to ten sam interfejs, który pozostaje niezmienny przez lata. Podobnie jak Etcher, nie wyświetla monitu, jeśli dysk USB nie jest w formacie FAT32. Spędziłem godziny na flashowaniu ISO na dyskach USB w formatach NTFS lub AFPS. Chociaż obsługa flashowania ISO na dysku twardym jest fajna, uważam, że formatowanie całego dysku w systemie FAT32 jest nudne. Dobrą rzeczą jest to, że UNetbootin pozwala mi także flashować na dysku USB określone narzędzia systemowe, takie jak Partition Magic, SystemRescueCD, Ophcrack itp. Na dysku USB.
4. Narzędzie do tworzenia multimediów Windows (Windows)
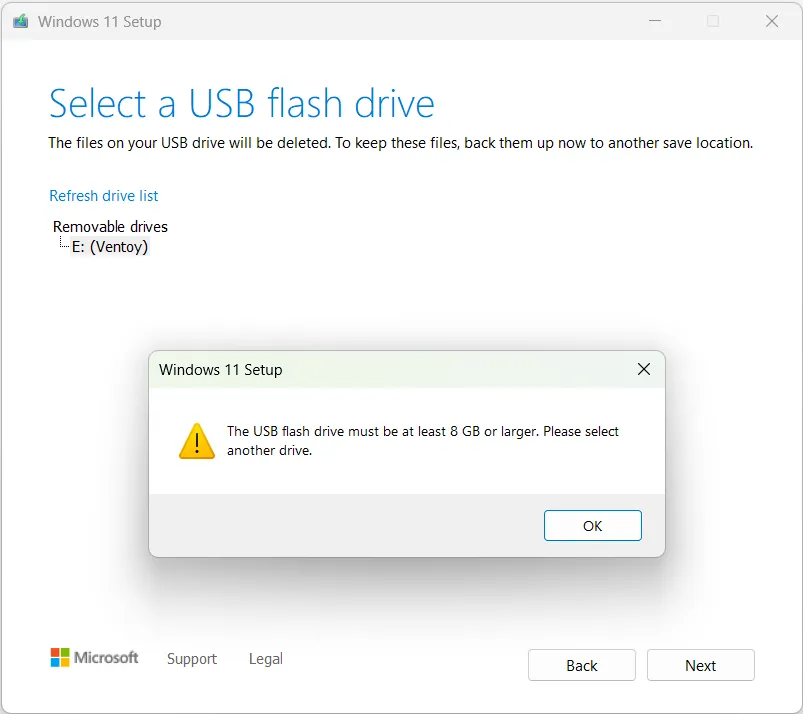
Jak sama nazwa wskazuje, narzędzie Media Creation Tool obsługuje tylko systemy operacyjne Windows. Domyślnie wymagane jest połączenie internetowe, aby pobrać pliki systemu operacyjnego Windows i utworzyć rozruchowy plik USB lub plik ISO. Oczywiście będę musiał sflashować go na kompatybilnym USB, aby można było go uruchomić. Niestety nawet to narzędzie nie pozwala mi sformatować ani zmienić partycji plików na dysku USB. Dobra rada – tworząc bootowalny USB z systemem Windows 11, użyj dysku o pojemności co najmniej 8 GB, aby zainstalować go na komputerze z 64-bitowym procesorem.
Pobierz narzędzie do tworzenia multimediów Windows
5. YUMI (Windows)
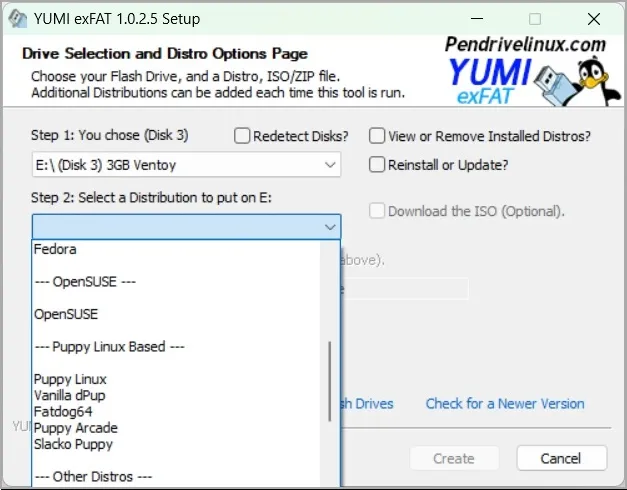
Po Rufusie YUMI jest moim ulubionym narzędziem i używam go okazjonalnie. YUMI pozwala mi tworzyć dyski USB typu multiboot, w których można zmieścić więcej niż jeden system operacyjny i inne narzędzia. Używając YUMI z przenośnym dyskiem SSD o pojemności 128 GB, używam go jak szwajcarskiego scyzoryka do rozwiązywania problemów z komputerami i dyskami twardymi znajomych. Możesz więc utworzyć potężny rozruchowy dysk USB z wieloma systemami operacyjnymi, narzędziami antywirusowymi, narzędziami systemowymi i anonimowymi przeglądarkami. Jedynym dziwactwem jest to, że interfejs YUMI jest przestarzały i za każdym razem sprawia wrażenie, jakby instalował oprogramowanie.
6. Ventoy (Windows, Linux)
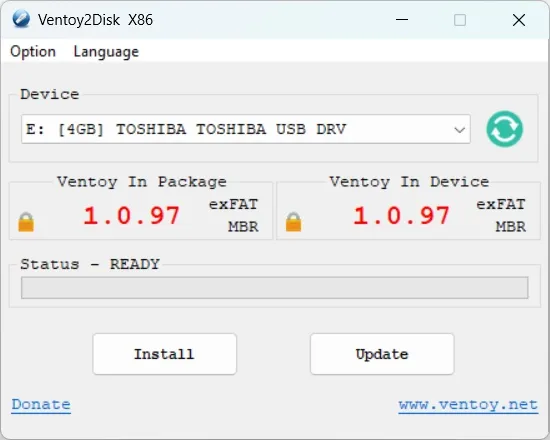
Oprócz tych pięciu, Ventoy jest dość popularny, ponieważ współpracuje z różnymi plikami obrazów (ISO/WIM/IMG/VHD(x)/EFI) systemów operacyjnych. Jest to zdecydowanie najczęściej wymieniane i zaawansowane narzędzie do tworzenia rozruchowych dysków USB z systemem Linux na żywo. Najlepsze jest to, że możesz użyć tego oprogramowania do zainstalowania rozruchowego systemu operacyjnego bezpośrednio na dysku twardym lub dysku SSD (nawet NVMe). Otrzymujesz także fantazyjne menu startowe, z którego możesz wybierać różne opcje, a także wspiera ono cały proces instalacji za pośrednictwem swojego interfejsu. Jedyne, co naprawdę w nim kocham, to obsługa różnych formatów systemów plików – FAT32, exFAT, NTFS, UDF, XFS, EXT2, EXT3 i EXT4.
Rozruchowy USB ratuje sytuację
Nie boję się już ponownej instalacji systemu Windows 11 lub Linuksa na moim komputerze, ponieważ mam pod ręką rozruchowy nośnik USB. Oszczędza to także dużo czasu, gdy muszę ponownie zainstalować lub naprawić system Windows 11 na komputerze moich krewnych, rodziny lub przyjaciół. Oczywiście po każdej większej aktualizacji Windowsa muszę przerobić nową – ostatnia to 23H2 . Mając pod ręką bootowalną pamięć USB z systemem Windows lub Linux, możesz przyspieszyć proces naprawy lub ponownej instalacji, aby uratować komputer swój lub kogoś innego.


Dodaj komentarz