Szybkie linki
Czy wiesz, że Windows zawiera potężne wbudowane i zewnętrzne funkcje mające na celu minimalizację rozproszeń i udoskonalenie przepływu pracy? Te często pomijane narzędzia są niezbędne do zachowania porządku i zwiększenia produktywności.
Rozmyślając o moim przejściu na pracę zdalną, porównałem to doświadczenie do balansowania na linie — terminy z jednej strony i lawina powiadomień z drugiej. Miałem problemy z utrzymaniem koncentracji, dopóki nie odkryłem kilku technik zwiększania produktywności, które naprawdę robiły różnicę.
Asystent skupienia w przypadku rozproszenia uwagi
Wielu użytkowników pomija Focus Assist, dopóki ich produktywność nie spadnie. Ciągłe przerwy z aplikacji do czatów, takich jak Slack lub Teams, mogą zaburzyć koncentrację. Dzięki spostrzeżeniom Glorii Mark z University of California w Irvine, wskazującym, że odzyskanie koncentracji po rozproszeniu zajmuje średnio 23 minuty, wdrożenie Focus Assist staje się bezcenne.
Ta funkcja umożliwia tymczasowe wyciszenie niechcianych powiadomień, dzięki czemu możesz skupić się na swoich zadaniach — czy to kodowaniu, planowaniu projektu, czy tworzeniu projektu. Martwisz się, że przegapisz ważne wiadomości? Nie ma potrzeby! Możesz dostosować Focus Assist, aby zezwolić na alerty od określonych kontaktów lub aplikacji. Zanurz się w sekcji Automatic Rules, aby dostosować ustawienia do swojego przepływu pracy. Możesz nadać priorytet porankom, aby pracować nieprzerwanie, i przeznaczyć czas na spotkania po nich. Różnica w Twojej produktywności będzie znacząca.
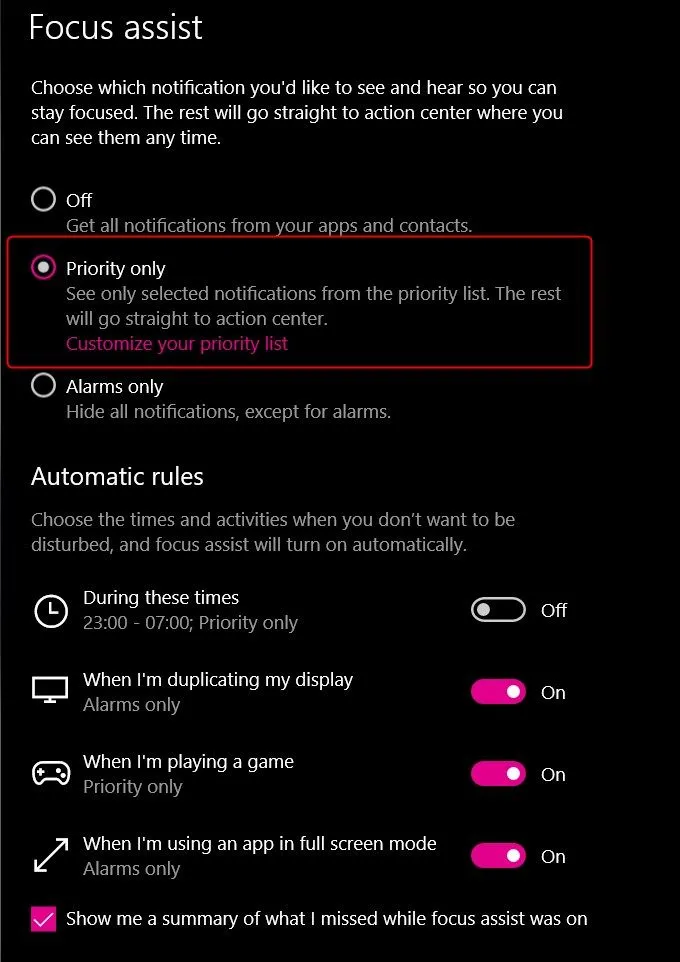
Włącz funkcję historii schowka
Żonglowanie fragmentami tekstu lub kodu może prowadzić do frustrujących momentów utraty informacji podczas nadpisywania schowka. Naciśnięcie Win+V otwiera Historię schowka, wyświetlając nie tylko ostatni skopiowany element, ale także listę ostatnich wpisów w schowku. Jeśli nie jest aktywowana, po wyświetleniu monitu po prostu kliknij „Włącz”.
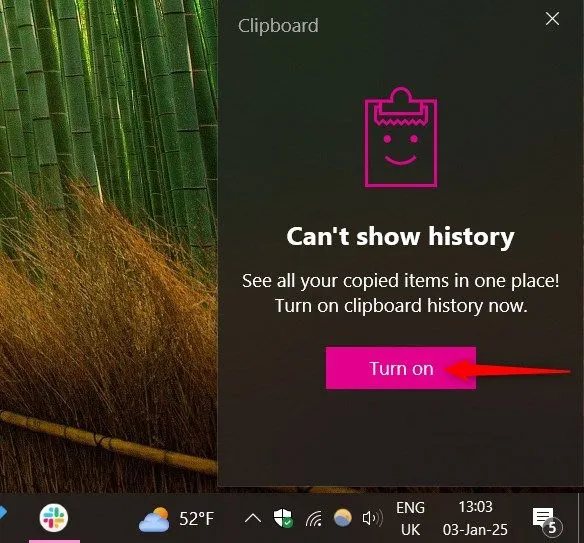
To poręczne narzędzie działa jak miniaturowa biblioteka dla Twoich fragmentów. Nie ma potrzeby przeskakiwania tam i z powrotem, wklejania adresów URL lub powtarzania tekstów. Gdy zaczniesz korzystać z tej funkcji, będziesz się zastanawiać, jak sobie wcześniej radziłeś bez niej!
Harmonogram zadań systemu Windows
Jeśli komputer uruchamia się powoli z powodu wielu programów uruchamianych jednocześnie podczas rozruchu, Harmonogram zadań systemu Windows jest Twoim przyjacielem. To narzędzie działa na dwóch podstawowych funkcjach: wyzwalaczach i akcjach. Możesz określić, które zdarzenie inicjuje uruchomienie określonego programu, umożliwiając czystsze uruchamianie. Na przykład, nadaj priorytet swojemu menedżerowi haseł lub aplikacji Teams, aby uruchamiały się natychmiast, opóźniając inne.
Dzięki tej małej zmianie możesz spodziewać się nie tylko szybszych czasów rozruchu, ale także mniejszej liczby rozpraszaczy wizualnych podczas uruchamiania. Możesz nawet łatwo zaplanować automatyczne wyłączanie!
Szybsze i lepsze wyszukiwanie plików
Chociaż Windows Search wykonuje przyzwoitą robotę, jeśli szukasz czegoś więcej niż tylko podstawowych informacji, zajrzyj do aplikacji Everything. Tworzy ona ultraszybki indeks plików, dostarczając natychmiastowe wyniki wyszukiwania na podstawie częściowych danych wejściowych. Wystarczy wpisać fragment nazwy pliku, którego szukasz, a znalezienie tego, czego potrzebujesz, to pestka.
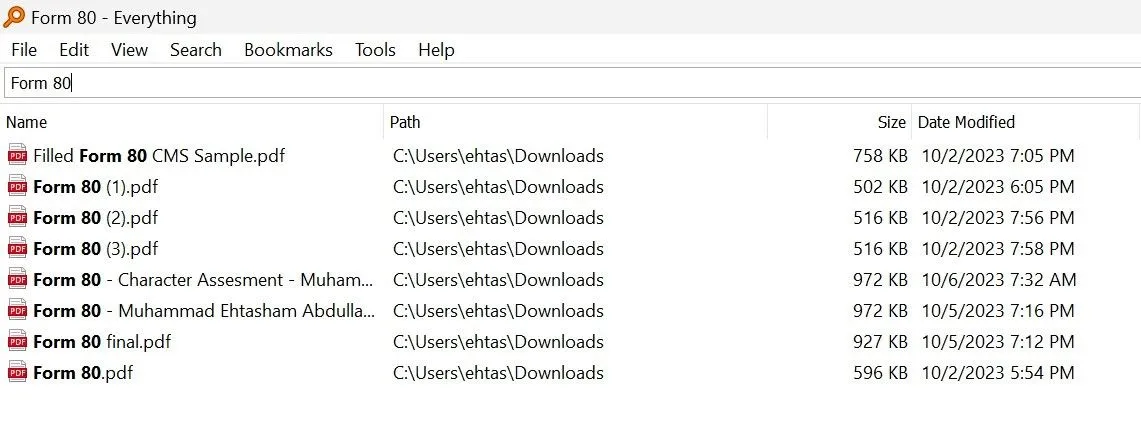
Jeśli posiadasz ogromną kolekcję dokumentów, Everything oszczędzi Ci konieczności niekończącego się przeszukiwania folderów, co czyni tę funkcję lepszą od domyślnej funkcji wyszukiwania.
Nie zapomnij o skrótach klawiaturowych
Czy zdajesz sobie sprawę, że Windows ma skarbnicę skrótów klawiaturowych? Każdy z nich może znacznie zminimalizować przełączanie kontekstu, usprawniając Twoje obciążenie pracą. Na przykład naciśnij Win+D, aby natychmiast wyświetlić pulpit, lub Win+L, aby zablokować komputer i zabezpieczyć go przed nieautoryzowanym dostępem.
Przypadkowo zamknąłeś kartę przeglądarki? Naciśnij Ctrl+Shift +T, aby ją przywrócić. Użyj Alt+Tab, aby bez wysiłku przełączać się między aplikacjami, i spróbuj przyciągać okna obok siebie za pomocą Win+Lewa strzałka lub Win+Prawa strzałka. Wizualizuj porównywanie dokumentów lub wykonywanie wielu zadań jednocześnie — bez konieczności przełączania się między wieloma oknami!
Microsoft Do Do dla jasności
Organizowanie zadań staje się bezwysiłkowe dzięki Microsoft To Do. Działa jak cyfrowy notatnik, który bez wysiłku synchronizuje się między urządzeniami, umożliwiając zapisywanie szybkich myśli lub rozbudowanych zadań projektowych. Delikatne przypomnienia utrzymują Twoje obowiązki na właściwym torze, nie będąc nachalnymi, zapobiegając przytłoczeniu Cię przez chaos rozproszonych zadań.
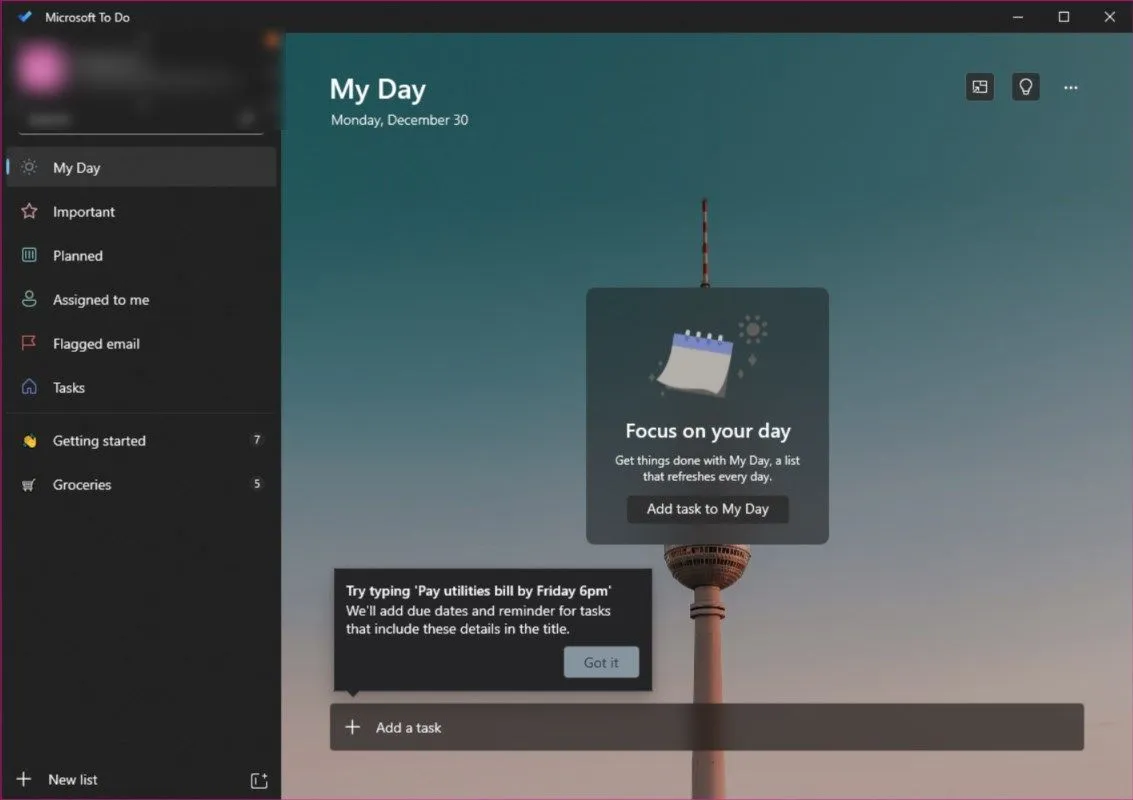
Wirtualne pulpity dla większej przestrzeni
Gdy przestrzeń ekranowa się kurczy, rozważ skonfigurowanie wirtualnych pulpitów, aby sprytnie oddzielić różne domeny pracy. Naciskając Win+Tab, możesz szybko wyświetlić wszystkie otwarte okna i tworzyć nowe pulpity w razie potrzeby. Umożliwia to utworzenie jednego pulpitu specjalnie dla oprogramowania kreatywnego, takiego jak Photoshop, podczas gdy inny może być przeznaczony dla narzędzi komunikacyjnych lub arkuszy kalkulacyjnych.
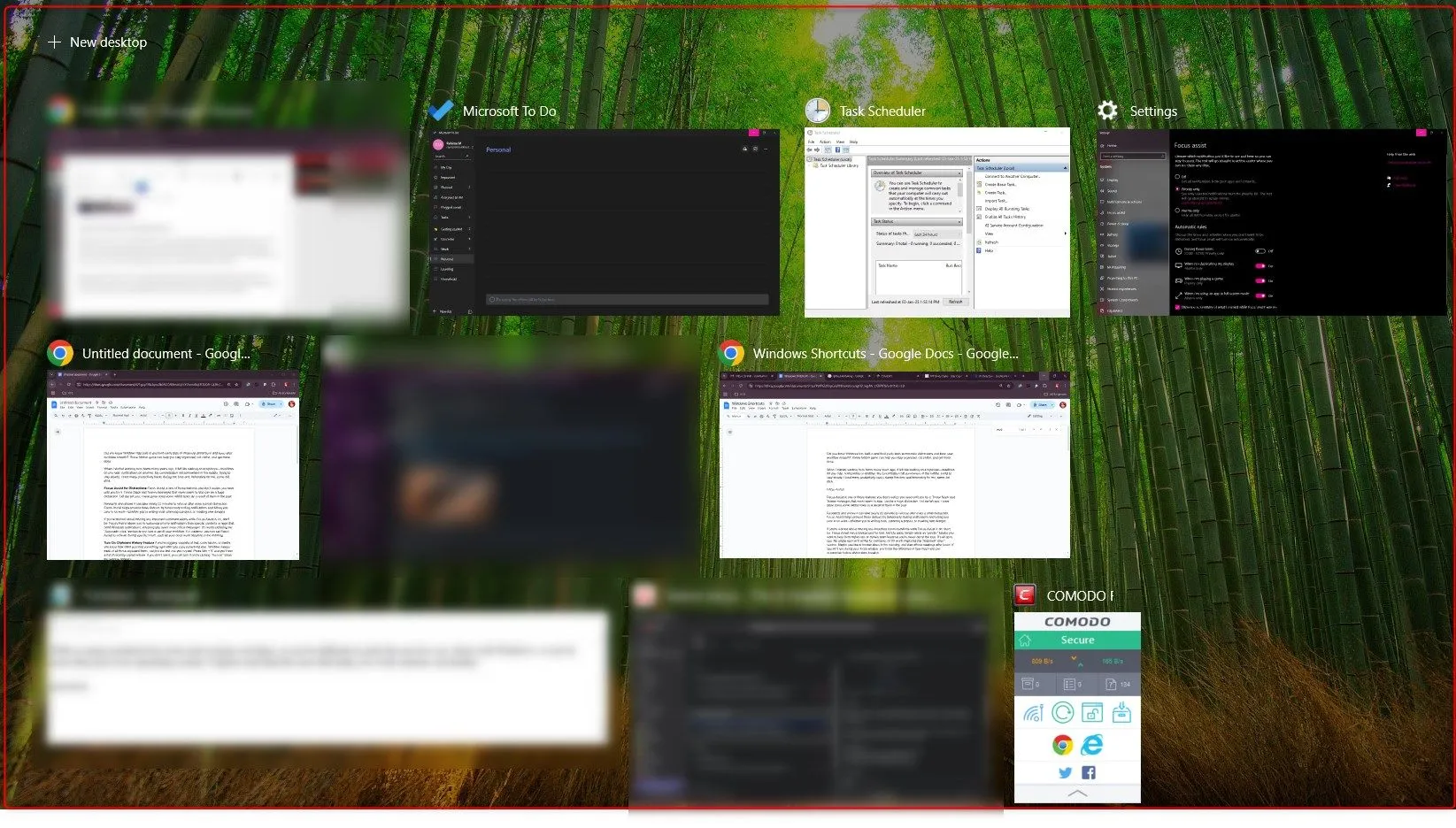
Dzieląc zadania na dedykowane przestrzenie, zmniejszasz bałagan w umyśle i ułatwiasz płynniejszy przepływ pracy. Zamiast przeszukiwać chaotyczne ekrany lub przypadkowo zamykać ważne aplikacje, płynnie przechodzisz między różnymi projektami, zwiększając koncentrację i zmniejszając zmęczenie.
W morzu technik i oprogramowania zwiększających produktywność wybór odpowiednich narzędzi do optymalizacji środowiska Windows jest kluczowy. Wykorzystanie tych wbudowanych funkcji może przekształcić Twoje miejsce pracy w elektrownię wydajności.
Dodatkowe informacje
1. W jaki sposób mogę dostosować funkcję Focus Assist do swojego sposobu pracy?
Możesz dostosować Focus Assist, zezwalając na powiadomienia od określonych kontaktów lub aplikacji, jednocześnie tłumiąc inne. Uzyskaj dostęp do sekcji Automatic Rules, aby ustawić spersonalizowane godziny, w których chcesz się skupić bez rozpraszania uwagi, umożliwiając krytyczne komunikaty w wyznaczonych godzinach.
2. Czy Historia Schowka jest dostępna we wszystkich wersjach systemu Windows?
Historia schowka jest dostępna w systemie Windows 10 i nowszych wersjach. Upewnij się, że jest włączona, aby zacząć korzystać z tego wzmacniacza produktywności.
3. Jakich typowych błędów należy unikać podczas korzystania z Harmonogramu zadań systemu Windows?
Częstym błędem jest brak weryfikacji ustawionych wyzwalaczy i akcji. Zawsze sprawdzaj dwukrotnie, aby upewnić się, że są zgodne z Twoimi intencjami, aby uniknąć nieoczekiwanych zachowań, takich jak uruchamianie aplikacji w nieodpowiednich godzinach.




Dodaj komentarz