Wirtualny asystent Twojego iPhone’a — Siri — zapewnia wygodny i bez użycia rąk sposób ustępu do informacji i wykonywania zadań. Jednak wiele razy Siri nie odpowiada na Twoje zapytania i polecenia. Kiedy tak się stanie, Siri może wielokrotnie powtarzać „Włączone” lub „Nadal włączone”, zanim ostatecznie wyświetli się błąd „Coś poszło nie tak” na Twoim iPhonie. Jeśli napotykasz ten sam problem, w tym przewodniku znajdziesz wskazówki, jak go rozwiązać.
1. Wypróbuj podstawowe poprawki
Zanim przejdziesz do czasochłonnych rozwiązań, warto wypróbować kilka podstawowych wskazówek, jak naprawić komunikat Siri „Przepraszamy, coś poszło nie tak. Spróbuj ponownie później” na swoim iPhonie.
- Upewnij się, że Twój Internet działa: Chociaż Siri może wykonywać podstawowe polecenia w trybie offline, nie może odpowiadać na pytania ani wykonywać zadań wymagających dostępu do Internetu. Dlatego upewnij się, że Twój iPhone ma działające połączenie internetowe.
- Przetestuj swój mikrofon: Siri może powtarzać „Przepraszam, coś jest nie tak”, jeśli nie słyszy Twojego głosu. Musisz przetestować mikrofon swojego iPhone’a, aby wykluczyć jakiekolwiek problemy. Jeśli wystąpi problem, rozwiąż problem z mikrofonem i spróbuj ponownie.
- Uruchom ponownie iPhone’a: Tymczasowe usterki w iOS mogą również spowodować, że Siri przestanie działać na Twoim iPhonie. W większości przypadków można rozwiązać takie problemy, po prostu uruchamiając ponownie iPhone’a.
2. Zmień język na angielski (Wielka Brytania)
Może się to wydawać dziwne, ale kilku użytkowników poście na Społeczności Apple zgłosiło niemal natychmiastowe naprawienie błędu „Coś poszło nie tak”, zmieniając ustawienia Siri na język angielski (Wielka Brytania) na swoich iPhone’ach. Możesz też spróbować.
1. Otwórz aplikację Ustawienia i przejdź do Siri & Szukaj > Język.

2. Wybierz z listy angielski (Wielka Brytania). Następnie wybierz Zmień język, aby potwierdzić.

3. Wyłącz i włącz ponownie Siri
Inną rzeczą, którą możesz zrobić, to wyłączyć Siri na swoim iPhonie i włączyć ją ponownie. Powinno to rozwiązać wszelkie problemy konfiguracyjne, które mogą mieć wpływ na jego funkcjonalność. Oto kroki w tym samym celu.
1. Otwórz aplikację Ustawienia i przewiń w dół, aby dotknąć Siri & Wyszukaj.
2. Wyłącz przełączniki obok Posłuchaj „Hej Siri” i . Naciśnij przycisk boczny, aby włączyć Siri
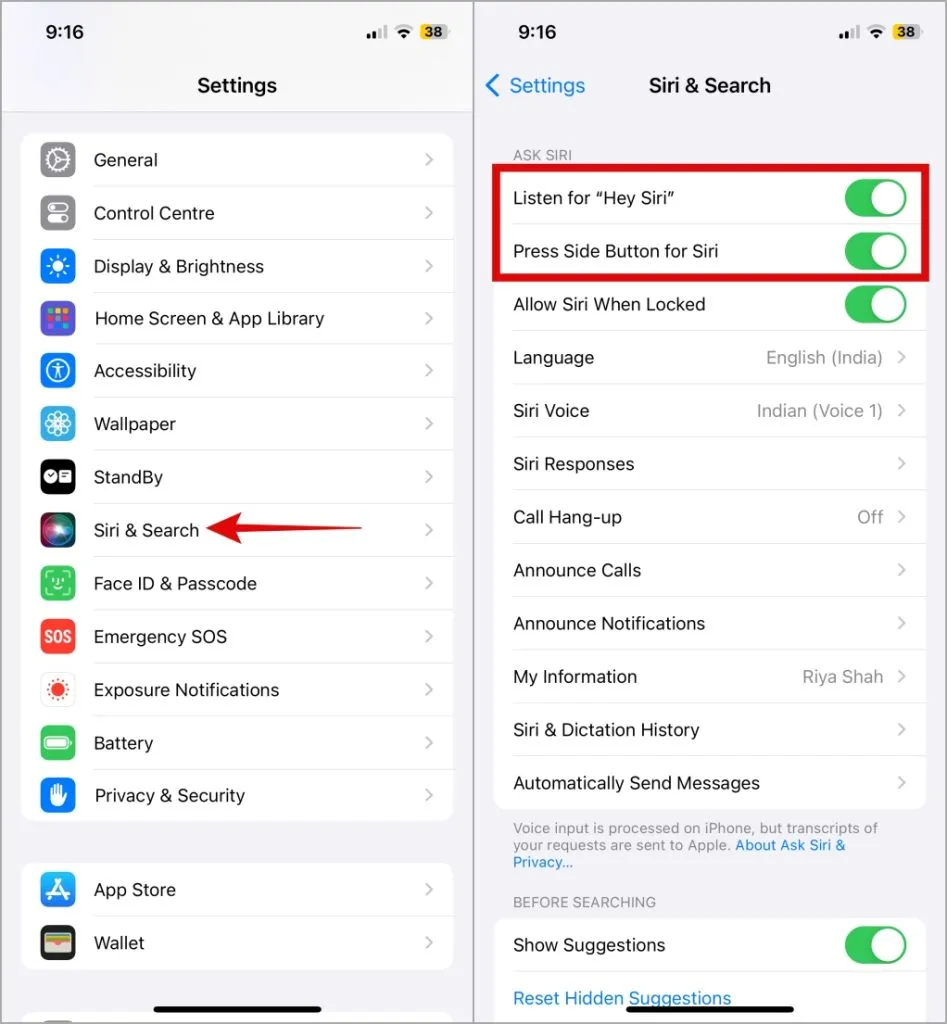
Następnie uruchom ponownie iPhone’a, włącz ponownie Siri na swoim iPhonie, a następnie sprawdź, czy odpowiada na Twoje zapytania.
4. Wyłącz i włącz dyktowanie
Jak być może już wiesz, Siri korzysta z funkcji dyktowania, która konwertuje wypowiadane słowa na tekst w celu przetworzenia. Jeśli funkcja dyktowania nie działa prawidłowo, Siri może nie zrozumieć Twoich żądań i zgłosić błędy.
Aby to naprawić, możesz spróbować wyłączyć i ponownie włączyć dyktowanie na swoim iPhonie. Aby to zrobić, wykonaj następujące kroki:
1. Otwórz aplikację Ustawienia i przejdź do Ogólne > Klawiatura.
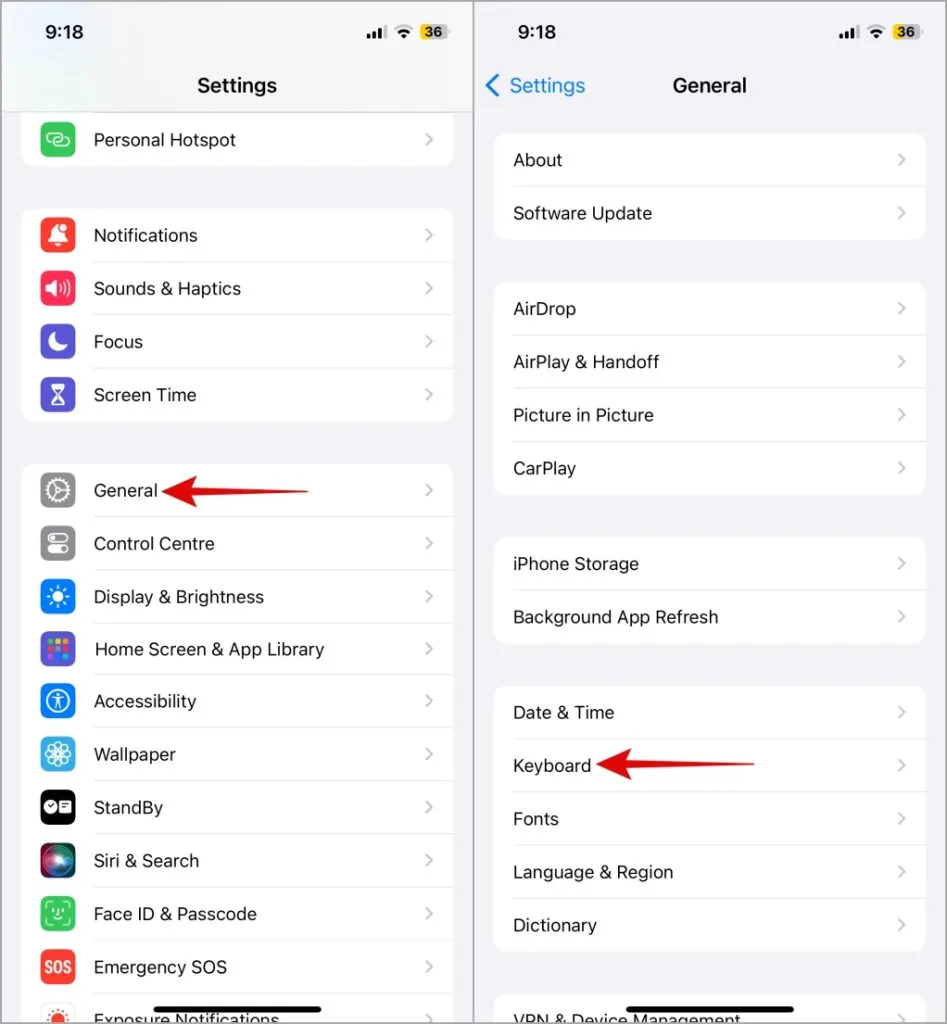
2. Wyłącz przełącznik obok Włącz dyktowanie, poczekaj kilka chwil i następnie włącz go ponownie.
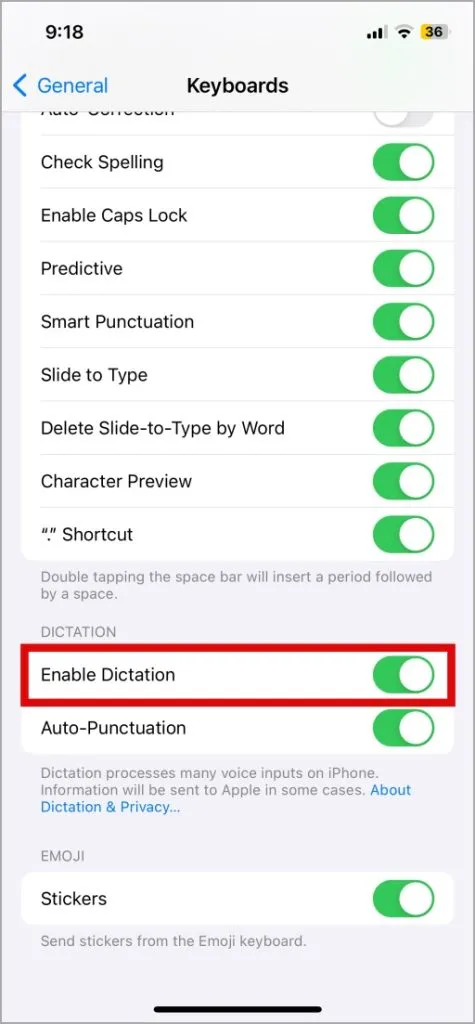
5. Usuń Siri i & Historia dyktowania
Istniejące dane Siri powiązane z Twoim iPhonem mogą powodować błąd „Coś poszło nie tak”. W takim przypadku wyczyszczenie historii Siri powinno przywrócić normalność. Oto jak to zrobić.
1. Otwórz aplikację Ustawienia i przejdź do Siri & Wyszukaj.
2. Kliknij Siri & Historia nagrań i wybierz Usuń Siri & Historia dyktowań z poniższego menu.
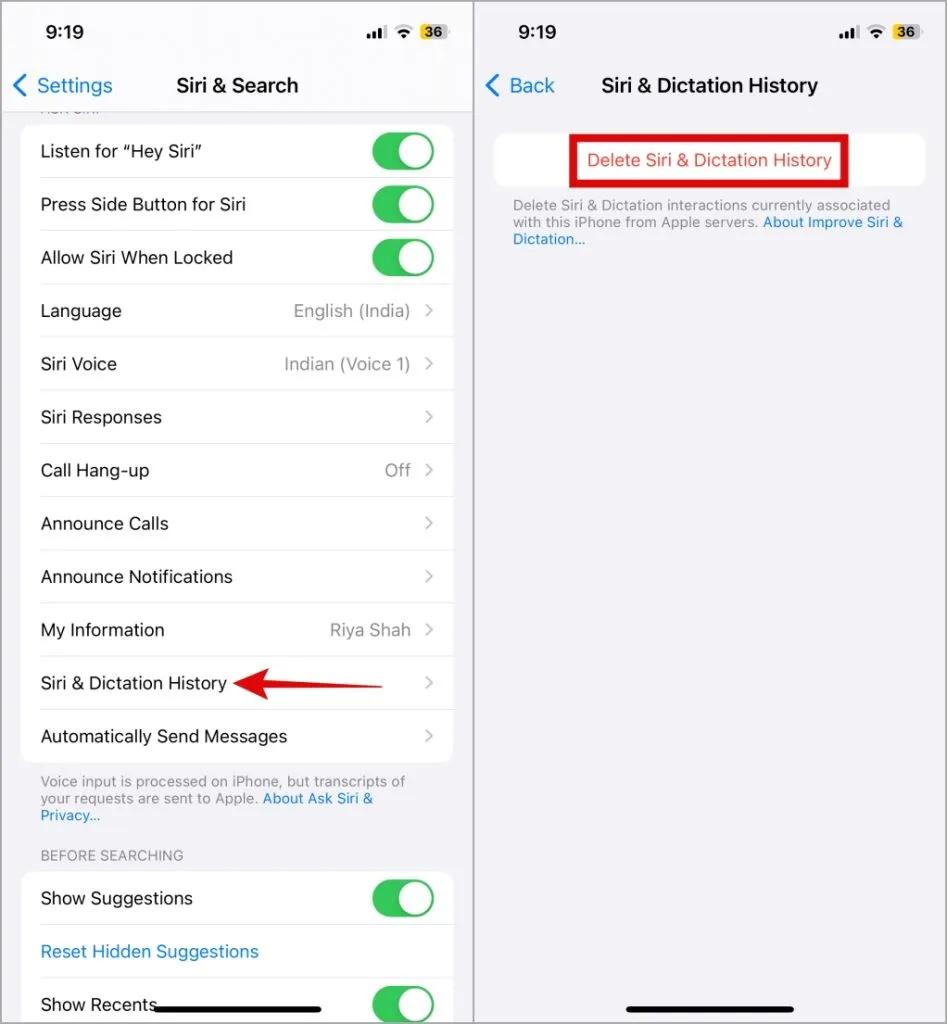
3. Wybierz Usuń Siri & Historia dyktowań, aby potwierdzić.
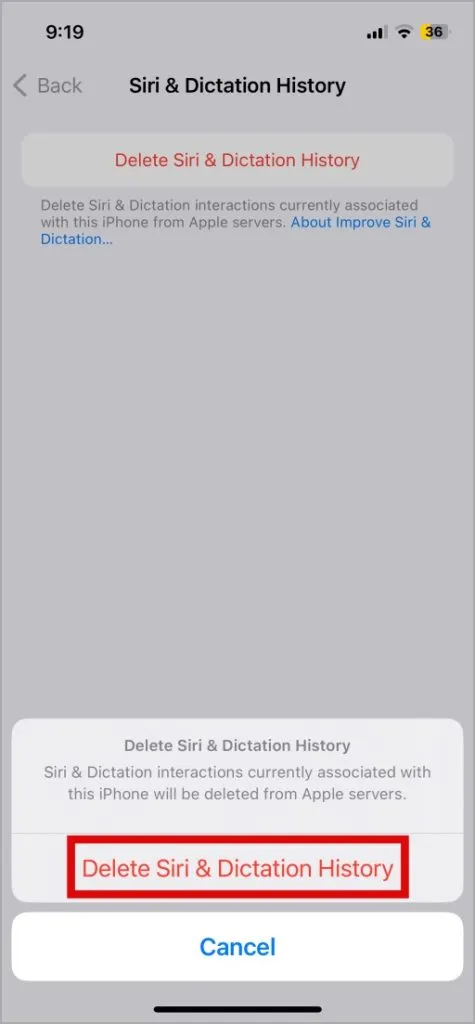
6. Zainstaluj aktualizacje iOS
Apple regularnie publikuje aktualizacje dla Twojego iPhone’a, aby poprawić jego funkcjonalność i zwiększyć bezpieczeństwo. Te aktualizacje wprowadzają także istotne poprawki błędów i ulepszenia wydajności Siri. Dlatego też zainstalowanie tych aktualizacji jest dobrym pomysłem, jeśli podczas korzystania z Siri występują problemy.
Otwórz aplikację Ustawienia, kliknij Ogólne, i wybierz Aktualizacja oprogramowania. Pobierz i zainstaluj wszystkie oczekujące aktualizacje, a następnie sprawdź, czy dzięki temu Siri ponownie zacznie działać.
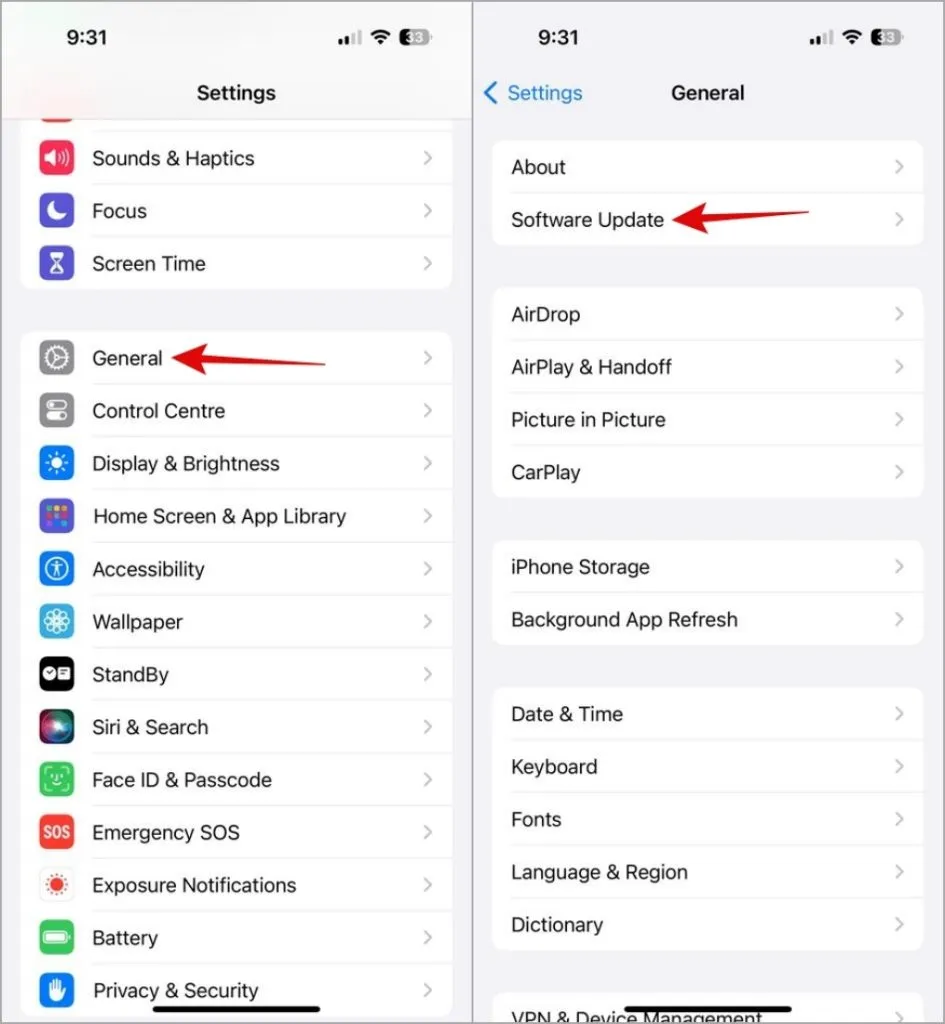
7. Zresetuj wszystkie ustawienia
Jeśli instalacja aktualizacji iOS okaże się nieskuteczna, możesz rozważyć zresetowanie wszystkich ustawień na swoim iPhonie. Nie martw się, ten proces nie będzie miał wpływu na żadne Twoje dane osobowe.
1. Otwórz aplikację Ustawienia i przejdź do Ogólne > Przenieś lub zresetuj iPhone’a.
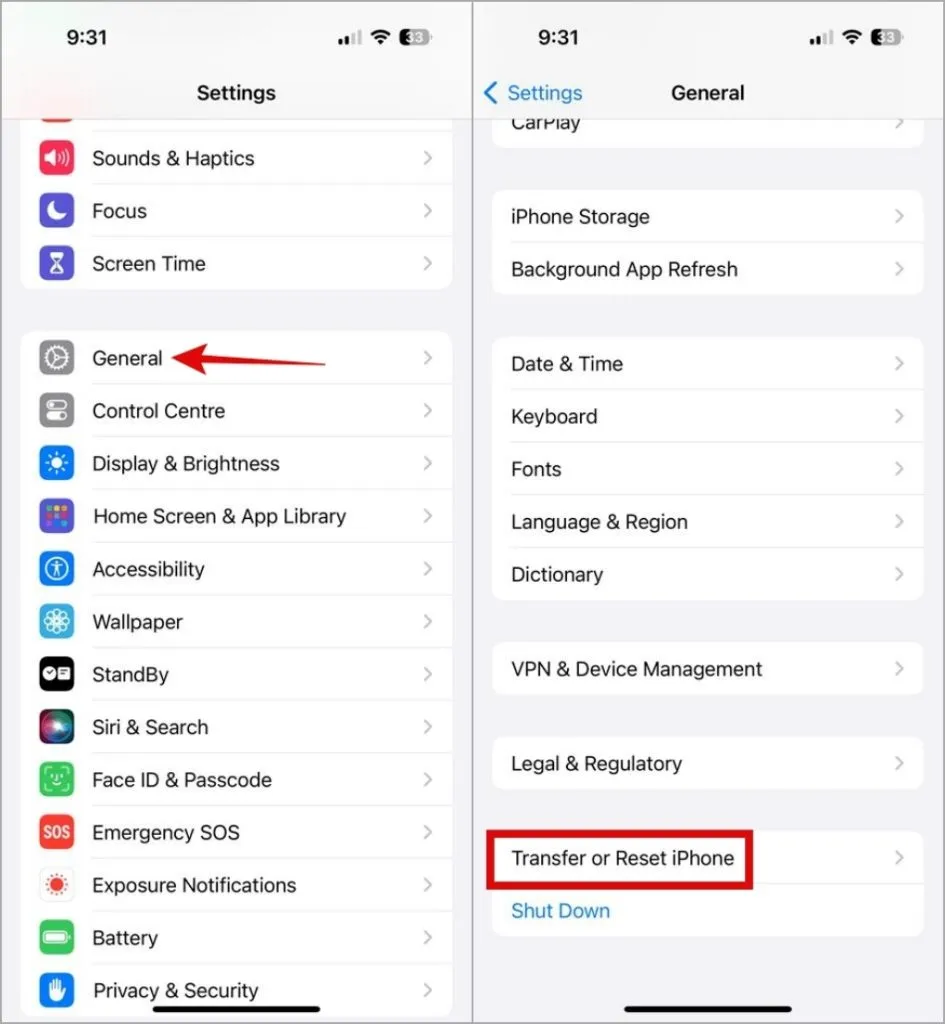
2. Kliknij Resetuj na dole i wybierz Zresetuj wszystkie ustawienia z listy. Następnie postępuj zgodnie z instrukcjami wyświetlanymi na ekranie, aby dokończyć resetowanie iPhone’a.
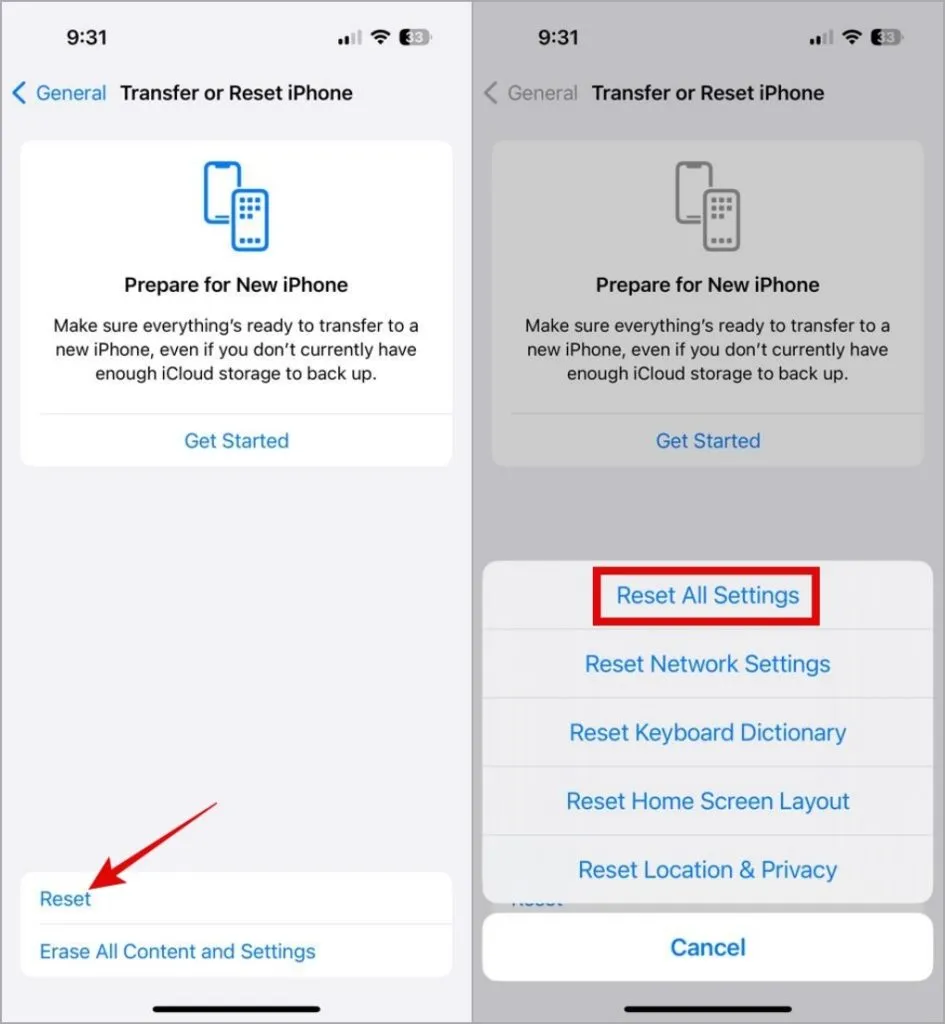
Witamy w płynnych interakcjach
Kiedy polegasz na Siri w tworzeniu przypomnień, odtwarzaniu muzyki i uzyskiwaniu odpowiedzi na pytania, frustrujące może być to, że na Twoim iPhonie pojawia się komunikat „Coś poszło nie tak”. Mamy nadzieję, że zapoznanie się z powyższymi wskazówkami pomogło rozwiązać podstawowy problem i wszystko wróciło do normy.




Dodaj komentarz ▼