Jak przyspieszyć czas rozruchu systemu Windows
Doświadczanie opóźnień podczas uruchamiania systemu Windows może być niesamowicie frustrujące, zwłaszcza gdy się spieszysz. Wiele czynników — od zbyt wielu programów startowych i usług działających w tle po nieprawidłowe ustawienia BIOS-u — może przyczyniać się do powolnego rozruchu. Oto kompleksowy przewodnik, który przedstawia możliwe kroki, aby skrócić czas rozruchu, umożliwiając komputerowi szybkie uruchomienie, gdy tylko tego potrzebujesz.
Szybka nawigacja
- Włącz szybkie uruchamianie
- Wyłącz programy startowe
- Kup dysk SSD lub defragmentuj dysk twardy
- Ustaw priorytet dysku systemu operacyjnego w BIOS-ie
- Skróć limit czasu wyboru systemu operacyjnego
- Wyłącz niepotrzebne usługi
- Zoptymalizuj plik stronicowania
1. Włącz szybkie uruchamianie
Fast Startup to funkcja, która wydłuża czas rozruchu poprzez zapisanie stanu systemu zamiast całkowitego zamknięcia wszystkiego podczas wyłączania. Umożliwia szybsze wznowienie działania systemu Windows poprzez przywrócenie ostatniej sesji po ponownym uruchomieniu.
Aby włączyć Szybkie uruchamianie:
- Wyszukaj Panel sterowania na pasku wyszukiwania systemu Windows i otwórz go.
- Przejdź do pozycji Sprzęt i dźwięk > Opcje zasilania .
- Wybierz opcję Wybierz działanie przycisków zasilania na pasku bocznym po lewej stronie.
- W Ustawieniach wyłączania zaznacz pole wyboru Włącz szybkie uruchamianie (zalecane) .
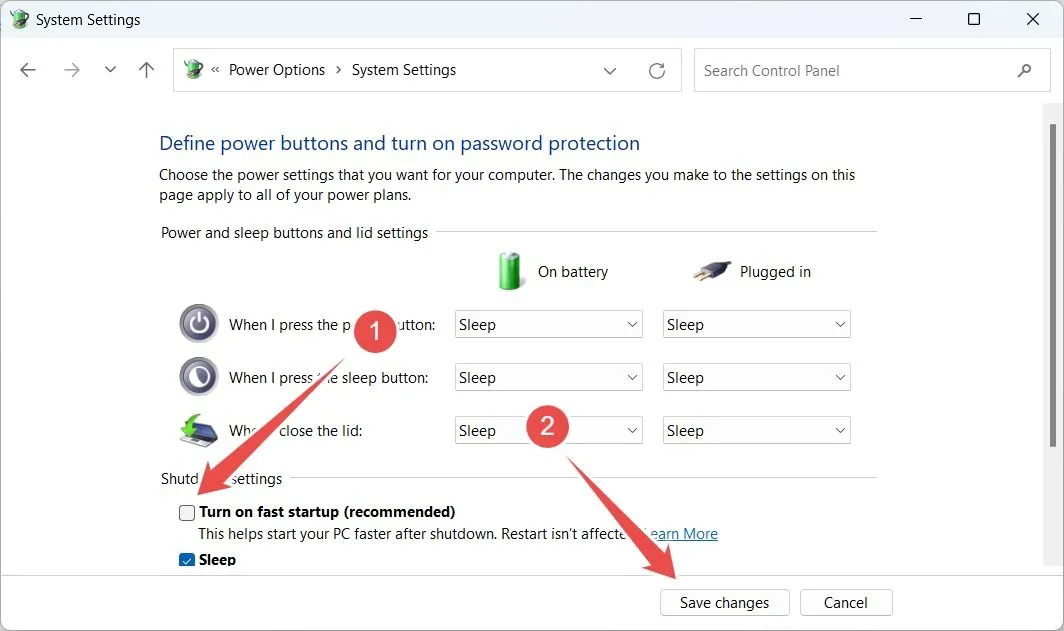
Jeśli opcja jest wyszarzona, kliknij Zmień ustawienia, które są obecnie niedostępne , aby ją włączyć.
2. Wyłącz programy startowe
Wiele aplikacji automatycznie konfiguruje się do uruchamiania podczas rozruchu, co może zużywać cenne zasoby systemowe, co skutkuje dłuższym czasem rozruchu. Wyłączenie niepotrzebnych programów startowych jest niezbędne do szybszego uruchamiania.
Oto jak wyłączyć te programy:
- Kliknij prawym przyciskiem myszy przycisk Start i wybierz Menedżer zadań .
- Przejdź do zakładki Aplikacje startowe , aby zobaczyć listę programów i ich wpływ na uruchomienie.
- Zidentyfikuj te, które nie są potrzebne, kliknij je prawym przyciskiem myszy i wybierz opcję Wyłącz .
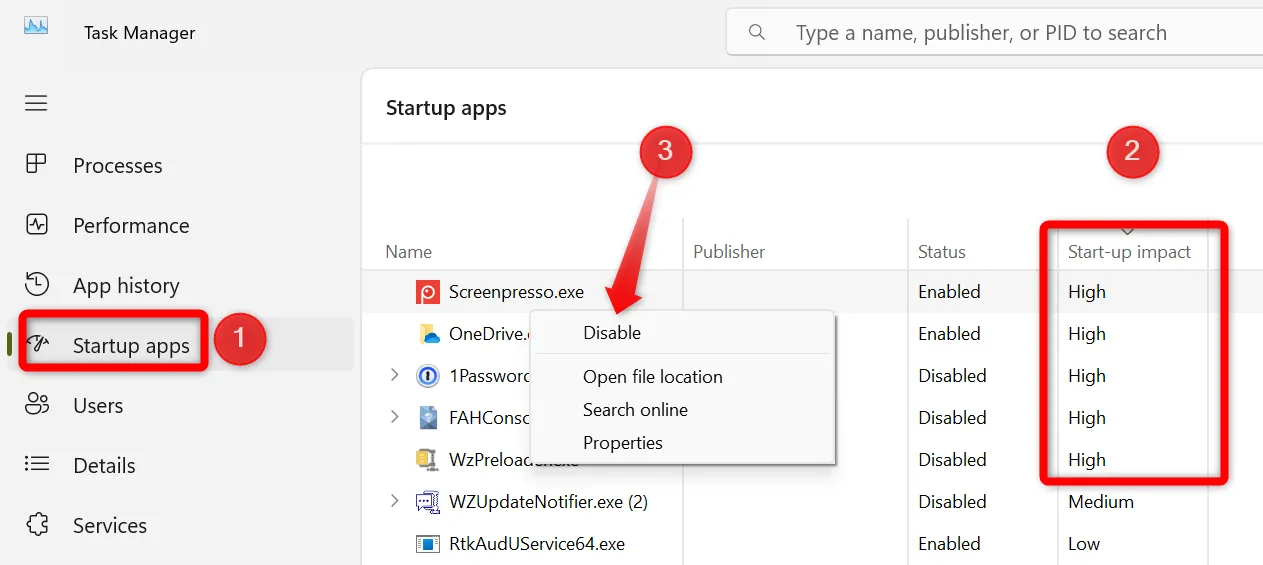
3. Kup dysk SSD lub defragmentuj dysk twardy
Technologia SSD (Solid-State Drive) oferuje znaczny wzrost wydajności w porównaniu do tradycyjnych dysków HDD (Hard Disk Drives) ze względu na brak ruchomych części. Jeśli Twój system nadal polega na HDD, rozważ modernizację do SSD, aby znacznie skrócić czas rozruchu.
Jeśli modernizacja dysku SSD nie jest możliwa od razu, możesz poprawić wydajność poprzez defragmentację dysku twardego:
- Wpisz Defragmentuj i optymalizuj dyski w pasku wyszukiwania i otwórz aplikację.
- Wybierz dysk twardy i kliknij Optymalizuj , aby efektywnie uporządkować dane.
4. Ustaw priorytet dysku systemu operacyjnego w BIOS-ie
Kolejność rozruchu BIOS-u określa, który dysk komputer sprawdza jako pierwszy podczas uruchamiania. Jeśli dysk systemu operacyjnego nie jest priorytetowy, system potrzebuje więcej czasu, aby go znaleźć, co wydłuża czas rozruchu.
Aby ustawić dysk z systemem operacyjnym jako priorytetowy:
- Uruchom ponownie komputer i wejdź do ustawień BIOS/UEFI (często możesz do nich wejść, naciskając klawisz F2 , Delete lub inny przeznaczony do tego klawisz).
- Znajdź sekcję Boot i dostosuj kolejność, aby dysk z systemem operacyjnym znalazł się na górze.
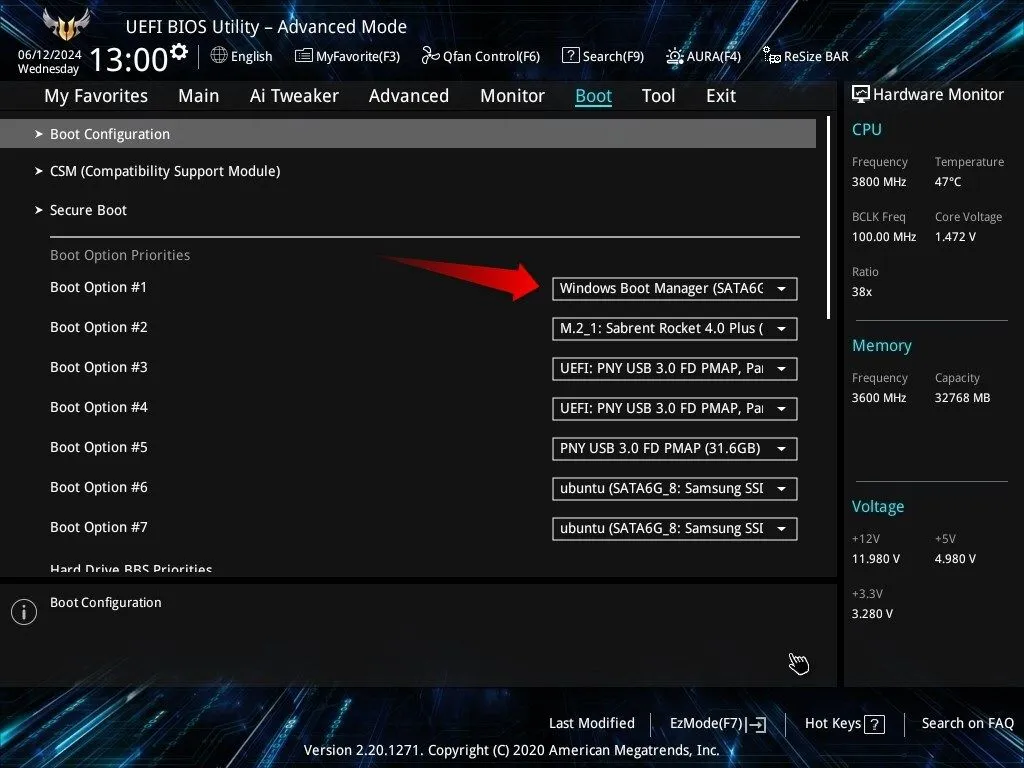
5. Skróć limit czasu wyboru systemu operacyjnego
Jeśli masz zainstalowane wiele systemów operacyjnych, okno wyboru może dodać niepotrzebne sekundy do czasu rozruchu. Możesz dostosować ten limit czasu, aby przyspieszyć start:
- Naciśnij Win + R , wpisz sysdm.cpl i naciśnij Enter.
- Na karcie Zaawansowane kliknij Ustawienia w sekcji Uruchamianie i odzyskiwanie .
- Ustaw czas wyświetlania listy systemów operacyjnych na 5 lub 10 sekund .
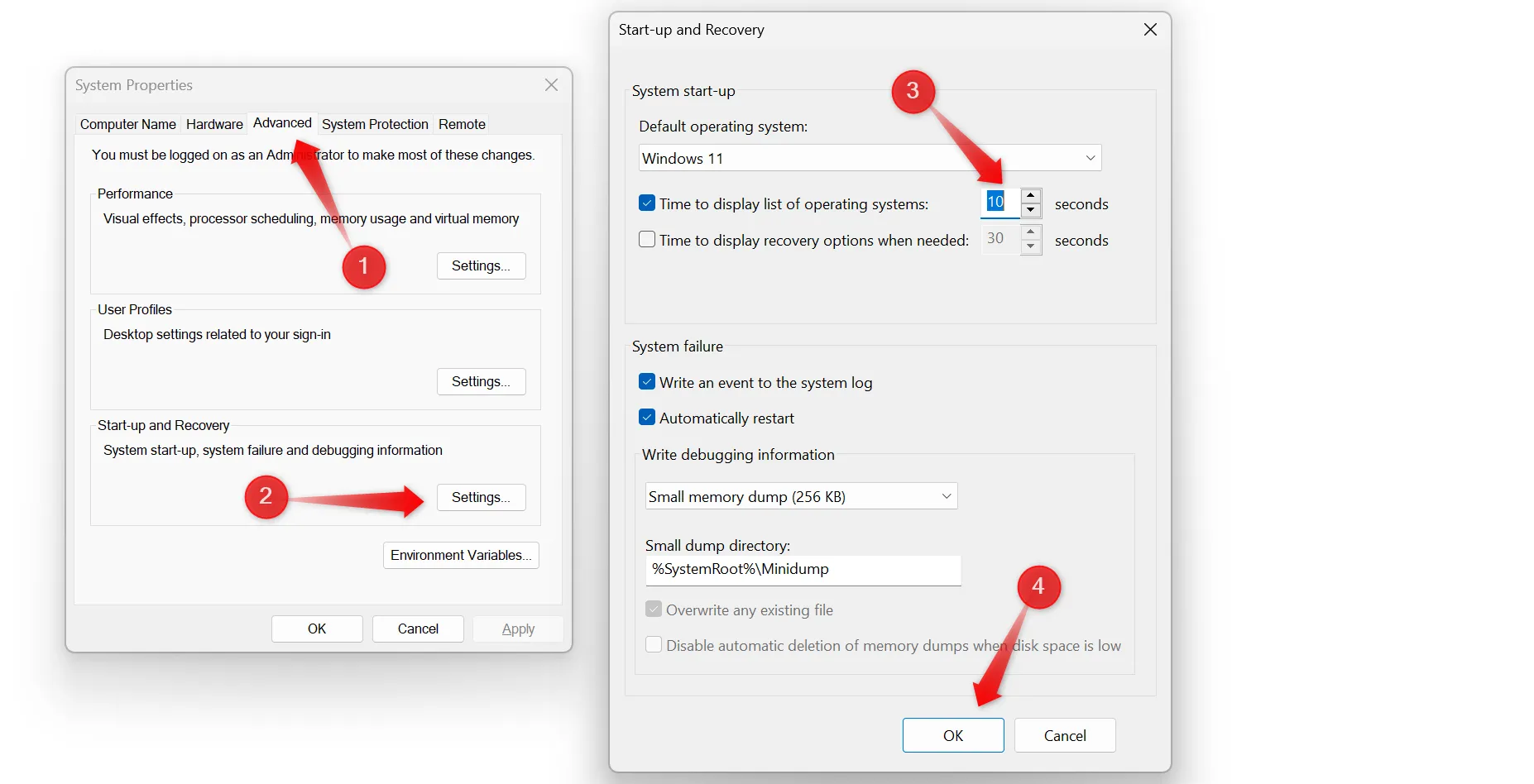
6. Wyłącz niepotrzebne usługi
Wiele aplikacji instaluje usługi, które działają w tle, zużywając zasoby systemowe. Wyłączenie nieistotnych usług może zwolnić zasoby i przyspieszyć czas rozruchu. Aby to zrobić:
- Naciśnij Win + R , wpisz msconfig i naciśnij Enter.
- Przejdź do karty Usługi i zaznacz opcję Ukryj wszystkie usługi firmy Microsoft, aby skupić się na usługach innych firm.
- Odznacz niepotrzebne usługi i kliknij Zastosuj , a następnie OK .

7. Zoptymalizuj plik stronicowania
Plik stronicowania służy jako dodatkowa pamięć, gdy fizyczna pamięć RAM jest pełna. Dostosowanie jego rozmiaru może zoptymalizować wydajność:
- Przejdź do Ustawienia > System > Informacje > Zaawansowane ustawienia systemu .
- W sekcji Wydajność kliknij opcję Ustawienia , następnie przejdź do karty Zaawansowane i wybierz opcję Zmień w obszarze Pamięć wirtualna.
- Odznacz opcję Automatycznie zarządzaj rozmiarem pliku stronicowania dla wszystkich dysków i ustaw rozmiar początkowy na 1,5-krotność pamięci RAM, a rozmiar maksymalny na 4-krotność.
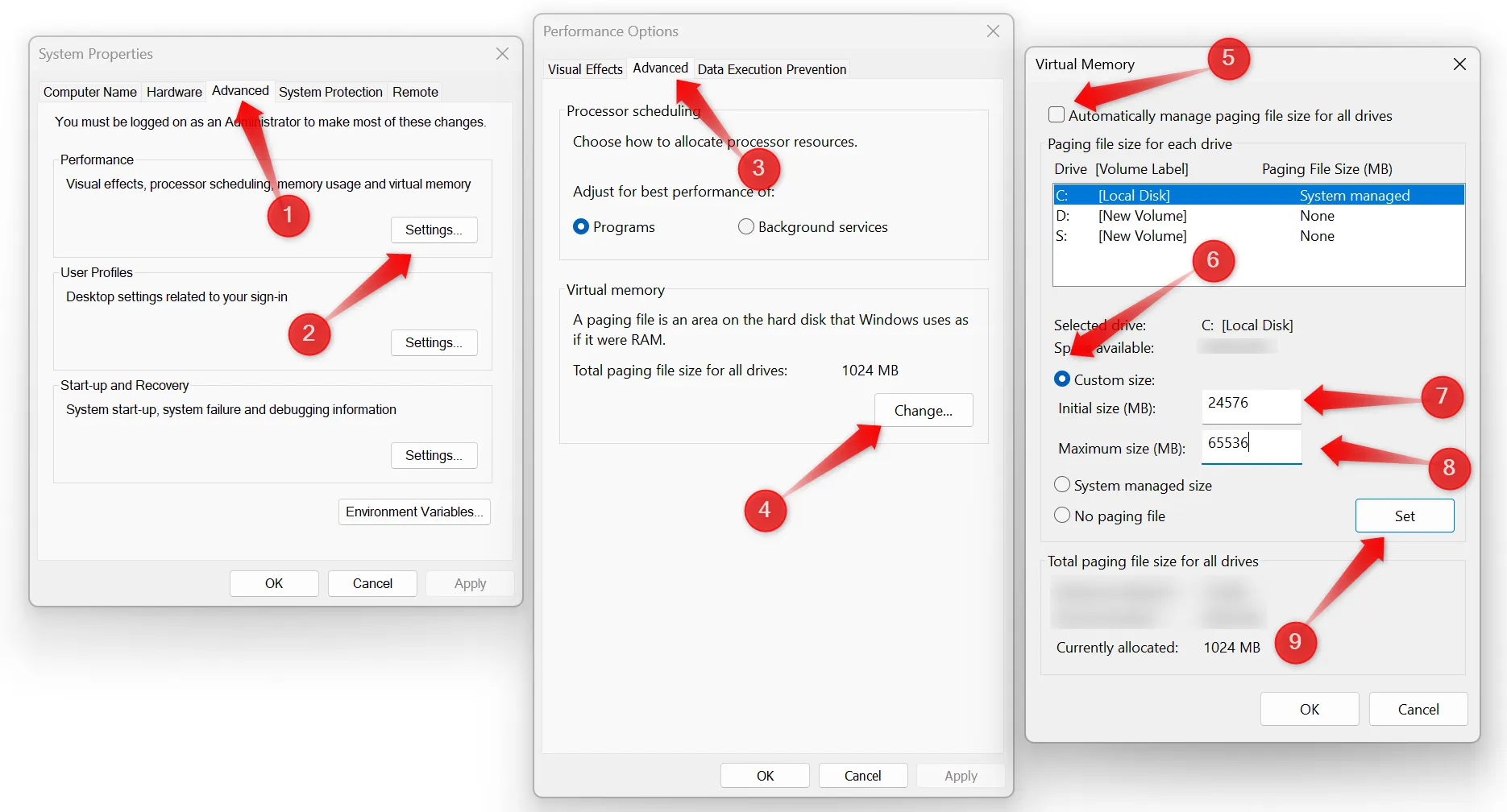
Wdrożenie tych wskazówek znacznie skróci czas rozruchu komputera z systemem Windows. Każdy krok odgrywa integralną rolę w usprawnianiu procesu uruchamiania. Ważne jest regularne monitorowanie i usuwanie nowych aplikacji i usług startowych w celu zapewnienia ciągłej wydajności. Szybszy czas rozruchu to nie tylko luksus, ale może znacznie zwiększyć Twoją produktywność!
Dodatkowe informacje
1. Jak uaktualnienie dysku HDD do SSD wpływa na czas rozruchu?
Zmiana z dysku HDD na dysk SSD może drastycznie skrócić czas rozruchu, często z 30 sekund do zaledwie kilku sekund. Dyski SSD zapewniają szybsze prędkości dostępu do danych, co prowadzi do poprawy ogólnej wydajności.
2. Jaka jest główna przyczyna długiego czasu rozruchu?
Powolne uruchamianie się systemu jest spowodowane głównie przez zbyt dużą liczbę aplikacji uruchamianych automatycznie, zbędne usługi działające w tle i ograniczenia sprzętowe, np. użycie starszego dysku twardego zamiast dysku SSD.
3. Czy wyłączenie programów startowych jest bezpieczne?
Tak, generalnie bezpiecznie jest wyłączyć programy startowe, które nie są niezbędne dla systemu operacyjnego lub codziennych zadań. Jednak upewnij się, że ważne aplikacje zabezpieczające lub programowe są włączone, aby zapewnić optymalną wydajność.




Dodaj komentarz