Problemy z przeglądarką Google Chrome zdarzają się dość często. Jeśli obecnie z niej korzystasz, być może sam już się z nimi zetknąłeś.
Częstym problemem jest awaria klawiatury w Google Chrome. Wielu użytkowników zgłasza, że ich klawiatury przestają reagować okresowo podczas przeglądania.
Problem ten może mieć różne przyczyny, m.in. nieaktualną wersję przeglądarki Chrome, konflikty z rozszerzeniami przeglądarki, infekcje złośliwym oprogramowaniem lub akcelerację sprzętową w urządzeniu.
Oprócz Chrome, podobne problemy z klawiaturą zauważono w przeglądarkach takich jak Firefox i Edge. Ten artykuł ma na celu pomóc Ci rozwiązać problem klawiatury niedziałającej w Google Chrome .
Jak naprawić klawiaturę, która nie działa w Google Chrome
Istnieje wiele metod rozwiązywania problemów z klawiaturą w przeglądarce Google Chrome, które omówimy w kolejnych sekcjach.
1. Przeprowadź skanowanie w poszukiwaniu wirusów i złośliwego oprogramowania
Za ten problem z klawiaturą mogą odpowiadać infekcje malware lub wirusami na komputerze. Możesz użyć oprogramowania antywirusowego innej firmy lub użyć Zabezpieczeń systemu Windows do skanowania.
Windows Security to wbudowany program antywirusowy, który służy jako podstawowy środek bezpieczeństwa dla komputerów z systemem Windows. Jest to skuteczne narzędzie do identyfikowania i rozwiązywania problemów związanych z wirusami. Aby zainicjować skanowanie za pomocą Windows Security, wykonaj następujące kroki:
- Naciśnij klawisz Windows , wyszukaj Zabezpieczenia systemu Windows i kliknij, aby je otworzyć.
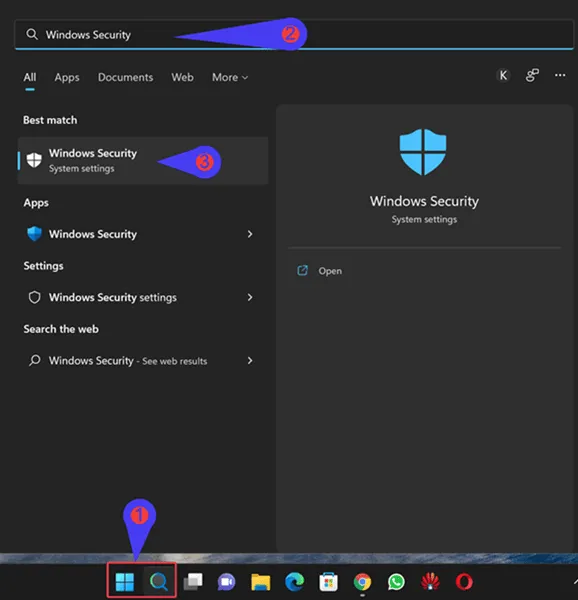
- Wybierz opcję Ochrona przed wirusami i zagrożeniami , a następnie kliknij Opcje skanowania.
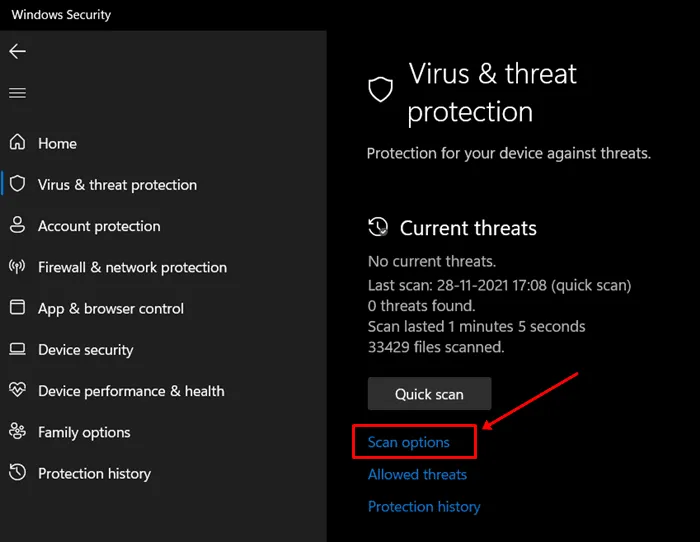
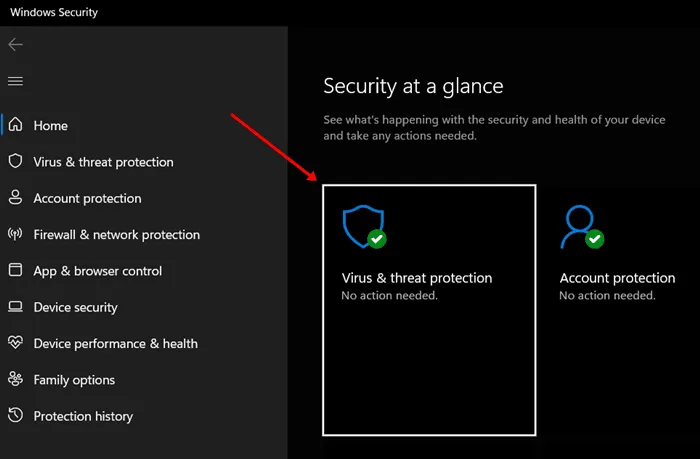
- Następnie wybierz opcję Pełne skanowanie i kliknij Skanuj teraz .

- Poczekaj na zakończenie skanowania, a następnie uruchom ponownie komputer, aby sprawdzić, czy problem został rozwiązany.
2. Wyłącz rozszerzenia przeglądarki
Problematyczne rozszerzenia przeglądarki mogą również przyczyniać się do tego problemu z klawiaturą. Jeśli zauważyłeś ten problem po zainstalowaniu konkretnego rozszerzenia, wykonaj następujące kroki:
- Kliknij ikonę menu znajdującą się w prawym górnym rogu, następnie wybierz Więcej narzędzi , a następnie Rozszerzenia.
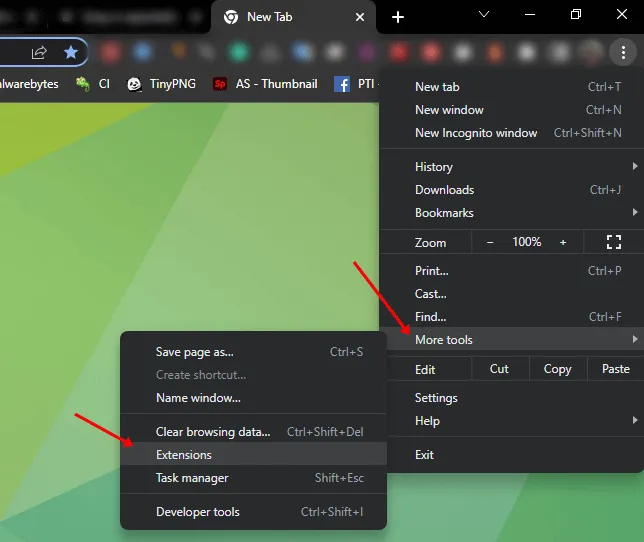
- Wyłącz przełącznik dla każdego rozszerzenia, które Twoim zdaniem może powodować problem. Jeśli nie masz pewności, może być konieczne przejrzenie ich po kolei.
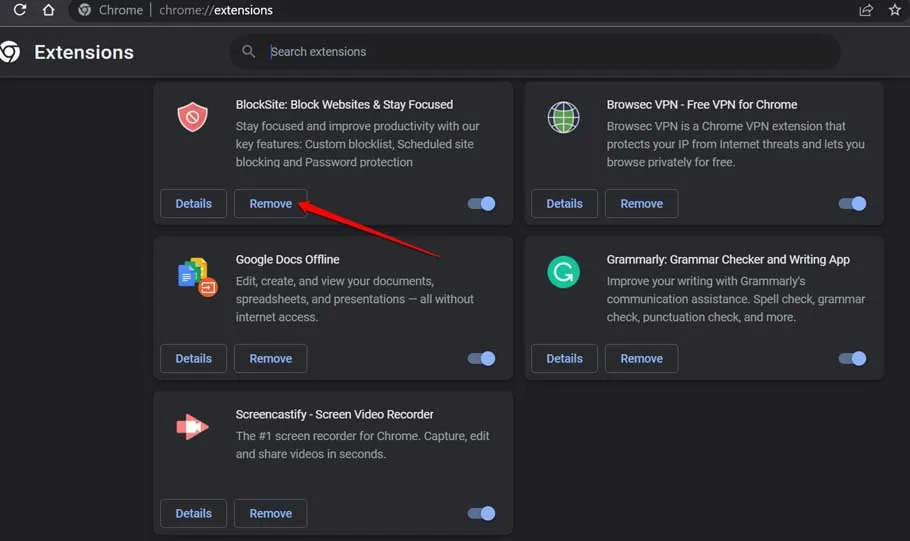
- Po wprowadzeniu zmian sprawdź, czy klawiatura działa prawidłowo w przeglądarce Chrome.
3. Wyczyść pamięć podręczną i pliki cookie
Dane z pamięci podręcznej przeglądarki mogą również powodować problemy z klawiaturą w Google Chrome. Aby to rozwiązać, możesz wyczyścić pamięć podręczną i pliki cookie przeglądarki, wykonując następujące kroki:
- Kliknij trzy kropki w prawym górnym rogu przeglądarki Chrome, przejdź do Więcej narzędzi i wybierz Wyczyść dane przeglądania.
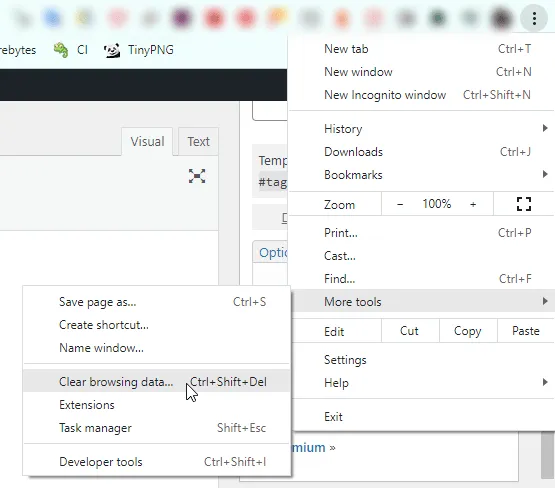
- Na karcie Podstawowe zaznacz pola wyboru Pliki cookie i inne dane witryn oraz Obrazy i pliki zapisane w pamięci podręcznej.
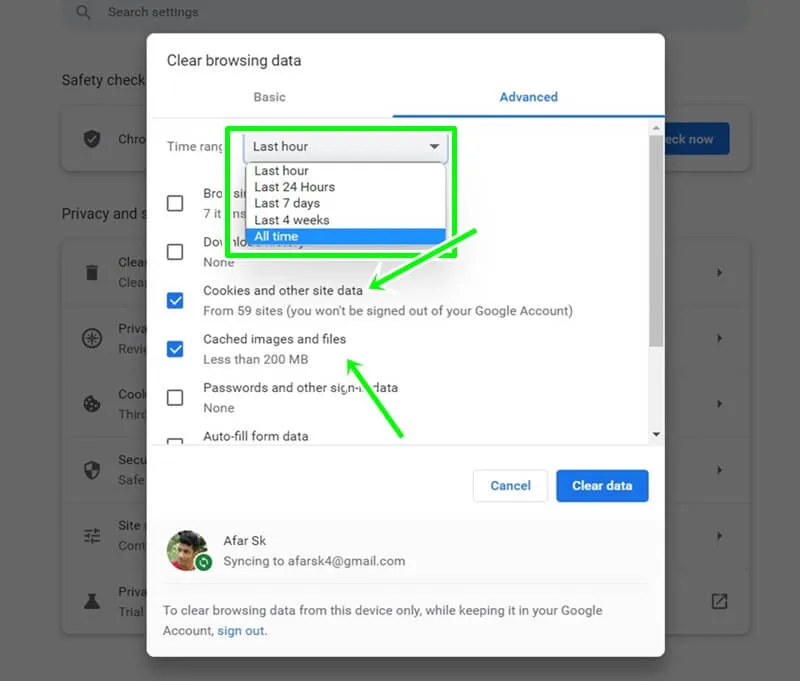
- Z rozwijanej listy zakresu czasu wybierz opcję Cały czas .
- Na koniec kliknij Wyczyść dane, aby zakończyć proces.
- Następnie uruchom ponownie przeglądarkę Chrome i sprawdź, czy problem nadal występuje.
4. Zaktualizuj Google Chrome
Innym możliwym powodem problemów z klawiaturą jest korzystanie ze starej wersji Google Chrome. Aktualizacja przeglądarki może rozwiązać problem. Wykonaj następujące kroki, aby zaktualizować:
- Otwórz przeglądarkę Chrome, kliknij ikonę menu w prawym górnym rogu, a następnie wybierz kolejno Pomoc i Informacje o przeglądarce Google Chrome.
- W tym momencie Chrome automatycznie sprawdzi dostępność aktualizacji.
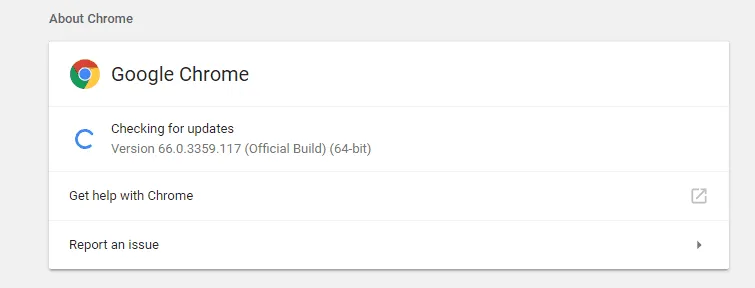
- Jeśli aktualizacja jest dostępna, pobierz ją i zainstaluj.
- Aby dokończyć proces aktualizacji, konieczne będzie ponowne uruchomienie przeglądarki Chrome.
5. Usuń oprogramowanie antywirusowe innych firm
Czasami programy antywirusowe innych firm mogą zakłócać działanie systemu, w tym operacje klawiatury. Aby ustalić, czy tak jest, spróbuj odinstalować oprogramowanie antywirusowe:
- Otwórz menu Start , wyszukaj Panel sterowania i kliknij, aby go otworzyć.
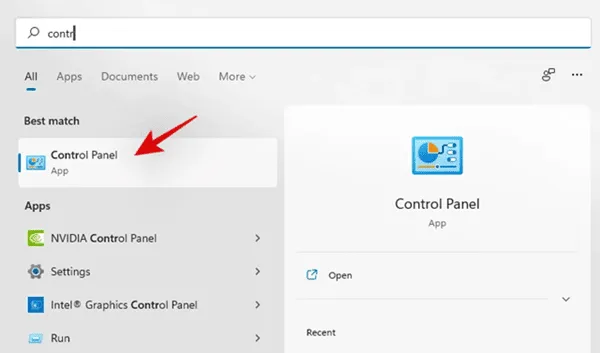
- W sekcji Programy wybierz Odinstaluj program .
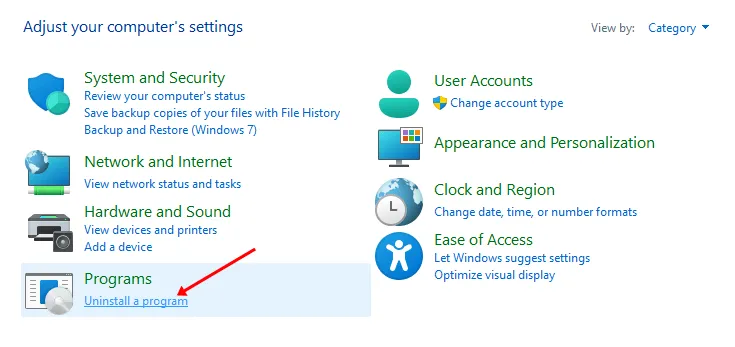
- Na liście programów kliknij prawym przyciskiem myszy oprogramowanie antywirusowe i wybierz Odinstaluj.

- Aby dokończyć proces odinstalowywania, postępuj zgodnie z instrukcjami wyświetlanymi na ekranie.
- Po usunięciu programu antywirusowego uruchom ponownie komputer.
6. Zresetuj ustawienia Google Chrome
Jeśli problem z klawiaturą nadal występuje, rozważ zresetowanie Chrome. Ta czynność przywróci wszystkie ustawienia, potencjalnie rozwiązując problem z klawiaturą. Oto, jak możesz zresetować Chrome:
- W oknie przeglądarki Google Chrome kliknij trzy kropki w prawym górnym rogu i wybierz Ustawienia.
- Na pasku bocznym po lewej stronie kliknij sekcję Zaawansowane , aby ją rozwinąć, a następnie wybierz opcję Zresetuj i wyczyść.
- Po prawej stronie wybierz opcję Przywróć ustawienia domyślne .
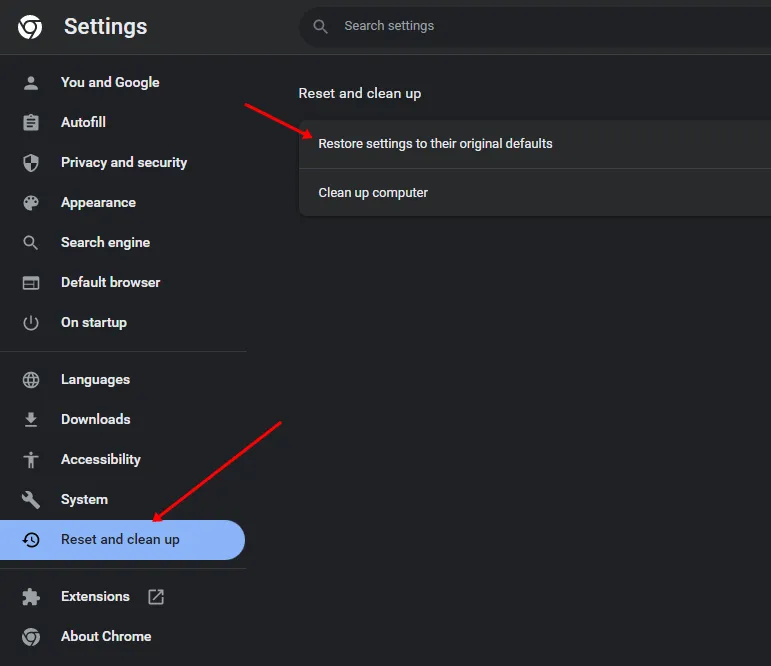
- Potwierdź resetowanie klikając przycisk Resetuj ustawienia .
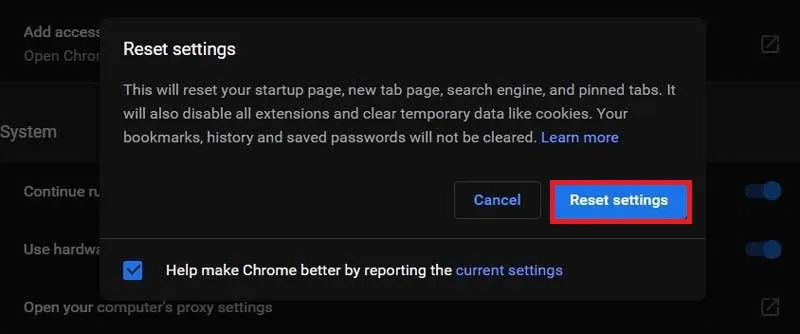
- Sprawdź później, czy klawiatura działa prawidłowo.
7. Zainstaluj ponownie przeglądarkę Google Chrome
Jeśli żadne z powyższych rozwiązań nie pomoże rozwiązać problemu z klawiaturą w przeglądarce Chrome, może być konieczna ponowna instalacja samej przeglądarki.
Ta sytuacja często wynika z uszkodzonych plików instalacyjnych, które można rozwiązać tylko poprzez ponowną instalację. Oto jak ponownie zainstalować Chrome:
- Naciśnij klawisz Windows i wyszukaj Panel sterowania.
- Kliknij opcję Odinstaluj program .
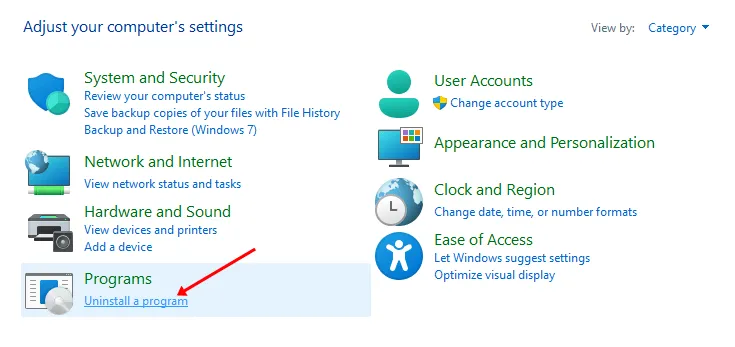
- Wybierz Google Chrome z listy aplikacji, kliknij ją prawym przyciskiem myszy i wybierz Odinstaluj.
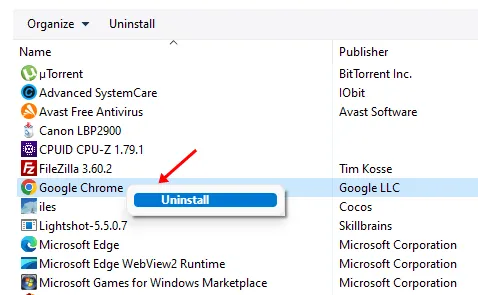
- Postępuj zgodnie z instrukcjami, aby całkowicie odinstalować przeglądarkę Chrome.
- Następnie kliknij ten link , aby przejść do oficjalnej strony Chrome i pobrać najnowszą wersję.
- Otwórz Eksplorator plików za pomocą skrótu klawiaturowego Windows + E.
- Przejdź do katalogu, do którego pobrano przeglądarkę Chrome, i kliknij dwukrotnie plik instalacyjny.
- Kontynuuj instalację przeglądarki Google Chrome i zakończ proces konfiguracji.
Wniosek
Napotkanie problemów z klawiaturą nie działającą w Google Chrome może być niezwykle frustrujące, szczególnie podczas wykonywania ważnych zadań. Jeśli masz problemy z klawiaturą w Chrome, możesz wykonać powyższe kroki, aby rozwiązać problem.
Ta usterka jest zazwyczaj spowodowana przejściowym błędem, który można naprawić, aktualizując Chrome do najnowszej wersji. Jeśli jednak aktualizacja nie rozwiąże problemu, inne metody rozwiązywania problemów wymienione powyżej mogą pomóc przywrócić funkcjonalność klawiatury.




Dodaj komentarz ▼