Doświadczanie powolnego uruchamiania w systemie Windows 11 może być niesamowicie frustrujące. Na szczęście możesz wdrożyć kilka strategii, aby zwiększyć szybkość rozruchu komputera. Podobnie jak jego poprzednik Windows 10, system Windows 11 oferuje wiele ustawień, których celem jest znaczna poprawa wydajności uruchamiania.
Najczęstsze przyczyny powolnego uruchamiania systemu Windows 11
Zrozumienie przyczyn powolnego startu może pomóc skuteczniej rozwiązać problem. Oto kilka typowych winowajców:
- Niewystarczająca ilość miejsca: Ograniczona ilość miejsca na dysku twardym może mieć negatywny wpływ na wydajność.
- Uszkodzone pliki systemowe: uszkodzone pliki w instalacji systemu Windows mogą opóźniać rozruch.
- Nieaktualne oprogramowanie: Korzystanie ze starszej wersji systemu Windows może prowadzić do problemów z wydajnością.
- Nadmierna liczba aplikacji uruchamianych automatycznie: zbyt wiele aplikacji uruchamianych jednocześnie może spowalniać proces uruchamiania.
- Problemy z dyskiem twardym: Wadliwe lub pofragmentowane dyski twarde mogą wydłużyć czas ładowania.
1. Wyłącz niepotrzebne aplikacje startowe
Aplikacje startowe są często głównym powodem powolnego rozruchu. Wyłączając aplikacje, których rzadko używasz, pozwalasz swojemu komputerowi na szybsze uruchamianie. Wykonaj poniższe kroki, aby zarządzać aplikacjami startowymi:
1. Rozpocznij wyszukiwanie Menedżera zadań z menu Start.
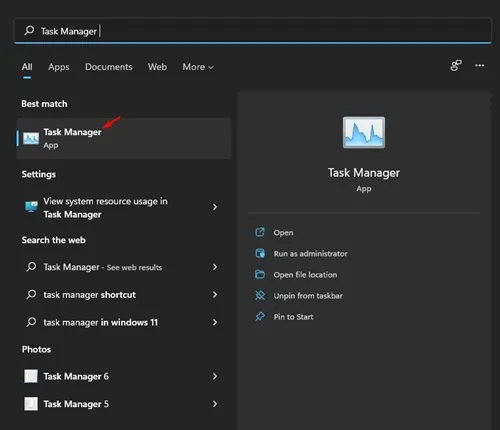
2. Kliknij kartę Uruchamianie w Menedżerze zadań.
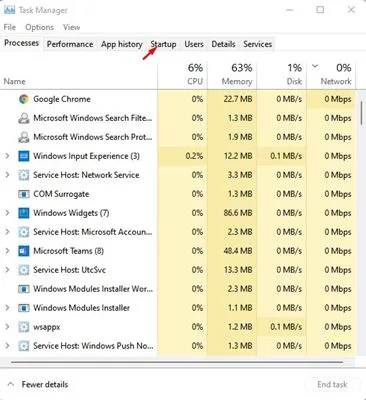
3. Przejrzyj wszystkie aplikacje i kliknij prawym przyciskiem myszy te, którym nie chcesz włączać się podczas rozruchu, a następnie wybierz opcję Wyłącz.
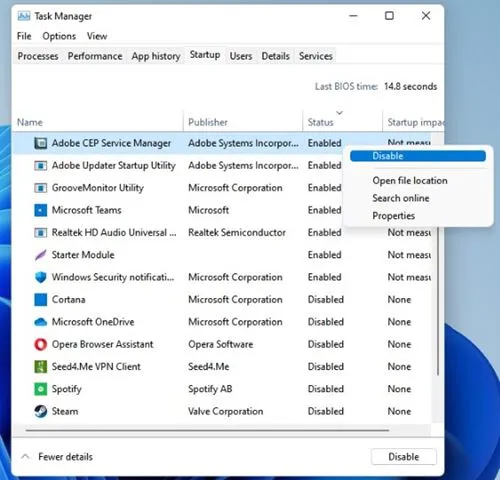
2. Włącz funkcję szybkiego uruchamiania
Funkcja szybkiego uruchamiania może znacznie skrócić czas rozruchu, umożliwiając systemowi Windows przechowywanie danych sesji przed wyłączeniem. Aby aktywować tę funkcję:
1. Znajdź Panel sterowania i otwórz go w wyszukiwarce systemu Windows.
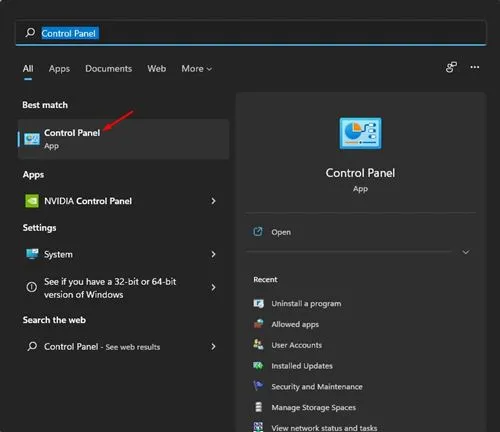
2. Przejdź do zakładki System i zabezpieczenia.
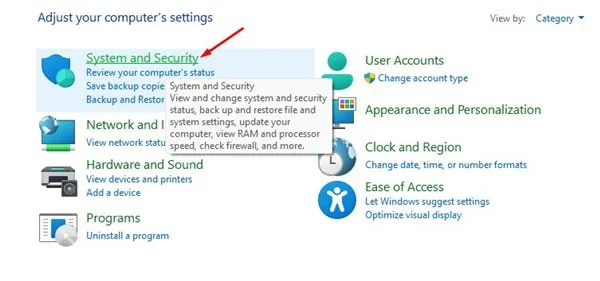
3. Kliknij Opcje zasilania.
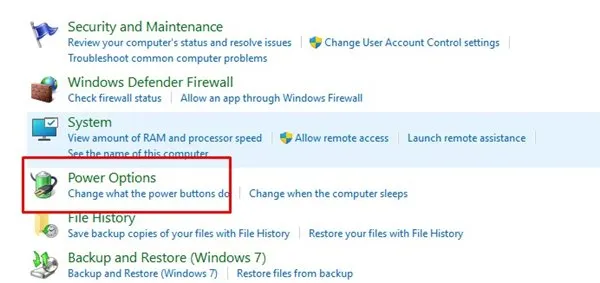
4. Wybierz opcję Wybierz działanie przycisków zasilania.
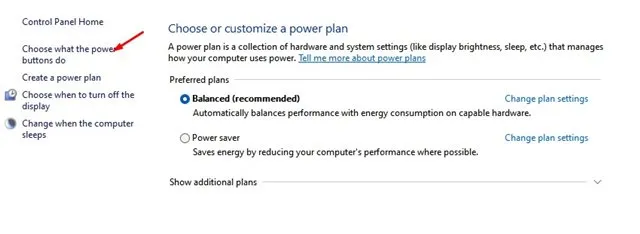
5. Włącz opcję Włącz szybkie uruchamianie, a następnie kliknij Zapisz zmiany.
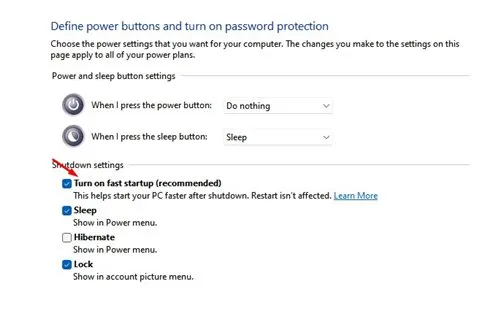
3. Wykonaj czysty rozruch w systemie Windows 11
Podczas czystego rozruchu system Windows jest uruchamiany z minimalną liczbą usług i aplikacji, co pozwala sprawdzić, czy programy działające w tle powodują opóźnienia w uruchamianiu.
1. Naciśnij klawisz Windows + R, aby otworzyć okno dialogowe Uruchom, wpisz msconfig.msc i naciśnij Enter.
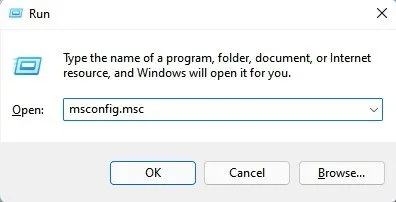
2. Przejdź do karty Usługi, zaznacz opcję Ukryj wszystkie usługi firmy Microsoft, a następnie kliknij opcję Wyłącz wszystkie.
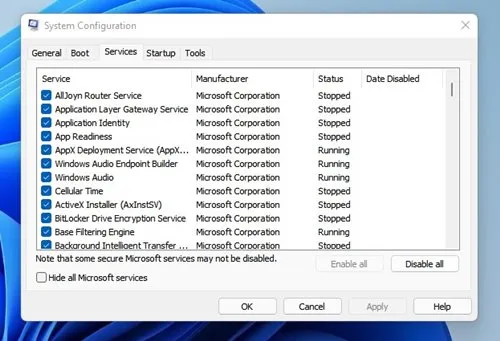
3. Otwórz ponownie Menedżera zadań, przejdź do karty Uruchamianie i wyłącz niepotrzebne aplikacje.
Jeśli czas rozruchu się poprawia, przyczyną może być aplikacja innej firmy. Bądź wybiórczy w kwestii tego, które aplikacje mogą się uruchamiać wraz z systemem Windows.
4. Wyłącz efekty wizualne, aby zwiększyć wydajność
Liczne efekty wizualne w systemie Windows 11 mogą zużywać cenne zasoby podczas uruchamiania. Wyłączenie tych funkcji może prowadzić do zauważalnej poprawy czasu rozruchu, szczególnie na starszych komputerach z ograniczoną mocą przetwarzania:
1. Wyszukaj Zaawansowane ustawienia systemu i otwórz je.
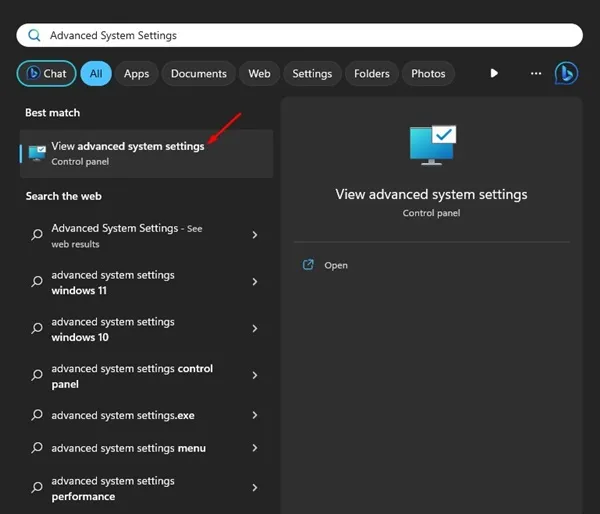
2. Przejdź do karty Zaawansowane w oknie Właściwości systemu.
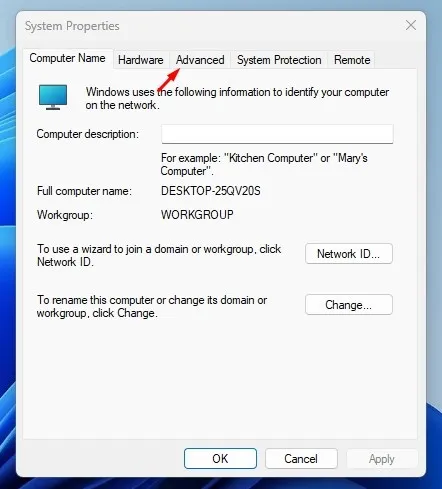
3. W obszarze Wydajność kliknij Ustawienia.
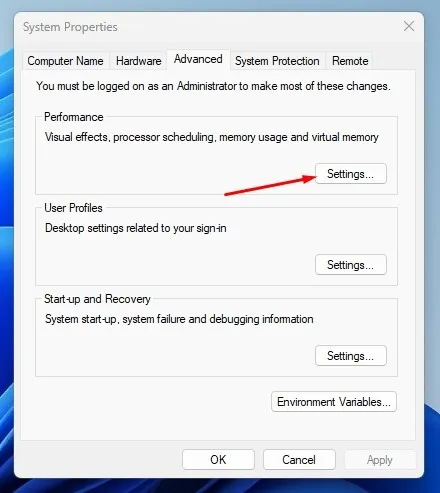
4. Wybierz opcję Dostosuj w celu uzyskania najlepszej wydajności i kliknij Zastosuj, aby sfinalizować ustawienia.
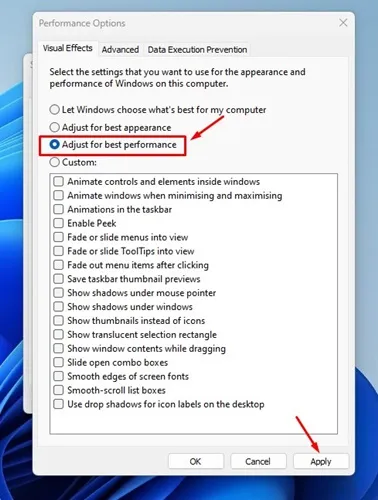
5. Włącz funkcję Storage Sense w celu automatycznego czyszczenia
W systemie Windows 11 dostępna jest usługa o nazwie Storage Sense, która automatycznie czyści pliki tymczasowe i pamięć podręczną, pomagając utrzymać optymalną wydajność:
1. Otwórz aplikację Ustawienia i przejdź do System.
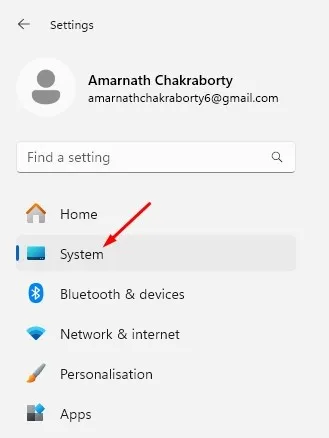
2. Przejdź do sekcji Pamięć masowa.
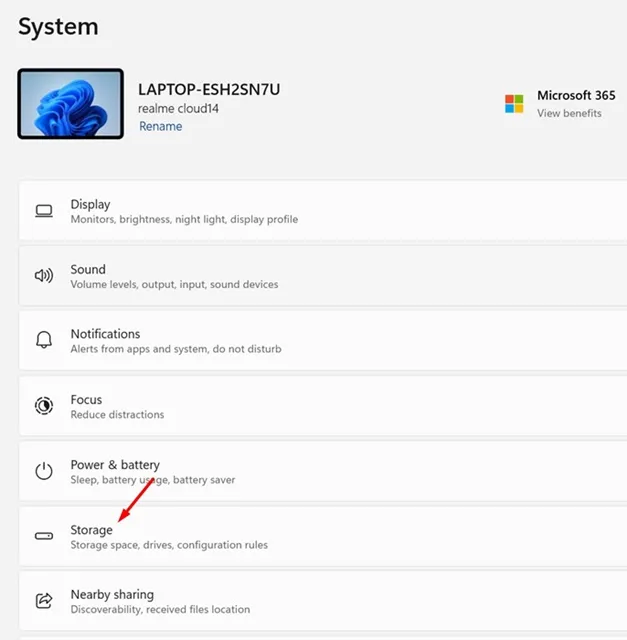
3. Włącz opcję Storage Sense.
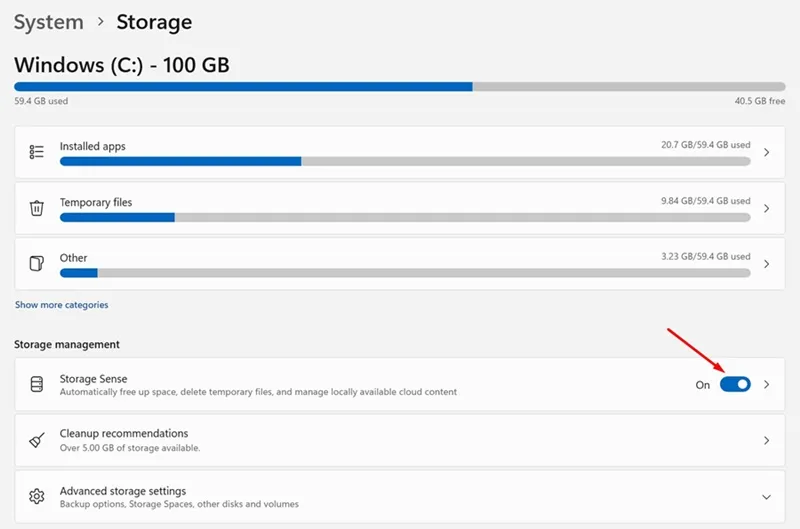
4. Aby zapewnić optymalną wydajność systemu, upewnij się, że opcja automatycznego czyszczenia niepotrzebnych plików jest włączona.
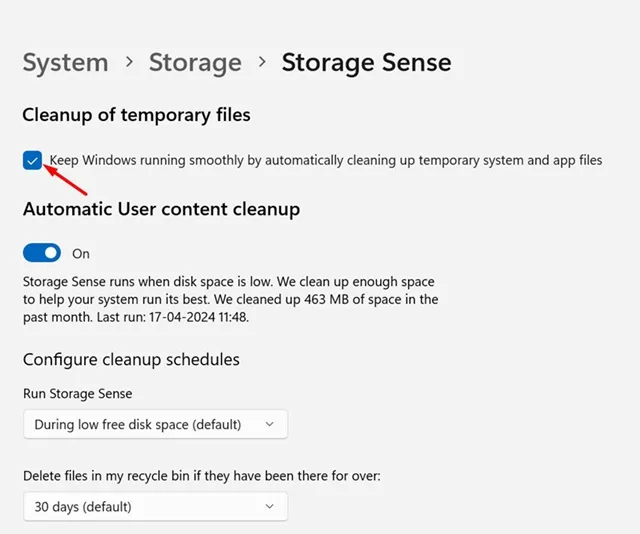
6. Regularnie aktualizuj system Windows do najnowszej wersji
Aktualizowanie systemu operacyjnego jest niezbędne. Nowe aktualizacje często obejmują poprawki błędów i ulepszenia wydajności, które mogą naprawić problemy z powolnym uruchamianiem:
Aby sprawdzić dostępność aktualizacji, naciśnij klawisze Windows + I, aby otworzyć Ustawienia, a następnie przejdź do pozycji Windows Update > Sprawdź dostępność aktualizacji > Pobierz i zainstaluj.
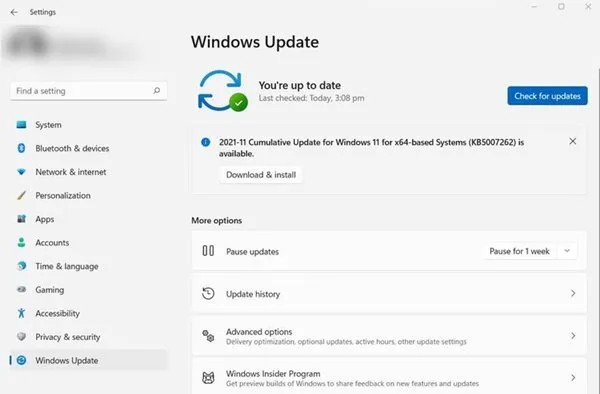
Po zainstalowaniu aktualizacji uruchom ponownie komputer, aby sprawdzić, czy problem opóźnień w uruchamianiu się zostanie rozwiązany.
7. Sprawdź i zoptymalizuj swój dysk twardy
Jeśli system Windows 11 jest zainstalowany na tradycyjnym dysku twardym, ważne jest regularne sprawdzanie go pod kątem błędów. System Windows zawiera narzędzie dyskowe, które w tym pomaga. Regularna konserwacja może prowadzić do bardziej responsywnego uruchamiania.
8. Przejdź na dysk SSD, aby uzyskać zauważalny wzrost szybkości

Nowoczesne laptopy często są wyposażone w dyski SSD NVMe, które oferują wyższą prędkość w porównaniu do dysków twardych (HDD).Chociaż dyski SSD mogą być droższe, znacznie skracają czas rozruchu:
Wymiana dysku na dysk SSD nie tylko przyspieszy uruchamianie systemu, ale także zwiększy szybkość ładowania aplikacji i transferu plików, co przełoży się na lepsze ogólne wrażenia.
Powolne uruchamianie może być poważną przeszkodą, ale dzięki tym strategiom możesz uruchomić swój komputer z systemem Windows 11 z pełną prędkością w mgnieniu oka! Mamy nadzieję, że te wskazówki okażą się przydatne. Nie wahaj się podzielić tymi informacjami z innymi i śmiało skontaktuj się z nami w komentarzach, jeśli masz jakieś pytania.
Często zadawane pytania
1. Jakie kroki mogę podjąć w pierwszej kolejności, aby przyspieszyć uruchamianie systemu Windows 11?
Najszybsze rozwiązania obejmują wyłączenie niepotrzebnych aplikacji startowych i włączenie szybkiego uruchamiania w ustawieniach Panelu sterowania.
2. Jak mogę sprawdzić, czy przyczyną opóźnień przy uruchamianiu jest dysk twardy?
Aby zidentyfikować i rozwiązać wszelkie potencjalne błędy na dysku twardym, możesz skorzystać z wbudowanego narzędzia do sprawdzania błędów dysku, dostępnego w Eksploratorze plików lub Wierszu poleceń.
3. Czy warto zmienić dysk HDD na SSD?
Oczywiście! Modernizacja z tradycyjnego dysku twardego na dysk SSD może prowadzić do znacznie szybszych czasów rozruchu i ogólnej wydajności systemu, co czyni ją jedną z najlepszych modernizacji dla użytkownika systemu Windows 11.




Dodaj komentarz ▼