Problem żółtego odcienia w systemie Windows 11 może być rzeczywiście kłopotliwy, wpływając na ogólne wrażenia wizualne. Chociaż zrozumiałe jest martwienie się o potencjalne awarie sprzętu, ważne jest, aby pamiętać, że komplikacje oprogramowania zazwyczaj powodują ten problem z wyświetlaniem. Na szczęście istnieją różne metody, które pomagają naprawić sytuację.
Jeśli często dręczy Cię żółty odcień na ekranie Windows 11, ważne jest, aby zająć się kilkoma aspektami, aby rozwiązać ten problem. Najczęściej problemy te wynikają z zakłóceń spowodowanych przez aplikacje innych firm lub błędy oprogramowania.
Przyjrzyjmy się skutecznym technikom rozwiązywania problemów, aby przywrócić normalny wygląd ekranu.
1. Uruchom ponownie system Windows 11
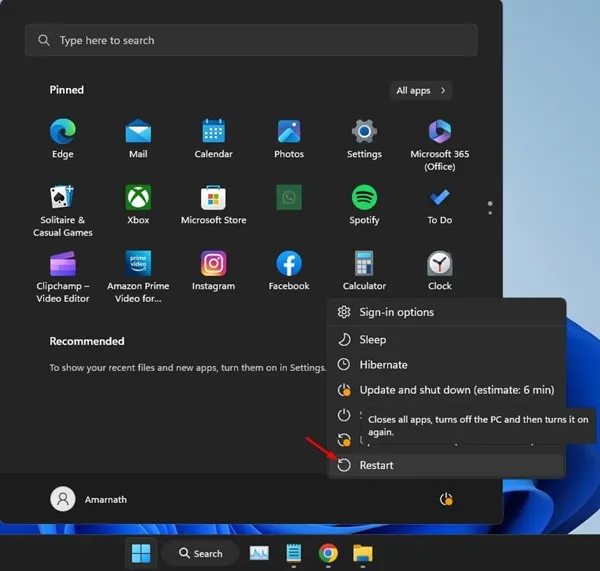
Czasami usterka lub zacięcie w systemie uniemożliwiają prawidłowe działanie sterownika graficznego, powodując, że wyświetlacz przybiera żółtawy odcień. Ponowne uruchomienie komputera to prosty, ale skuteczny pierwszy krok w celu odświeżenia wszystkich sterowników i ustawień.
Aby ponownie uruchomić system, wykonaj następujące proste czynności:
- Otwórz menu Start, klikając ikonę w lewym dolnym rogu ekranu.
- Wybierz Opcje zasilania i wybierz Uruchom ponownie z menu.
2. Najpierw wyklucz problemy sprzętowe
Przed zagłębieniem się w poprawki oprogramowania, konieczne jest wyeliminowanie wszelkich problemów sprzętowych. Wadliwy monitor, kabel lub port mogą prowadzić do uporczywych problemów z wyświetlaniem, których nie rozwiążą poprawki oprogramowania.
Sprawdź swój sprzęt pod kątem potencjalnych problemów:
- Sprawdź, czy monitor lub kable nie uległy uszkodzeniu fizycznemu.
- Sprawdź, czy wszystkie połączenia są solidne i czy kable nie są uszkodzone.
- Jeżeli to możliwe, przetestuj monitor przy użyciu innego kabla lub portu.
3. Wyłącz lampkę nocną
W systemie Windows 11 dostępna jest opcja Night Light, która ma na celu zmniejszenie ekspozycji na niebieskie światło poprzez zastosowanie cieplejszego odcienia na ekranie — często skutkującego żółtawym odcieniem. Jeśli ta funkcja jest włączona, może być przyczyną dylematu wyświetlacza.
Aby wyłączyć lampkę nocną, wykonaj następujące czynności:
- Kliknij przycisk Start systemu Windows 11 i wybierz Ustawienia .
- Przejdź do sekcji System , a następnie wybierz opcję Wyświetlacz .
- Przewiń w dół do sekcji Jasność i kolor , a następnie wyłącz funkcję Podświetlenie nocne.
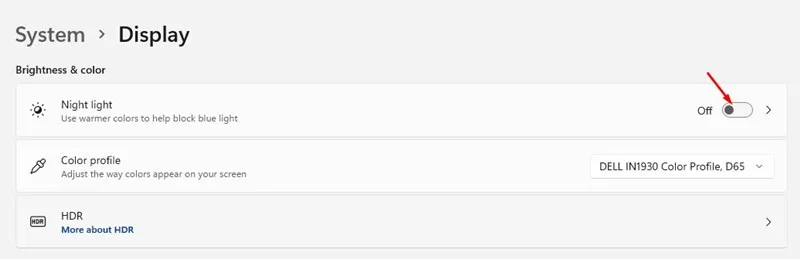
4. Sprawdź aplikacje do oświetlenia nocnego innych firm
Oprócz wbudowanej funkcji dostępnych jest wiele aplikacji innych firm, np. Flux, Redshift i Iris, które również zmieniają temperaturę barwową ekranu, co może prowadzić do uzyskania żółtego odcienia.
Aby zidentyfikować i wyeliminować takie aplikacje:
- Otwórz Panel sterowania i poszukaj zainstalowanych aplikacji, które modyfikują kolory wyświetlacza.
- Kliknij prawym przyciskiem myszy znalezioną aplikację i wybierz Odinstaluj , a następnie uruchom ponownie komputer.
5. Zmień profil kolorów
Zmiana profilu kolorów za pomocą Panelu sterowania może również pomóc złagodzić problemy z kolorami na wyświetlaczu. Oto jak to zrobić:
- Otwórz okno dialogowe URUCHOM (Windows + R) i wpisz COLORCPL , a następnie naciśnij Enter .
- Przejdź do zakładki Urządzenia w oknie Zarządzanie kolorami.
- Wybierz swój monitor i kliknij Dodaj .
- Wybierz profil modelu urządzenia wirtualnego sRGB i potwierdź, klikając przycisk OK .
- Oznacz go jako profil domyślny.
6. Skalibruj wyświetlacz systemu Windows 11
Windows 11 zawiera zintegrowane narzędzie kalibracji kolorów. To narzędzie pomaga dostosować ustawienia kolorów, aby złagodzić problem żółtego odcienia.
- Wpisz „Kalibracja kolorów wyświetlacza” w pasku wyszukiwania i otwórz narzędzie.
- Postępuj zgodnie z instrukcjami wyświetlanymi na ekranie, aby skutecznie dostosować wyświetlane kolory.

7. Zaktualizuj sterownik graficzny
Przestarzały sterownik graficzny jest częstym winowajcą problemów z wyświetlaniem, w tym znienawidzonego żółtego odcienia. Oto seria kroków, aby upewnić się, że sterowniki są aktualne:
- Otwórz okno dialogowe URUCHOM, naciskając klawisze Windows + R , następnie wpisz devmgmt.msc i naciśnij Enter .
- Rozwiń sekcję Karty graficzne w Menedżerze urządzeń.
- Kliknij prawym przyciskiem myszy sterownik graficzny i wybierz opcję Aktualizuj sterownik .
- Postępuj zgodnie z instrukcjami, aby automatycznie wyszukać dostępne aktualizacje.
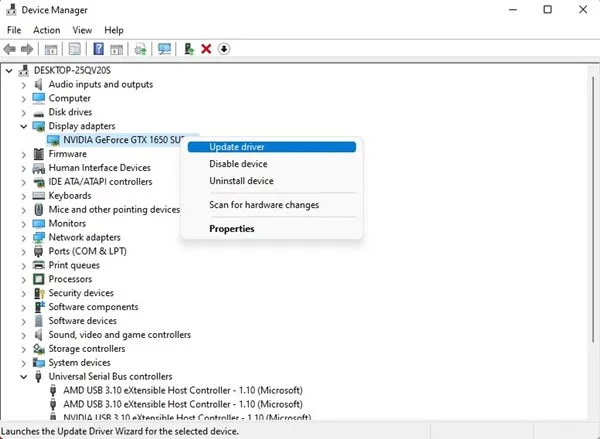
8. Podłącz inny monitor
Jeśli nadal masz problem z żółtym odcieniem, rozsądnie jest przetestować system z innym monitorem. Pomoże to ustalić, czy problem leży w obecnym sprzęcie wyświetlającym, czy też jest bardziej systemowy.
Jeśli w przypadku laptopa problem nadal występuje nawet na zewnętrznym wyświetlaczu, należy skonsultować się z technikiem lub udać się do punktu serwisowego.
9. Poszukaj pomocy u profesjonalisty
Jeśli wyczerpałeś wszystkie wymienione metody bez skutku, być może nadszedł czas, aby zasięgnąć porady eksperta. Skontaktuj się z wykwalifikowanym technikiem, zwłaszcza jeśli Twoje urządzenie jest na gwarancji, aby ocenić wszelkie ukryte usterki sprzętowe. Profesjonalista będzie miał narzędzia niezbędne do precyzyjnej diagnozy i naprawy problemu.
Te kroki rozwiązywania problemów powinny pomóc Ci rozwiązać problem żółtego odcienia na ekranie systemu Windows 11. Nie wahaj się udostępnić tego przewodnika innym użytkownikom systemu Windows 11! Jeśli masz dalsze pytania lub potrzebujesz wyjaśnień, możesz zostawić komentarz poniżej.
Często zadawane pytania
1. Co jest przyczyną żółtego odcienia w systemie Windows 11?
Problem z żółtym odcieniem może wynikać z konfliktów oprogramowania, zwłaszcza z powodu nieprawidłowych profili kolorów, włączonej funkcji Nocnego oświetlenia lub aplikacji innych firm, które zmieniają wyświetlane kolory.
2. Jak mogę sprawdzić, czy problem jest związany ze sprzętem?
Aby wykluczyć problemy sprzętowe, sprawdź połączenia, kable i funkcjonalność monitora, podłączając inny wyświetlacz. Jeśli problem będzie się powtarzał na nowym monitorze, prawdopodobnie jest to problem z oprogramowaniem.
3. Czy odinstalowanie aplikacji innych firm, które wpływają na wyświetlane kolory, jest bezpieczne?
Tak, odinstalowanie tych aplikacji jest bezpieczne, jeśli występują problemy z wyświetlaniem. Po prostu upewnij się, że ponownie uruchomisz komputer po odinstalowaniu, aby prawidłowo zastosować zmiany i sprawdź, czy problem ustąpi.




Dodaj komentarz