Użytkownicy systemu Windows często spotykają się z błędami BSOD (niebieski ekran śmierci); na szczęście większość tych błędów wynika z problemów z oprogramowaniem, które można stosunkowo łatwo naprawić.
Konkretny kod stop, który powodował problemy wśród użytkowników Windows 11 to HYPERVISOR_ERROR. Ten błąd zazwyczaj pojawia się niespodziewanie podczas grania, co prowadzi do nagłych awarii komputera.
Jeśli ostatnio napotkałeś błąd HYPERVISOR_ERROR na swoim komputerze z systemem Windows 11, nadszedł czas na zdiagnozowanie i rozwiązanie problemu. Poniżej przedstawiono praktyczne kroki w celu rozwiązania błędu Hypervisor w systemie operacyjnym Windows. Zanurzmy się w temat.
Zrozumienie błędu HYPERVISOR_ERROR w systemie Windows 11
Aby zrozumieć, dlaczego występuje ten błąd, konieczne jest zrozumienie platformy Hypervisor. Ta technologia ułatwia działanie maszyn wirtualnych na Twoim urządzeniu.
Oprogramowanie wirtualizacji Hypervisor umożliwia użytkownikom uruchamianie różnych systemów operacyjnych, w tym dystrybucji Linuksa, Androida, iOS, a nawet innych wersji systemu Windows, za pośrednictwem aplikacji maszyn wirtualnych, takich jak VMware, VirtualBox lub Windows Sandbox firmy Microsoft.
Błąd HYPERVISOR_ERROR zwykle pojawia się z powodu problemów związanych z ustawieniami Hyper-V w plikach systemowych. Możliwe przyczyny to nieprawidłowo skonfigurowane ustawienia Hyper-V, uszkodzone pliki systemowe, nieaktualne sterowniki lub nieprawidłowo działająca pamięć RAM.
Ze względu na niepewność co do dokładnej przyczyny HYPERVISOR_ERROR, zaleca się wdrożenie szeregu strategii rozwiązywania problemów, skupiających się na rozwiązywaniu potencjalnych problemów z wirtualizacją Hypervisor. Oto jak postępować w celu naprawienia tego błędu BSOD.
1. Uruchom ponownie komputer
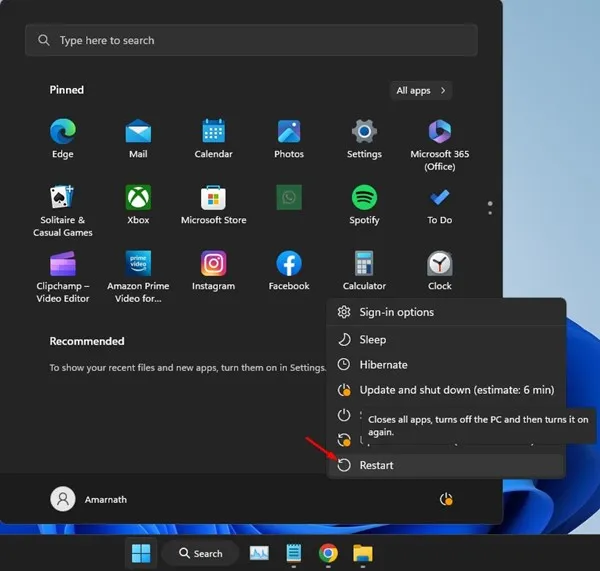
Zanim zagłębisz się w zaawansowane techniki, najpierw zrestartuj komputer. Ten proces zastosuje wszystkie oczekujące aktualizacje i usunie drobne błędy lub usterki.
Aby ponownie uruchomić, kliknij przycisk Start systemu Windows, otwórz menu zasilania i wybierz opcję Uruchom ponownie. Po ponownym uruchomieniu systemu kontynuuj za pomocą następujących metod.
2. Wyłącz hiperwizor
Jeśli nie zamierzasz używać żadnych maszyn wirtualnych, zaleca się wyłączenie Hypervisora. Ta czynność może potencjalnie wyeliminować błąd HYPERVISOR_ERROR w systemie Windows 11. Wykonaj następujące kroki:
- Wpisz Panel sterowania w pasku wyszukiwania systemu Windows 11 i wybierz Panel sterowania z wyników wyszukiwania.
- Po otwarciu Panelu sterowania kliknij Programy .
- W obszarze Programy i funkcje wybierz opcję Włącz lub wyłącz funkcje systemu Windows .
- Znajdź platformę Windows Hypervisor , odznacz ją i kliknij przycisk OK
Po zastosowaniu tych zmian uruchom ponownie urządzenie z systemem Windows 11. Powinno to pomóc rozwiązać problem HYPERVISOR_ERROR BSOD.
3. Uruchom ponownie usługi Hyper-V
Następnym krokiem w celu rozwiązania problemu HYPERVISOR_ERROR jest ponowne uruchomienie usług Hyper-V. Oto, co należy zrobić:
- Wpisz Usługi w pasku wyszukiwania systemu Windows 11 i z wyników wybierz aplikację Usługi .
- W oknie Usługi znajdź wszystkie usługi Hyper-V .
- Kliknij prawym przyciskiem myszy każdą usługę Hyper-V i wybierz opcję Uruchom ponownie .
- Jeśli nie widzisz opcji Uruchom ponownie, kliknij opcję Zatrzymaj , a następnie kliknij prawym przyciskiem myszy i wybierz opcję Uruchom .
Powtórz te kroki dla każdej wymienionej usługi Hyper-V.
4. Sprawdź, czy nie występują problemy z pamięcią
Problemy związane z pamięcią są istotną przyczyną błędu HYPERVISOR_ERROR w systemie Windows 11. Możesz użyć narzędzia Windows Memory Diagnostic Tool, aby pomóc zidentyfikować wszelkie problemy z pamięcią. Oto jak to zrobić:
Uwaga: Pamiętaj, aby zapisać całą niezapisaną pracę przed uruchomieniem narzędzia diagnostyki pamięci systemu Windows, ponieważ będzie ono wymagało ponownego uruchomienia systemu.
- Wyszukaj narzędzie Diagnostyka pamięci systemu Windows w systemie Windows 11 i uruchom je z listy najlepszych wyników.
- W wyświetlonym monicie kliknij opcję Uruchom ponownie teraz i sprawdź, czy występują problemy .
- Komputer zostanie uruchomiony ponownie, a narzędzie diagnostyki pamięci przeprowadzi sprawdzenie.
Po zakończeniu komputer zostanie ponownie uruchomiony i wyświetli wyniki w powiadomieniu. Jeśli zostaną wykryte problemy, będziesz musiał zająć się niesprawnym RAM-em.
5. Sprawdź, czy na dysku nie ma błędów systemu plików
Jeśli dysk zawierający instalację systemu Windows ma błędy systemu plików, może to prowadzić do nieoczekiwanych awarii. Oto jak sprawdzić te błędy:
- Otwórz Eksplorator plików.
- Kliknij prawym przyciskiem myszy dysk instalacyjny systemu Windows i wybierz Właściwości.
- Przejdź do karty Narzędzia i kliknij Sprawdź w sekcji Sprawdzanie błędów.
- Następnie wybierz opcję Skanuj dysk, aby zidentyfikować ewentualne błędy systemu plików.
6. Uruchom narzędzie DISM
Aby wykluczyć wszelkie potencjalnie uszkodzone pliki systemowe, pomocne może być uruchomienie narzędzia Deployment Image Servicing and Management (DISM) za pośrednictwem wiersza poleceń. Oto, jak to zrobić w systemie Windows 11:
- Wpisz wiersz polecenia w wyszukiwarce systemu Windows 11, kliknij prawym przyciskiem myszy i wybierz polecenie Uruchom jako administrator .
- W oknie wiersza poleceń wprowadź następujące polecenie:
-
DISM.exe /Online /Cleanup-image /Restorehealth - Poczekaj na zakończenie skanowania. Po jego zakończeniu zrestartuj komputer. Ta czynność powinna pomóc rozwiązać BSOD HYPERVISOR_ERROR.
7. Zaktualizuj system Windows 11
Aktualizowanie systemu Windows 11 zapewnia również, że masz najnowsze sterowniki urządzeń. Aktualizacja systemu może również pomóc w rozwiązaniu błędu HYPERVISOR_ERROR. Oto jak zaktualizować system Windows 11:
- Kliknij przycisk Start systemu Windows 11 i wybierz Ustawienia .
- Po otwarciu aplikacji Ustawienia kliknij pozycję Windows Update .
- Po prawej stronie kliknij przycisk Sprawdź dostępność aktualizacji .
- Narzędzie aktualizacji wyszuka i pobierze wszelkie dostępne aktualizacje.
8. Zresetuj system Windows 11
Jeśli wszystko inne zawiedzie, zresetowanie systemu Windows 11 powinno być ostateczną opcją. Upewnij się, że wcześniej wykonałeś kopię zapasową ważnych plików i wykonaj następujące kroki, aby zresetować system:
- Kliknij przycisk Start systemu Windows 11 i wybierz Ustawienia .
- W aplikacji Ustawienia przejdź do sekcji System .
- Po prawej stronie kliknij Odzyskiwanie .
- Wybierz opcję Resetuj komputer w Opcjach odzyskiwania.
- W wyświetlonym monicie wybierz opcję Zachowaj moje pliki .
- Wybierz opcję pobrania z chmury lub ponownej instalacji lokalnej w celu ponownej instalacji.
- Na koniec kliknij Resetuj na ekranie Gotowy do zresetowania komputera.
Spowoduje to zainicjowanie narzędzia resetowania systemu Windows 11. Cały proces resetowania może zająć trochę czasu, dlatego powstrzymaj się od wyłączania lub ponownego uruchamiania komputera w trakcie procedury.
Oto kilka podejść do naprawy kodu zatrzymania HYPERVISOR_ERROR w systemie Windows 11. Mamy nadzieję, że jedna z metod opisanych powyżej skutecznie rozwiąże Twój problem BSOD. Jeśli potrzebujesz dalszej pomocy w rozwiązaniu tego błędu BSOD, możesz zostawić komentarz.




Dodaj komentarz ▼