Szybkie linki
Ponieważ nasze laptopy z systemem Windows pracują niestrudzenie, problemy mogą stopniowo wkradać się do środka. Jeśli nie zostaną sprawdzone, problemy te mogą prowadzić do kosztownych napraw lub wymian. Aby zapewnić optymalną wydajność laptopa, kluczowe jest regularne sprawdzanie stanu jego sprzętu. Oto kompleksowy przewodnik, który pomoże Ci poruszać się po tych niezbędnych kontrolach.
1. Sprawdź stan swojego akumulatora
Bateria laptopa traci wydajność z czasem, co wpływa na wydajność, czas pracy i niezawodność. Wczesne oznaki zużycia, jeśli zostaną zaniedbane, mogą prowadzić do przyspieszonej degradacji lub przegrzania, potencjalnie uszkadzając wewnętrzne komponenty.
Aby uniknąć tych problemów, regularnie monitoruj stan baterii laptopa. Zwróć uwagę na oznaki zmniejszonej pojemności lub czasu pracy i w razie potrzeby ponownie skalibruj baterię. Aby wygenerować kompleksowy raport o stanie baterii, użyj programu PowerShell, wpisując powercfg /batteryreport , a następnie Enter. Po wygenerowaniu zlokalizuj raport w „C:\Users\TWOJA_NAZWA_UŻYTKOWNIKA\battery-report.html”, aby uzyskać szczegółowy wgląd w kluczowe wskaźniki, takie jak cykle i pojemność.

2. Oceń stan swojego dysku SSD lub HDD
Dyski pamięci masowej są niezbędne do przechowywania ważnych danych i są podatne na awarie. Ignorowanie sygnałów ostrzegawczych może prowadzić do utraty danych. Regularne kontrole mogą pomóc wcześnie zidentyfikować błędy lub uszkodzone sektory, dając czas na ważne kopie zapasowe.
Niezawodnym narzędziem do tego celu jest CrystalDiskInfo , który ocenia stan dysku. Prosty system kodowania kolorami — niebieski dla „dobry”, żółty dla „ostrożny” i czerwony dla „zły” — pomaga zrozumieć stan dysku. W przypadku dysków SSD oferuje wgląd w „całkowitą liczbę odczytów hosta” i „całkowitą liczbę zapisów hosta”, które należy monitorować w odniesieniu do oceny terabajtów zapisanych (TBW) dysku.
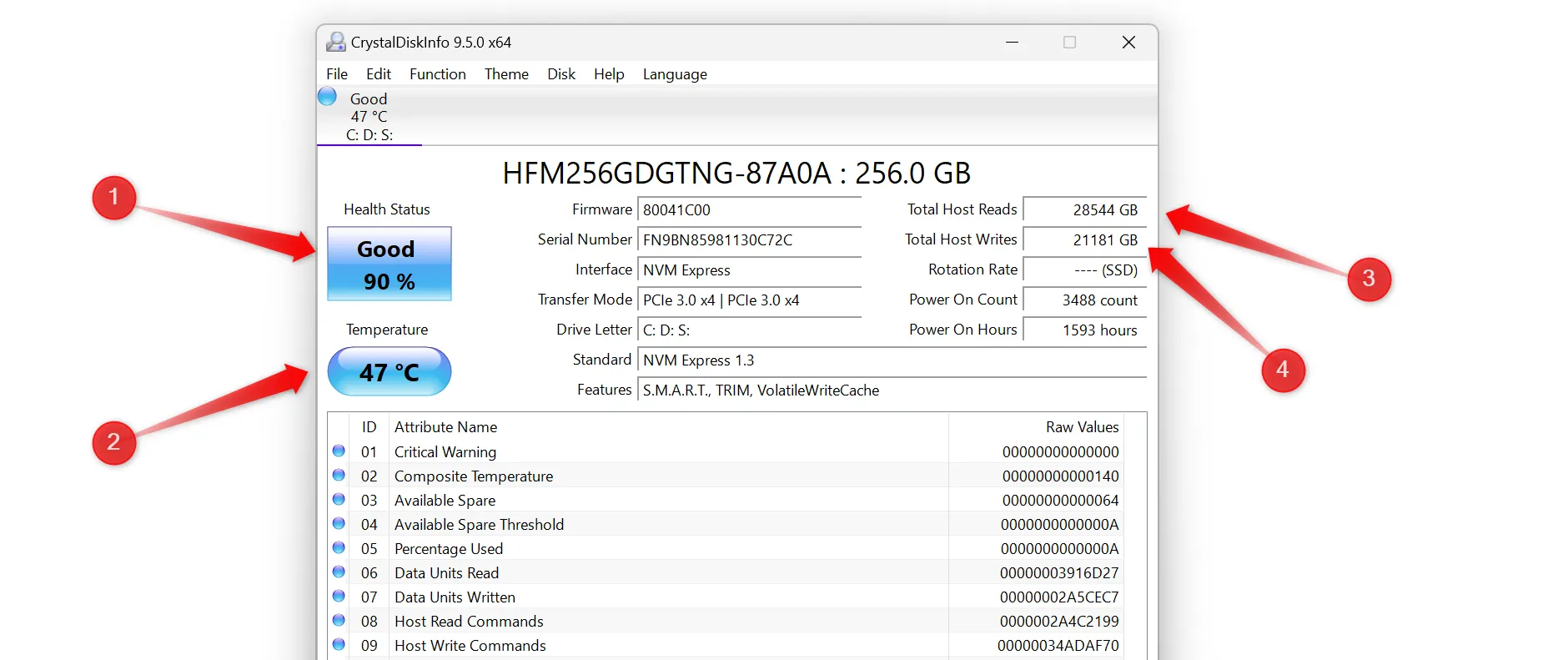
3. Sprawdź, czy w pamięci RAM nie ma problemów
Wadliwa pamięć RAM może powodować awarie systemu, zawieszanie się i niestabilność, nawet jeśli tylko jedna pamięć ulegnie awarii. Ważne jest, aby okresowo sprawdzać pamięć RAM, aby zapobiec problemom z postępem i utrzymać wydajność.
Użyj wbudowanego narzędzia diagnostyki pamięci systemu Windows, które umożliwia podstawowe wykrywanie problemów z pamięcią, lub zdecyduj się na bardziej kompleksową ocenę za pomocą narzędzia MemTest86 , które często wychwytuje problemy, których wbudowane narzędzie mogłoby nie wykryć.
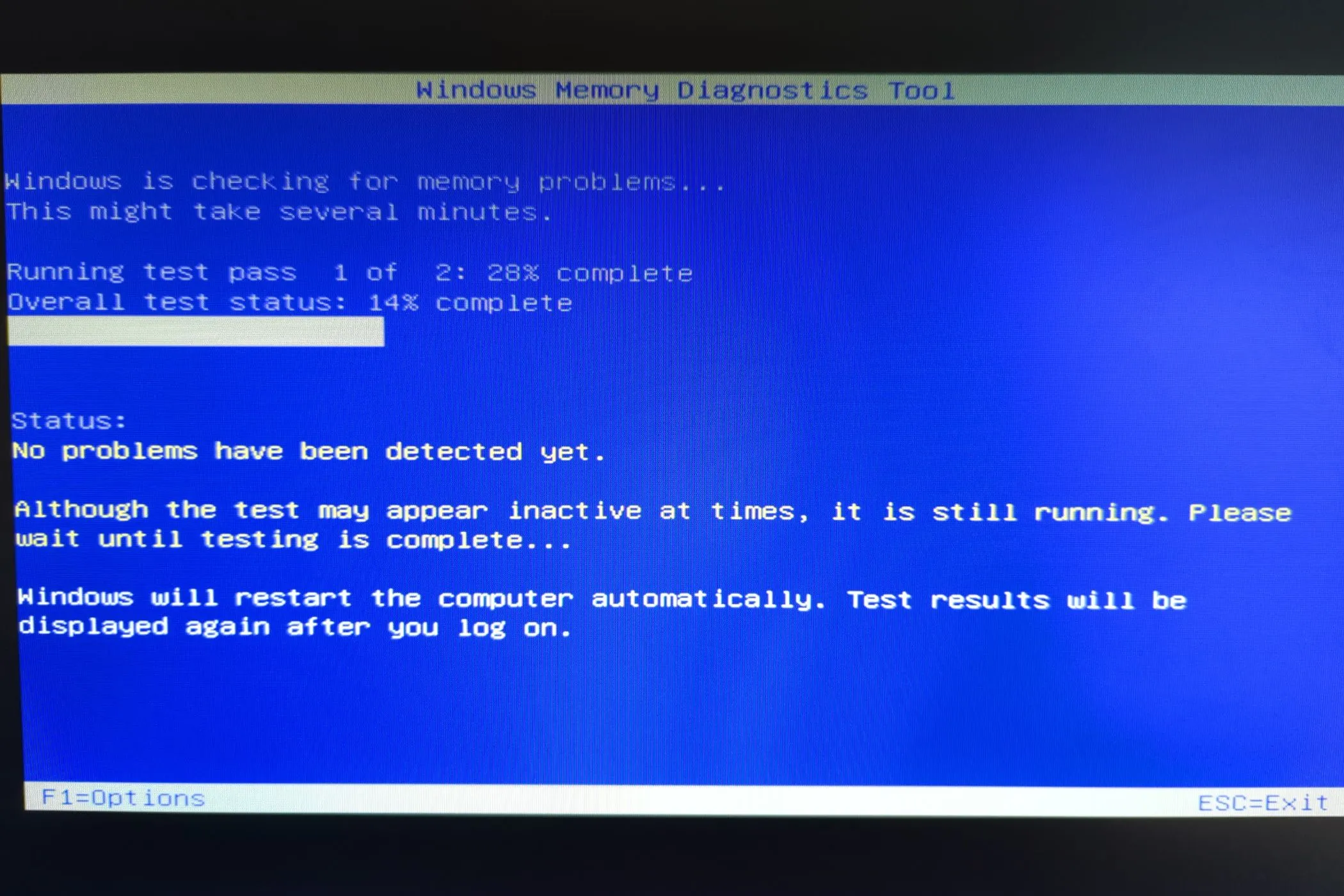
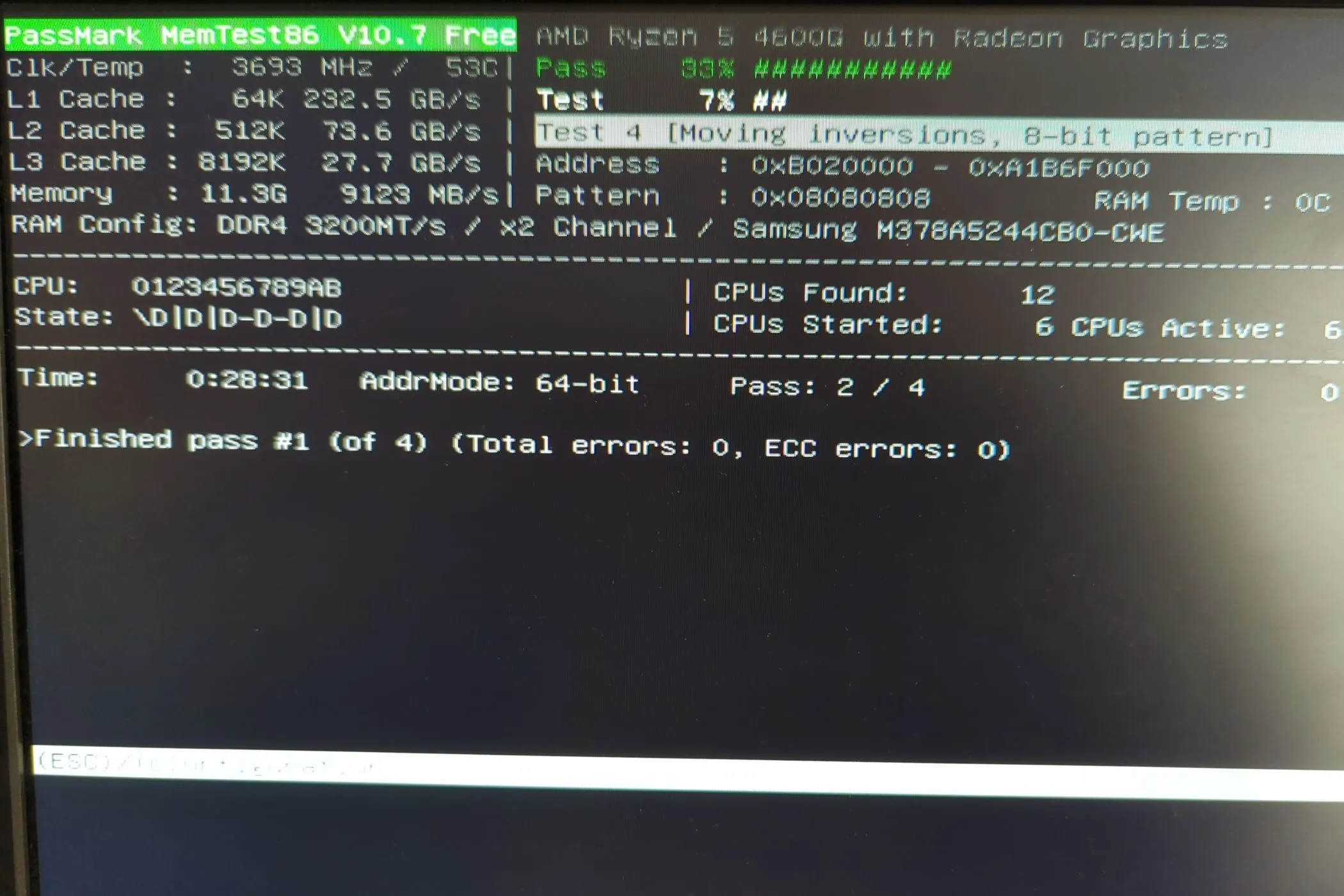
4. Przetestuj wyświetlacz komputera
Wyświetlacz laptopa może mieć problemy, takie jak martwe piksele lub niespójność kolorów, które mogą wpłynąć na wrażenia wizualne. Przeprowadzenie testu wyświetlacza może ustalić, czy problemy pochodzą z ekranu, czy z GPU.
Jeśli Twój laptop nie ma wbudowanego testu ekranu LCD, możesz skorzystać z testu dostępnego w EIZO . Przejrzyj wszystkie opcje podczas testu, szukając problemów, takich jak martwe piksele lub migotanie. Jeśli je wykryjesz, rozważ zlecenie sprawdzenia urządzenia technikowi lub autoryzowanemu serwisowi.
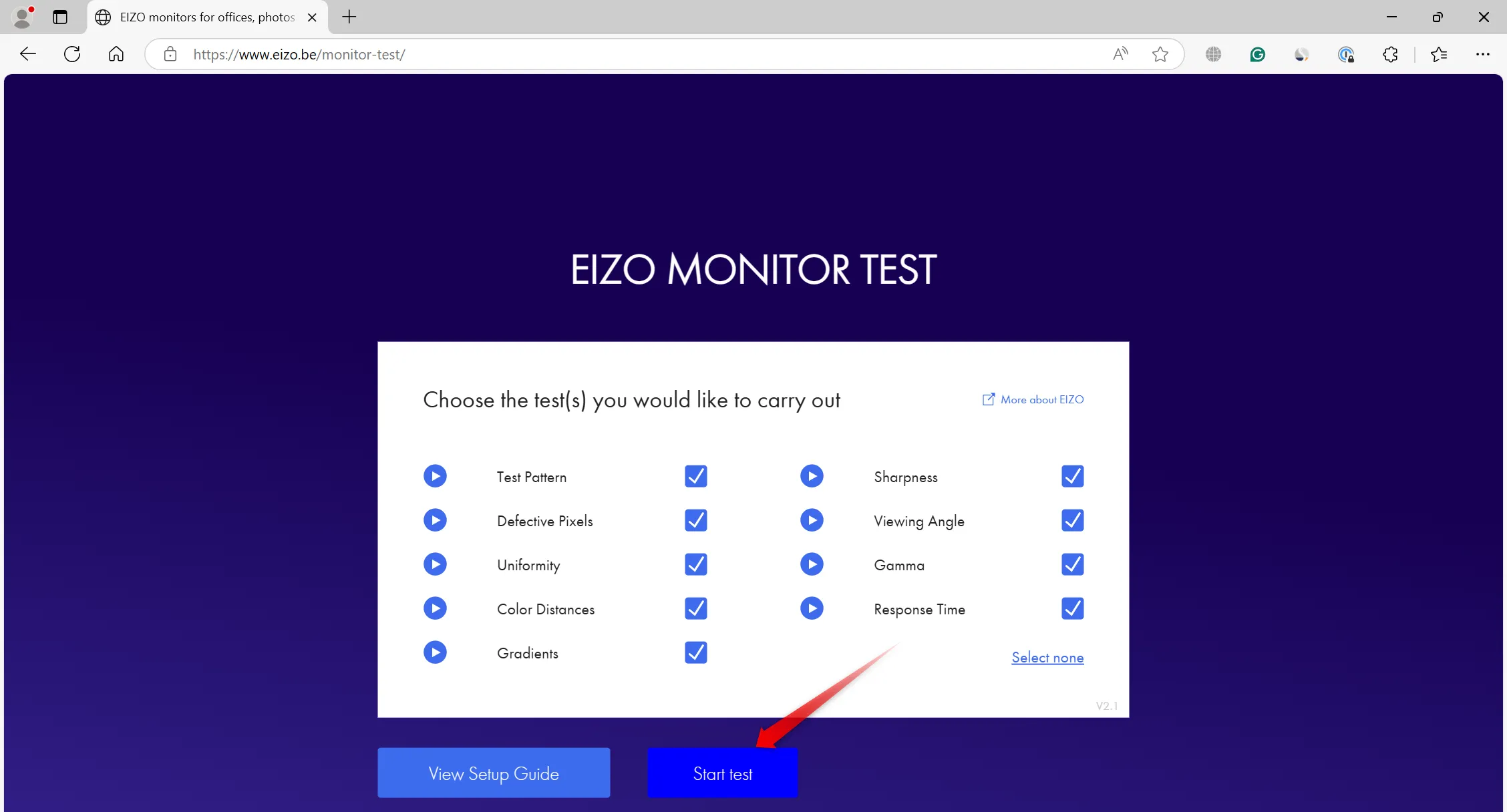
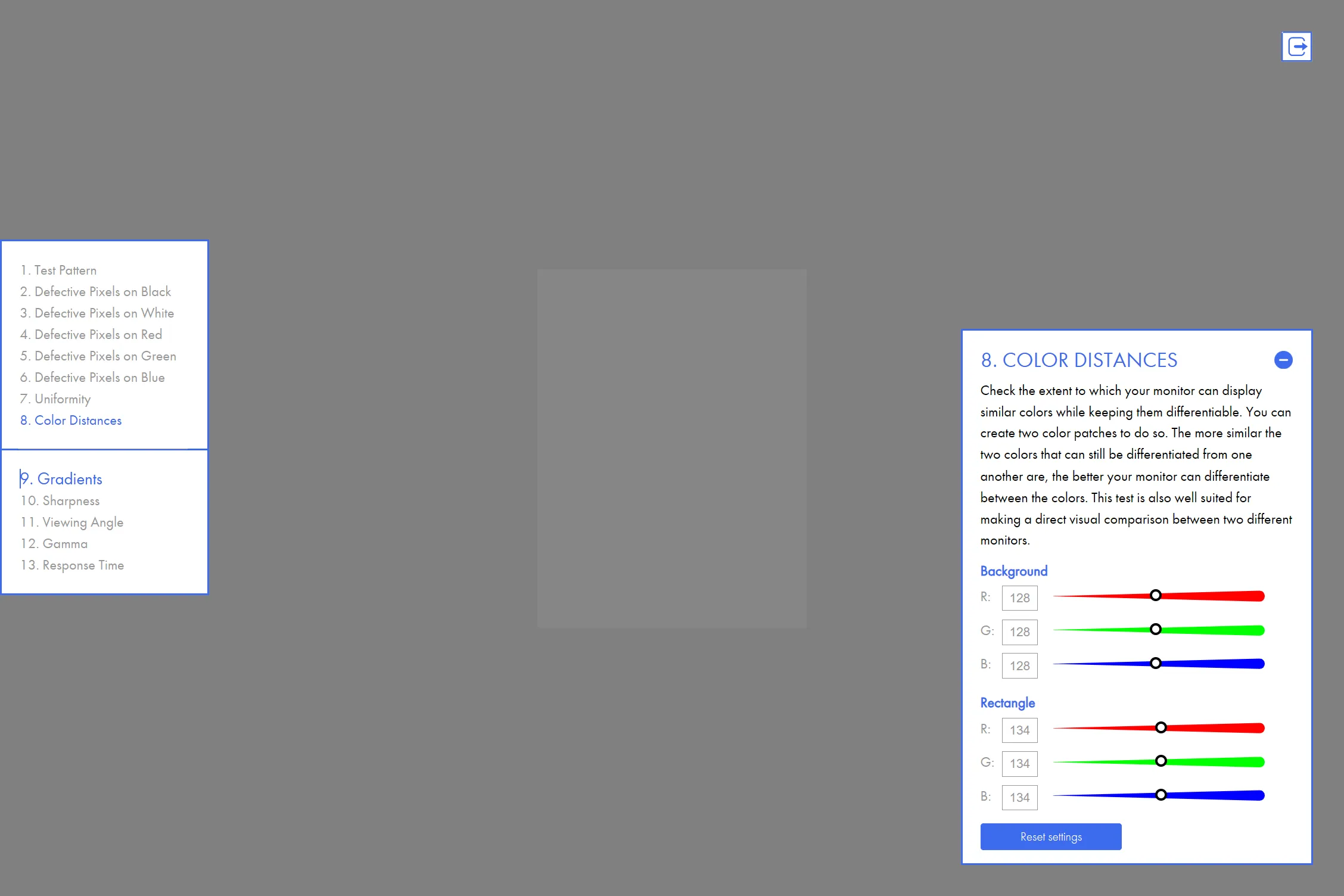
5. Sprawdź skuteczność układu chłodzenia
Przegrzanie może poważnie wpłynąć na wydajność laptopa i doprowadzić do uszkodzenia sprzętu. Monitorowanie wydajności układu chłodzenia jest niezbędne, szczególnie podczas intensywnych zadań.
Użyj narzędzi takich jak HWMonitor , aby sprawdzić temperatury CPU i GPU. Jeśli temperatury przekroczą bezpieczne granice, układ chłodzenia może wymagać uwagi. Najlepsze praktyki obejmują umieszczenie laptopa na twardej powierzchni, czyszczenie kurzu z otworów wentylacyjnych i pracę w odpowiednio chłodzonych pomieszczeniach. W razie potrzeby użyj podkładki chłodzącej, aby pomóc utrzymać optymalną temperaturę.
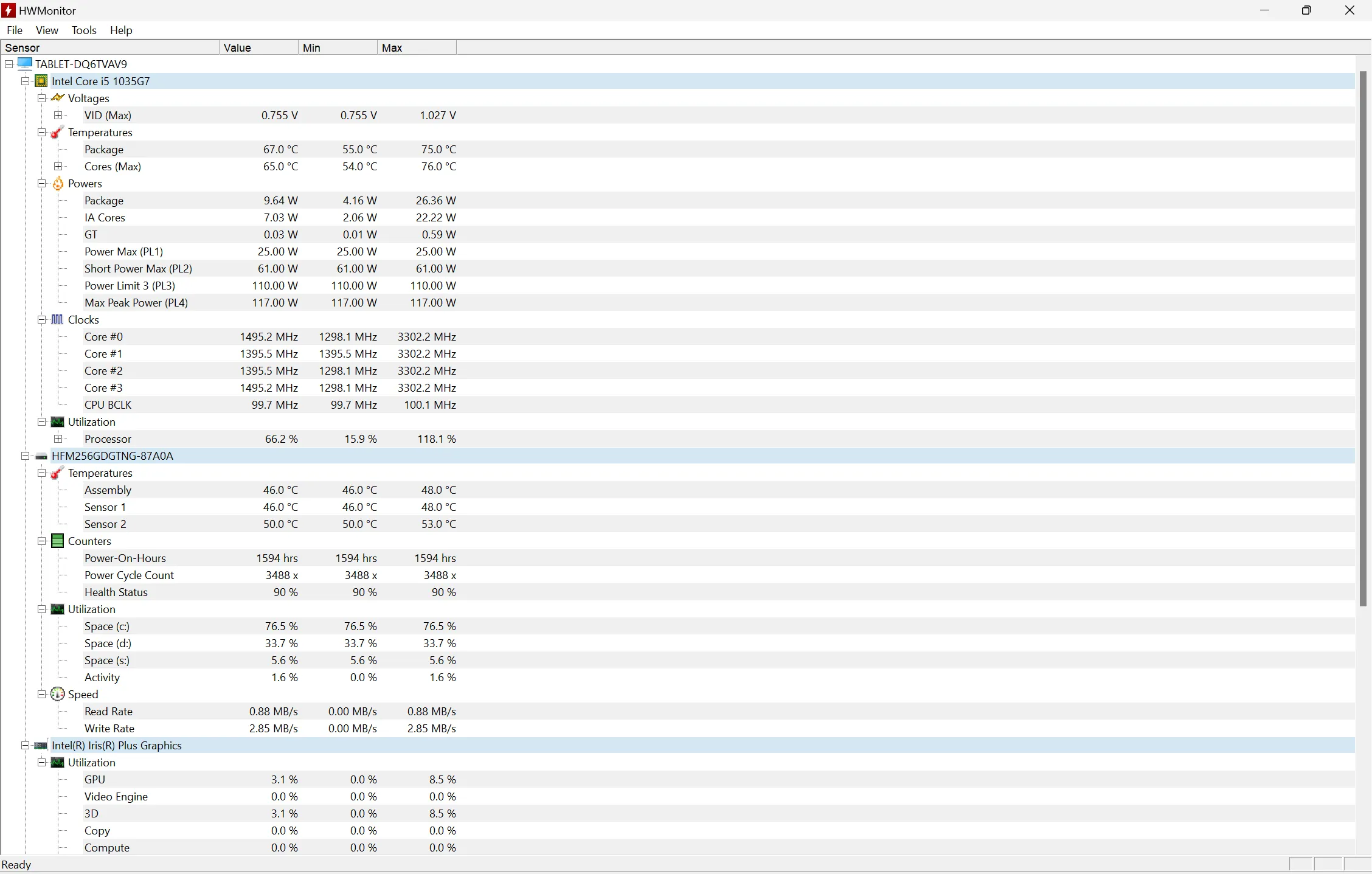
6. Uruchom raport diagnostyczny systemu
Wykonanie diagnostyki systemu jest skuteczną metodą oceny kondycji laptopa. Ten przegląd diagnostyczny obejmuje sprawdzenie konfiguracji sprzętu i oprogramowania oraz ocenę dysków, sieci, procesorów, pamięci RAM i sterowników.
Aby wygenerować raport diagnostyki systemu, wpisz „Performance Monitor” w pasku wyszukiwania i uzyskaj dostęp do tej aplikacji. Przejdź do Data Collector Sets > System > System Diagnostics, a następnie uruchom test, klikając zielony przycisk odtwarzania.
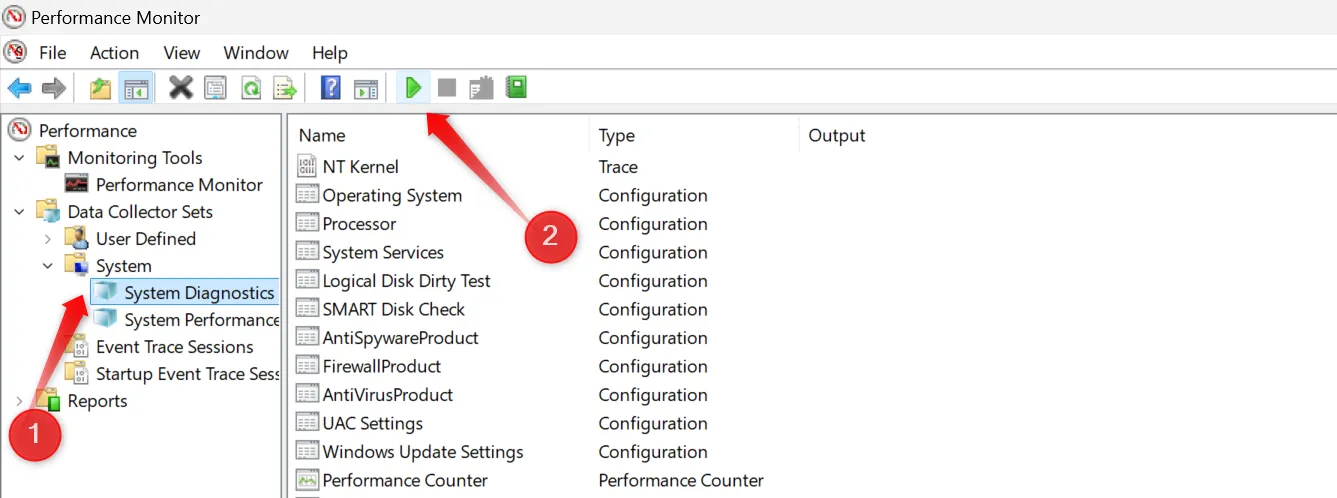
Po zakończeniu testu przejrzyj raport, aby zidentyfikować wszelkie ukryte problemy związane ze sprzętem lub ustawieniami systemu operacyjnego.
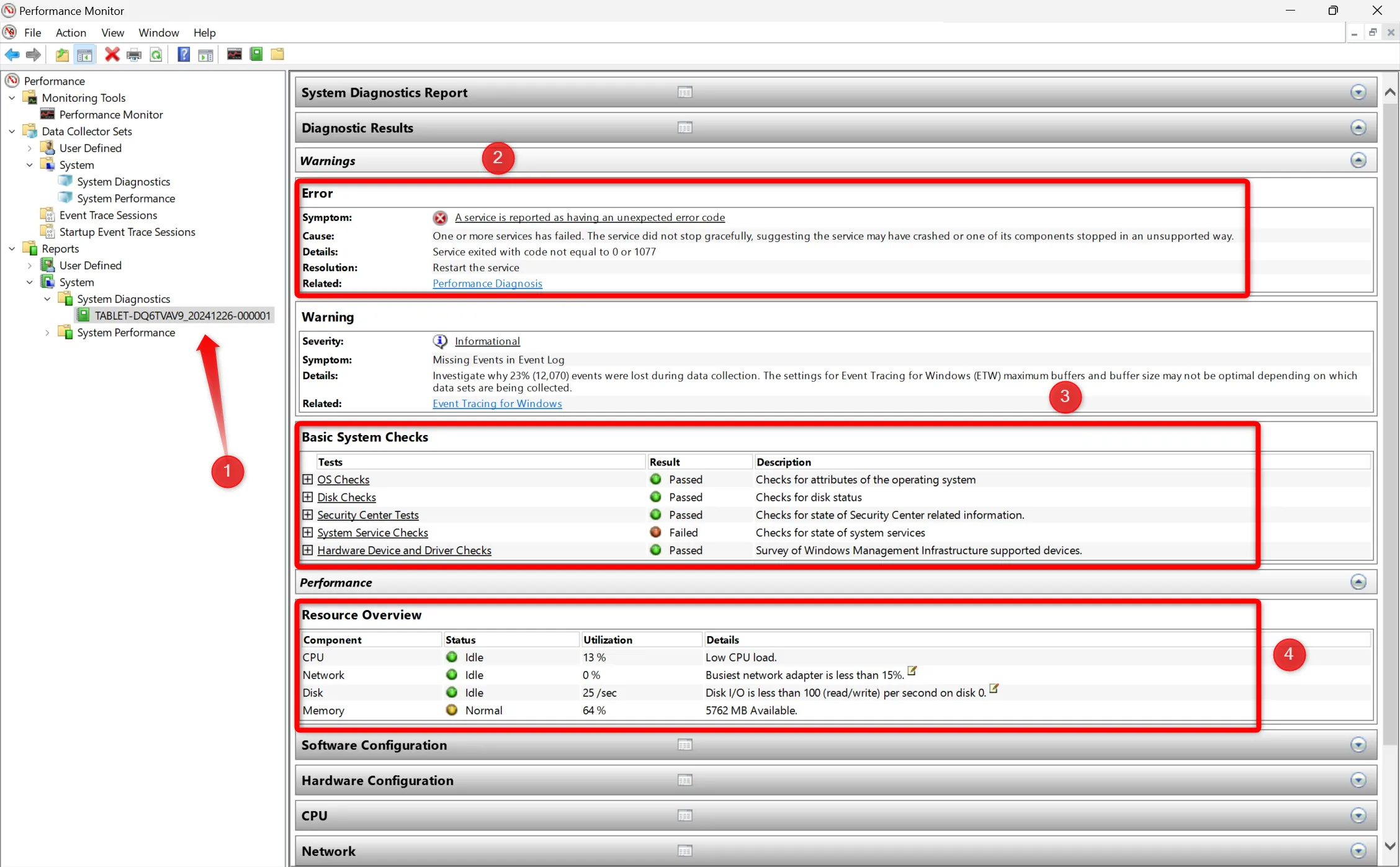
7. Sprawdź historię niezawodności swojego laptopa
Historia niezawodności przedstawia przegląd wcześniejszych problemów, jakie napotkało Twoje urządzenie, reprezentowanych przez wskaźnik stabilności w skali od 1 do 10. Wysoki wynik wskazuje na brak problemów, natomiast spadek sygnalizuje potencjalne problemy, które wymagają rozwiązania.
Dostęp do tych informacji można uzyskać, wpisując „niezawodność” w pasku wyszukiwania systemu Windows i klikając „Wyświetl historię niezawodności”. Tutaj można zobaczyć codzienny rejestr błędów i ostrzeżeń, który stanowi plan rozwiązywania problemów i wprowadzania ulepszeń.
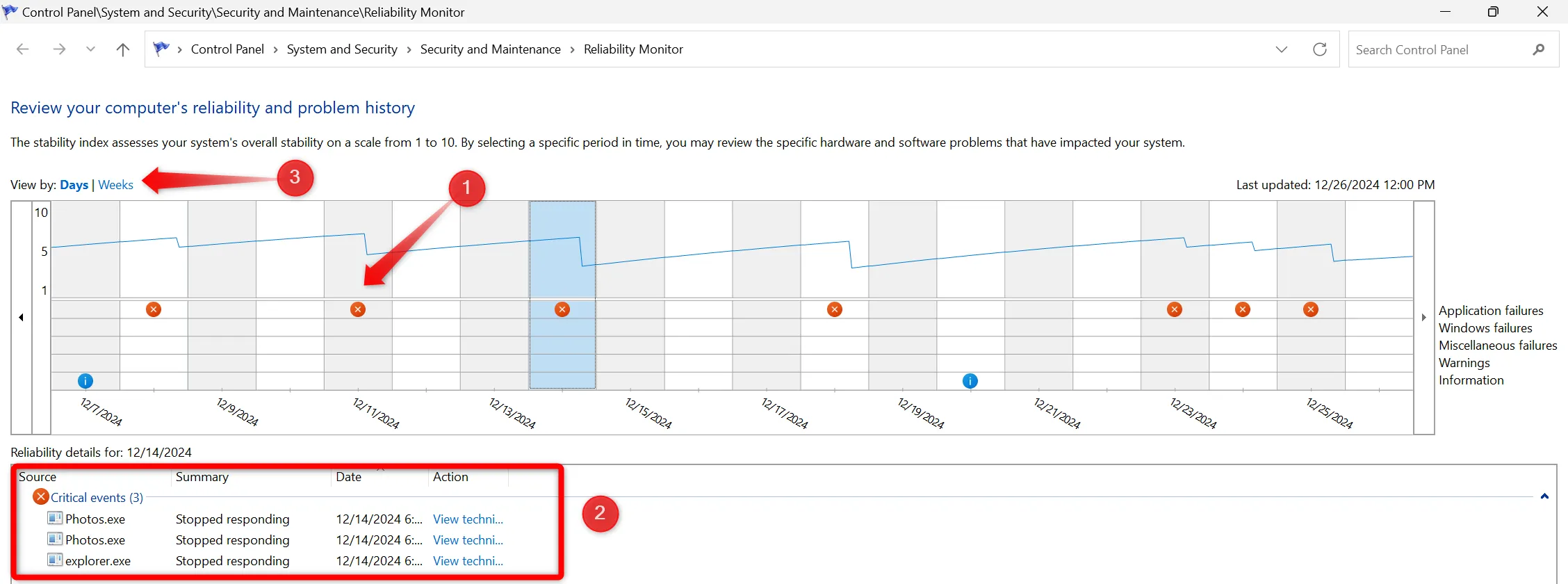
Identyfikując i naprawiając te problemy proaktywnie, możesz zapobiec przyszłym komplikacjom i zwiększyć wydajność swojego systemu. Chociaż codzienne kontrole nie są konieczne, zaleca się dwutygodniowy przegląd. Upewnij się, że działasz szybko w przypadku zidentyfikowania problemów, aby Twój laptop działał płynnie.
Dodatkowe informacje
1. Jak często powinienem sprawdzać stan techniczny sprzętu mojego laptopa?
Zaleca się przeprowadzanie tych kontroli co dwa tygodnie. Ta rutyna może pomóc Ci zidentyfikować drobne problemy, zanim przerodzą się w większe problemy wymagające kosztownych napraw.
2. Co powinienem zrobić, jeśli podczas kontroli wykryję poważne problemy?
Jeśli stwierdzisz poważne problemy, zaleca się konsultację z profesjonalnym technikiem lub skorzystanie z serwisu gwarancyjnego, zwłaszcza jeśli laptop jest nadal objęty gwarancją.
3. Czy diagnostyka programowa jest w stanie wykryć wszystkie awarie sprzętu?
Chociaż narzędzia diagnostyczne są skuteczne w wykrywaniu wielu problemów, mogą nie wychwycić każdej potencjalnej awarii. Ważne jest, aby uzupełniać kontrole oprogramowania regularnymi inspekcjami wizualnymi i nasłuchiwać nietypowych dźwięków z laptopa.




Dodaj komentarz