Szybkie linki
- Dlaczego należy blokować urządzenia USB?
- Wyłącz urządzenia USB w Menedżerze urządzeń
- Blokowanie urządzeń pamięci masowej USB za pomocą programu PowerShell
- Blokowanie pamięci masowej USB za pomocą Edytora zasad grupy lokalnej
- Metoda Edytora Rejestru do Blokowania Urządzeń USB
- Wyłączanie portów USB w BIOS-ie
Aby zwiększyć bezpieczeństwo na komputerze z systemem Windows 11, wyłączenie portów USB może skutecznie zapobiec nieautoryzowanemu dostępowi za pośrednictwem urządzeń USB lub rozwiązań pamięci masowej. Istnieje kilka metod, aby to osiągnąć, czy to za pośrednictwem interfejsów graficznych, czy narzędzi wiersza poleceń.
Dlaczego należy blokować urządzenia USB?
Blokowanie urządzeń USB to proaktywny środek ochrony komputera przed niechcianymi transferami danych i potencjalnym narażeniem na złośliwe oprogramowanie. Urządzenia USB mogą służyć jako wektory złośliwego oprogramowania, czyniąc systemy podatnymi na ataki i naruszenia danych. Na przykład narzędzia takie jak USB Rubber Ducky są specjalnie zaprojektowane do wykonywania skryptów, które mogą naruszyć bezpieczeństwo danych.
Jeśli nie korzystasz w ogóle z urządzeń USB, praktyczne jest całkowite wyłączenie tych portów, co zmniejsza ryzyko utraty lub uszkodzenia danych przez użytkowników zewnętrznych. Ponowne włączenie ich jest również proste, jeśli Twoje potrzeby ulegną zmianie później.
Wyłącz urządzenia USB w Menedżerze urządzeń
Menedżer urządzeń to wbudowane narzędzie w systemie Windows 11, które umożliwia łatwe zarządzanie urządzeniami sprzętowymi. Wyłączenie portów USB w tym miejscu zatrzyma działanie wszystkich urządzeń USB, w tym klawiatur i myszy podłączonych przez USB — dlatego upewnij się, że masz alternatywną metodę sterowania komputerem.
Aby zablokować urządzenia USB za pomocą Menedżera urządzeń:
- Naciśnij klawisze Windows + S>, aby otworzyć wyszukiwarkę systemu Windows, wpisz Menedżer urządzeń i naciśnij klawisz Enter .
- Rozwiń sekcję zatytułowaną Kontrolery uniwersalnej magistrali szeregowej .
- Kliknij prawym przyciskiem myszy opcję USB i wybierz Wyłącz urządzenie , a następnie potwierdź swój wybór.
Kontynuuj ten proces dla każdego wymienionego portu USB. Po wykonaniu tej czynności urządzenie nie będzie już rozpoznawać żadnych połączeń USB.
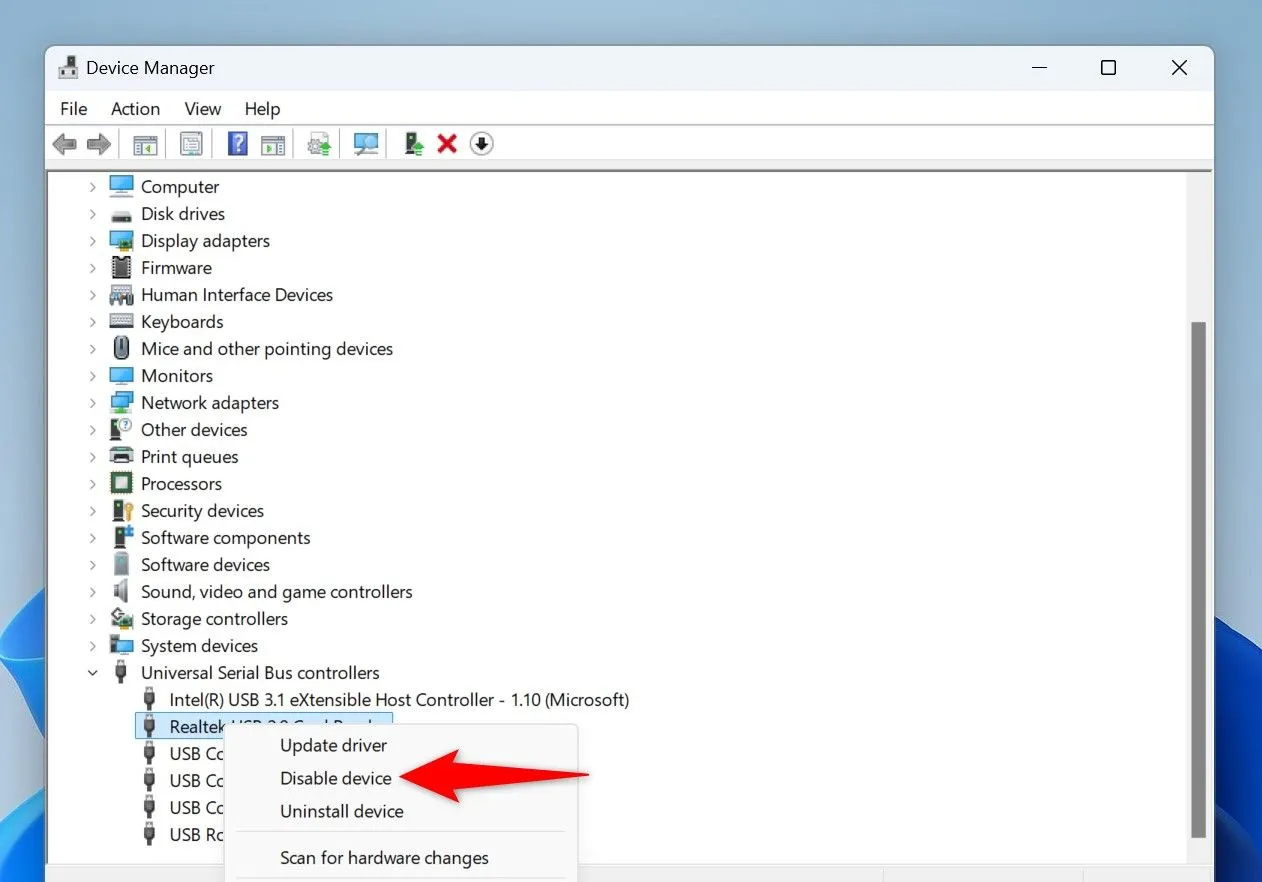
Aby przywrócić dostęp, wystarczy wykonać te same czynności co poprzednio i wybrać opcję Włącz urządzenie .
Blokowanie urządzeń pamięci masowej USB za pomocą programu PowerShell
Polecenia PowerShell mogą również skutecznie ograniczać dostęp do urządzeń pamięci masowej USB, jednocześnie pozwalając innym urządzeniom peryferyjnym na normalne działanie. Ta metoda jest idealna dla użytkowników, którzy dobrze radzą sobie z operacjami wiersza poleceń.
Oto jak to zrobić:
- Otwórz usługę wyszukiwania systemu Windows za pomocą klawiszy Windows + S , wpisz PowerShell i wybierz opcję Uruchom jako administrator .
- Udziel uprawnień w moni Kontroli konta użytkownika.
- Wprowadź następujące polecenie, aby zablokować urządzenia pamięci masowej USB:
Set-ItemProperty -Path "HKLM:\SYSTEM\CurrentControlSet\Services\USBSTOR"-Name "Start"-Value 4
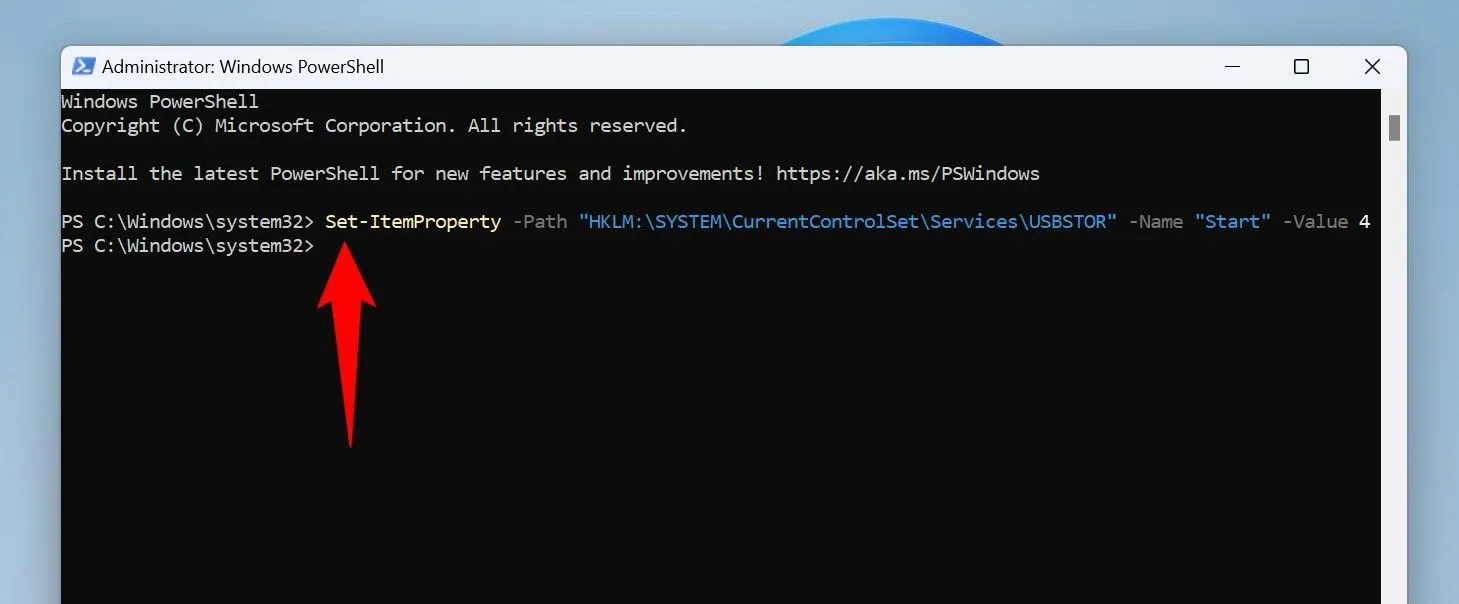
Po wykonaniu polecenia uruchom ponownie komputer, aby nowe ustawienia zaczęły obowiązywać. Aby ponownie włączyć pamięć USB, użyj poniższego polecenia:
Set-ItemProperty -Path "HKLM:\SYSTEM\CurrentControlSet\Services\USBSTOR"-Name "Start"-Value 3
Aby zastosować zmiany, uruchom ponownie komputer.
Blokowanie pamięci masowej USB za pomocą Edytora zasad grupy lokalnej
Jeśli korzystasz z wersji Pro systemu Windows 11, masz dostęp do Edytora zasad grupy lokalnej w celu zarządzania portami USB. Ta metoda nie jest dostępna w wersji Home.
Aby wyłączyć pamięć USB za pomocą zasad grupy, wykonaj następujące czynności:
- Naciśnij klawisze Windows + R, aby otworzyć okno dialogowe Uruchom.
- Wpisz
gpedit.msci kliknij OK . - Przejdź do Konfiguracja komputera > Szablony administracyjne > System > Dostęp do pamięci wymiennej .
- Znajdź i kliknij dwukrotnie opcję Wszystkie klasy pamięci wymiennych: Odmów dostępu .
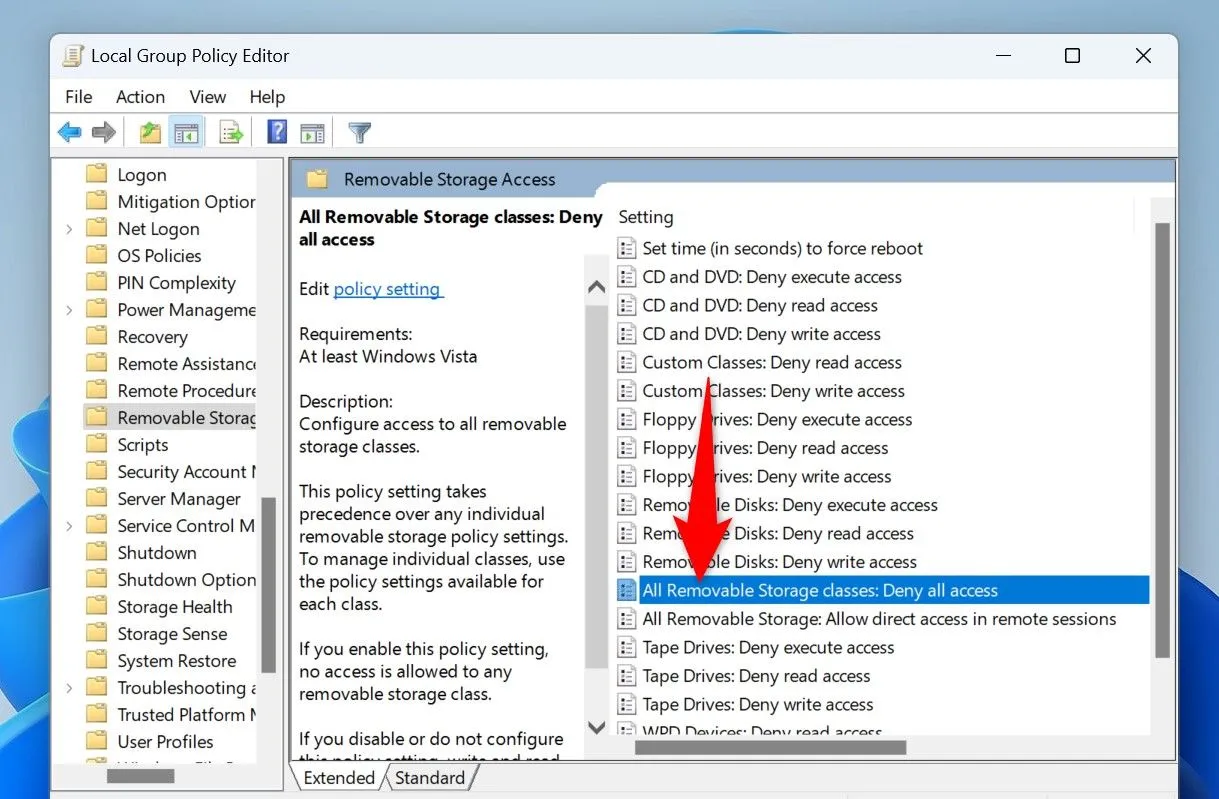
Wybierz opcję Włączone , a następnie kliknij przycisk Zastosuj , a następnie OK . Uruchom ponownie komputer, aby zmiany zostały zastosowane.
Aby cofnąć tę czynność, uzyskaj dostęp do tych samych ustawień i wybierz opcję Nie skonfigurowano , a następnie kliknij przycisk Zastosuj i OK .
Metoda Edytora Rejestru do Blokowania Urządzeń USB
Edytor rejestru zapewnia dostęp do zaawansowanych ustawień umożliwiających konfigurację portów USB we wszystkich edycjach systemu Windows 11.
Jednak zachowaj ostrożność — nieprawidłowa modyfikacja rejestru może sprawić, że system stanie się bezużyteczny. Zawsze rób kopię zapasową rejestru przed wprowadzeniem zmian.
Aby zablokować urządzenia pamięci masowej USB za pomocą Edytora rejestru:
- Naciśnij Windows + R, aby otworzyć Uruchom.
- Wpisz
regediti wybierz OK w oknie dialogowym. - W Edytorze rejestru przejdź do: HKEY_LOCAL_MACHINE\SYSTEM\CurrentControlSet\Services\USBSTOR .
- Kliknij dwukrotnie wpis Start po prawej stronie i ustaw Dane wartości na 4 .
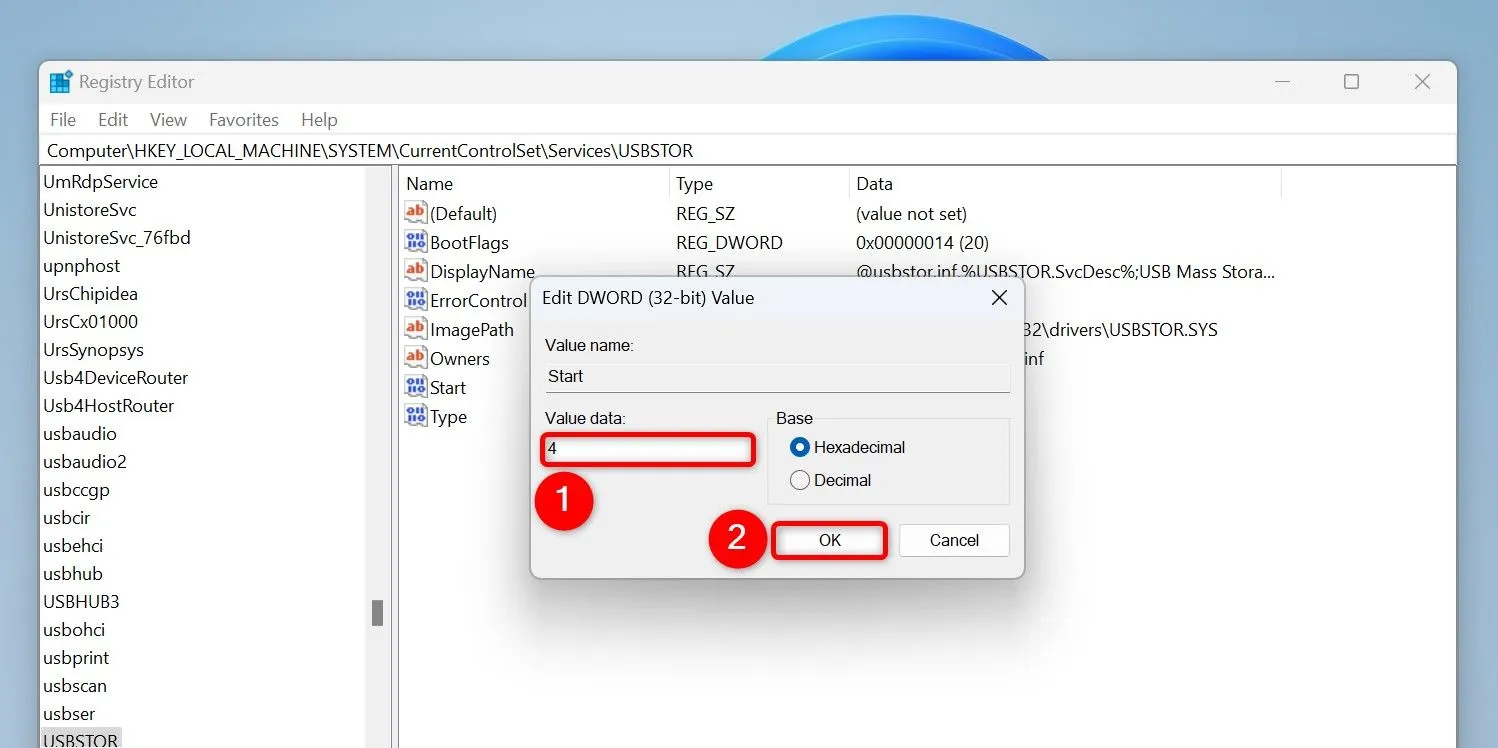
Uruchom ponownie komputer, aby wprowadzić zmiany. Aby później włączyć dostęp do pamięci USB, wróć do tej ścieżki i ustaw Value Data na 3 .
Wyłączanie portów USB w BIOS-ie
W przypadkach, gdy inne metody zawodzą, dostęp do ustawień BIOS-u zapewnia bezpośredni sposób wyłączenia portów USB. Ta ścieżka jest szczególnie pomocna, gdy w Menedżerze urządzeń nie ma żadnych opcji.
Aby uzyskać dostęp do ustawień BIOS-u, wykonaj następujące czynności:
- Przejdź do Ustawień , a następnie do System > Odzyskiwanie .
- Kliknij opcję Uruchom ponownie teraz znajdującą się obok opcji Uruchamianie zaawansowane.
- Wybierz Rozwiązywanie problemów > Opcje zaawansowane > Ustawienia oprogramowania układowego UEFI i kliknij Uruchom ponownie .
Każda konfiguracja BIOS-u jest wyjątkowa, ale poszukaj opcji oznaczonych jako USB lub coś podobnego. Na przykład na laptopie Asus przejdź do zakładki Zaawansowane , poszukaj Konfiguracji USB i wyłącz porty.

Aby ponownie włączyć porty, wróć do BIOS-u i odpowiednio dostosuj ustawienia.
Całkowite wyłączenie urządzeń USB pozwala znacząco zwiększyć bezpieczeństwo środowiska Windows 11 i zapewnić sobie spokój ducha w obliczu nieautoryzowanego dostępu i zagrożeń ze strony złośliwego oprogramowania.
Dodatkowe informacje
1. Jakie są główne zagrożenia związane z korzystaniem z urządzeń USB?
Do najważniejszych zagrożeń zalicza się infekcję złośliwym oprogramowaniem, nieautoryzowany dostęp do danych i naruszenia bezpieczeństwa danych, które mogą prowadzić do utraty poufnych informacji osobistych lub organizacyjnych.
2. Czy mogę blokować wybrane urządzenia USB zamiast wszystkich?
Tak, możesz użyć rozwiązań programowych, które umożliwiają selektywne blokowanie określonych urządzeń na podstawie ich identyfikatora. Dzięki temu będziesz mógł kontrolować, które urządzenia USB mogą się łączyć, a inne mogą.
3. Czy istnieje sposób na tymczasowe wyłączenie portów USB bez konieczności korzystania z BIOS-u?
Tak, metody takie jak użycie Menedżera urządzeń lub programu PowerShell umożliwiają tymczasowe wyłączenie portów USB bez konieczności modyfikowania ustawień BIOS-u.




Dodaj komentarz