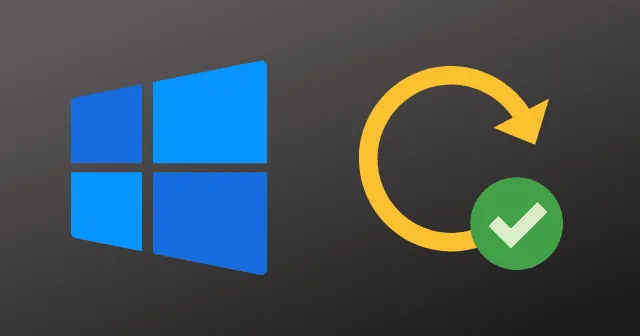
Windows Update automatycznie pobiera i instaluje aktualizacje sterowników dla różnych urządzeń, takich jak aparaty fotograficzne, Bluetooth, drukarki, karty dźwiękowe i karty graficzne. Ponadto możesz ręcznie zainstalować sterowniki za pomocą Menedżera urządzeń, witryn OEM i aplikacji asystenta komputera.
Nawet jeśli rzadko napotykasz problemy z aktualizacjami sterowników w systemie Windows 11, utrzymywanie tych sterowników w aktualności jest niezbędne. Sterowniki odgrywają kluczową rolę w zdolności komputera do bezproblemowej interakcji z urządzeniami, dlatego ważne jest, aby zawsze były aktualne.
Chociaż system Windows ma wbudowaną usługę, która automatycznie aktualizuje sterowniki, zdarzają się sytuacje, gdy nie rozpoznaje nowych sterowników urządzeń, co prowadzi do określonych problemów. Ten przewodnik przeprowadzi Cię przez proces aktualizacji sterowników w systemie Windows 11.
Czy aktualizacja sterowników urządzeń jest ważna w systemie Windows 11?
Jeśli nie występują żadne problemy, nie jest absolutnie konieczne aktualizowanie sterowników podłączonych urządzeń. Jednak aktualizacja sterowników może zapewnić dodatkowe funkcje i poprawić wydajność systemu, szczególnie w przypadku takich czynności jak gry lub edycja wideo.
Jeśli masz problemy z łącznością Wi-Fi, reakcją systemu lub inne tego typu problemy, zalecanym krokiem rozwiązywania problemów jest aktualizacja sterowników w systemie Windows 11.
Najlepsze sposoby aktualizacji sterowników w systemie Windows 11
Istnieją cztery podstawowe metody aktualizacji sterowników w systemie Windows 11: użycie Menedżera urządzeń, odwiedzenie witryny producenta, wykorzystanie opcjonalnej funkcji aktualizacji w systemie Windows i skorzystanie z aplikacji asystenta komputera.
1. Korzystanie z Menedżera urządzeń
Korzystanie z Menedżera urządzeń do aktualizacji sterowników w systemie Windows 11 to tradycyjne podejście. Chociaż wielu użytkowników korzysta z tej metody od jakiegoś czasu, może być ona nieefektywna, ponieważ często wskazuje, że „Twoje sterowniki są aktualne”, nawet jeśli tak nie jest.
- Otwórz menu Start i wyszukaj Menedżera urządzeń .
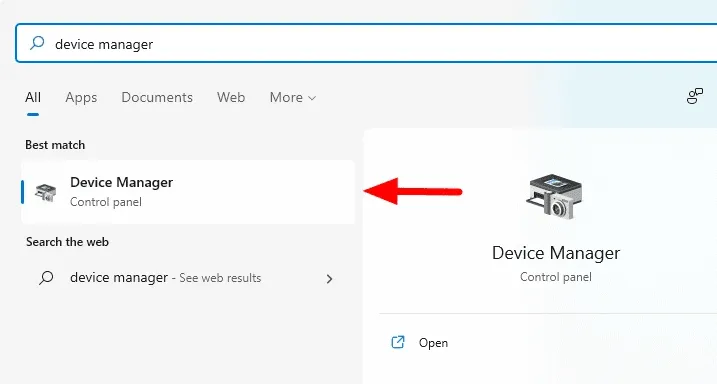
- W oknie Menedżera urządzeń znajdź i rozwiń sekcję sterowników, które chcesz zaktualizować, np. Sterowniki graficzne .
- Kliknij prawym przyciskiem myszy konkretny sterownik ekranu i wybierz opcję Aktualizuj sterownik .

Twój sterownik rozpocznie aktualizację. Odczekaj kilka minut na proces i uruchom ponownie komputer, jeśli zostaniesz o to poproszony. Ta opcja może często wskazywać, że sterownik jest aktualny, zachęcając użytkowników do rozważenia alternatywnych metod.
2. Korzystanie ze strony internetowej producenta
Odwiedzenie witryny producenta to jeden z najlepszych sposobów aktualizacji sterowników. Daje on pewność, że pobierzesz dokładnie taki sam nowy sterownik, który będzie zawierał mniej błędów.
Pamiętaj, aby zidentyfikować producenta konkretnego sterownika, który chcesz zaktualizować. Zazwyczaj sterowniki audio i graficzne wymagają częstszych aktualizacji niż inne.
Oto jak pobrać sterowniki ze strony producenta:
- Jeśli chcesz zaktualizować sterownik audio, zidentyfikuj jego producenta. W wielu przypadkach może to być Realtek.
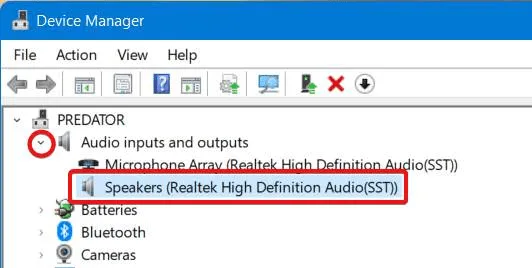
- Odwiedź stronę Realtek i pobierz sterownik audio .

- Postępuj zgodnie z instrukcjami online, aby zainstalować sterownik Realtek.
Jeśli pojawi się monit, może być konieczne ponowne uruchomienie urządzenia. Czytaj dalej, aby poznać więcej sposobów aktualizacji sterowników w systemie Windows 11.
3. Opcjonalna aktualizacja systemu Windows
Windows zapewnia aktualizacje sterowników dostosowane do potrzeb Twojego komputera. Sugeruje aktualizacje na podstawie Twoich wzorców użytkowania i wymagań urządzenia.
Aby skorzystać z opcjonalnych aktualizacji pobranych sterowników, wykonaj następujące czynności:
- Kliknij przycisk Start i przejdź do Ustawień .
- W oknie Ustawienia wybierz opcję Windows Update w lewym panelu.
- Następnie kliknij Opcje zaawansowane , a następnie Aktualizacje opcjonalne .
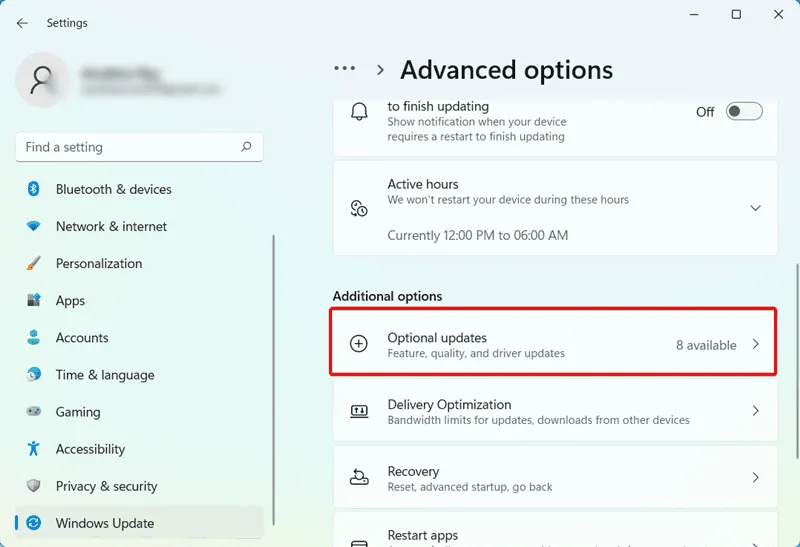
- Zostanie wyświetlona lista dostępnych aktualizacji sterowników.
- Wybierz sterowniki, które chcesz zaktualizować i kliknij Pobierz i zainstaluj .
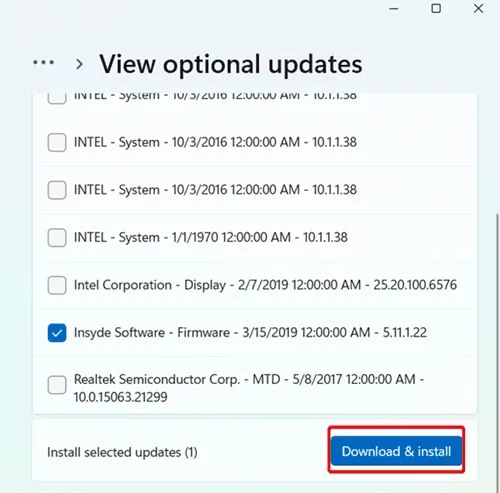
Po zainstalowaniu aktualizacji komputer może wymagać ponownego uruchomienia. Kontynuuj, aby poznać prostsze metody wykrywania i aktualizowania starych sterowników.
4. Korzystanie z aplikacji PC Assistant
Jeśli posiadasz komputer znanej marki, takiej jak Acer, Dell lub HP, niezbędne aktualizacje sterowników znajdziesz na oficjalnej stronie producenta.
Jeśli Twój komputer został złożony przy użyciu elementów pochodzących od różnych producentów, ta metoda może nie mieć zastosowania.
- W przypadku komputerów marki Acer lub Dell należy przejść na oficjalną stronę producenta.
- Pobierz aplikację PC Assistant, wprowadzając swój numer seryjny .
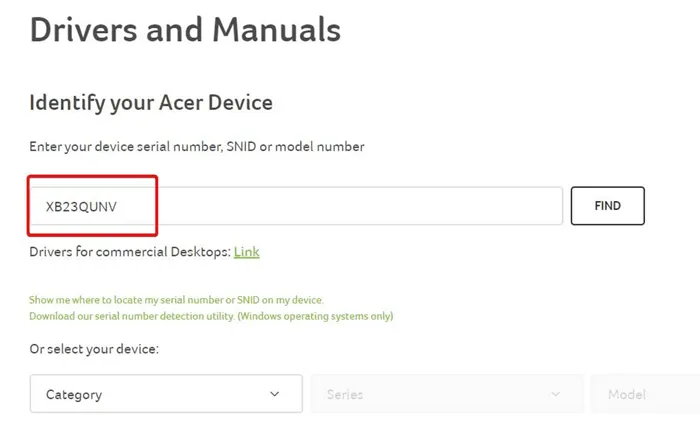
- Aby zainstalować aplikację, postępuj zgodnie z instrukcjami wyświetlanymi na ekranie.
- Po instalacji aplikacja asystenta PC zasugeruje niezbędne aktualizacje dla Twojego urządzenia.
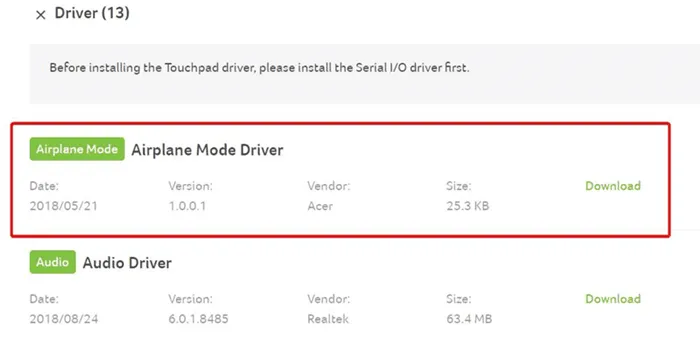
To prosty sposób na aktualizację sterowników, jeśli masz komputer od producenta OEM. W przypadku komputerów zmontowanych przejdź do następującej metody.
5. Pobierz aplikacje Driver Updater
Jeśli komponenty Twojego komputera pochodzą od różnych producentów, asystenci PC mogą nie być skuteczni. W takim przypadku korzystne może być użycie aplikacji do aktualizacji sterowników.
Advanced Driver Updater to znakomite narzędzie, które pomoże Ci w łatwym pobieraniu i aktualizowaniu sterowników.
Oto jak używać narzędzia Driver Updater:
- Pobierz Advanced Driver Updater z oficjalnej strony internetowej .
- Po pobraniu wykonaj kolejne kroki instalacji.
- Uruchom aplikację i kliknij Rozpocznij skanowanie teraz .
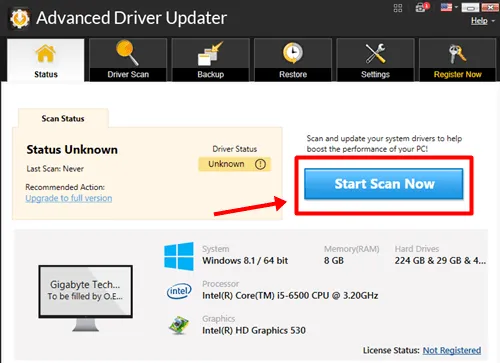
- Aplikacja wyświetli listę sterowników, które wymagają aktualizacji. Kliknij przycisk aktualizacji, aby rozpocząć pobieranie.
- Kliknij Aktualizuj wszystko , aby zakończyć proces instalacji.
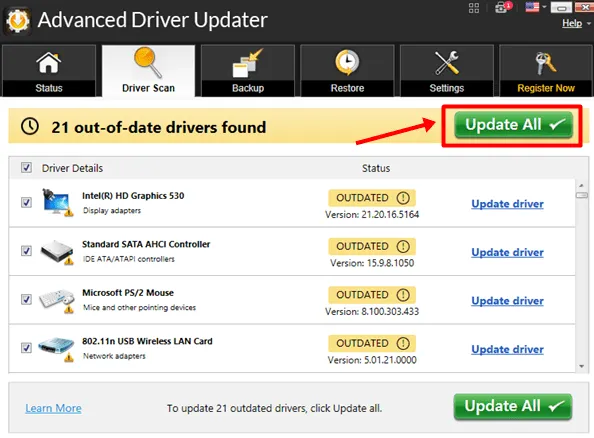
Po zainstalowaniu wszystkich aktualizacji sterowników system Windows 11 może zostać uruchomiony ponownie wiele razy. Należy pamiętać, że korzystanie z tych narzędzi aktualizujących wiąże się z opłatą. Możesz również zapoznać się z dodatkowymi opcjami oprogramowania aktualizującego sterowniki, które mogą spełnić Twoje potrzeby.
Podsumowując, omówiliśmy, jak pobierać i aktualizować sterowniki w systemie Windows 11. Korzystanie z asystenta OEM PC lub narzędzia Windows Updater jest często najbardziej niezawodnym podejściem. Zachęcamy do dzielenia się, która metoda jest dla Ciebie najskuteczniejsza, w komentarzach poniżej.


Dodaj komentarz