Czy kiedykolwiek poświęciłeś czas na ocenę stanu baterii swojego MacBooka? Użytkownicy często ignorują ten aspekt, dopóki nie zauważą znacznego spadku wydajności baterii. Ponieważ wszystkie baterie laptopów mają skończony okres eksploatacji, terminowa wymiana jest kluczowa. Jeśli zauważyłeś jakiekolwiek zmiany w wydajności baterii swojego urządzenia lub po prostu jesteś ciekaw jego stanu, czytaj dalej.
Czy bateria Twojego MacBooka nie trzyma już ładunku tak jak kiedyś? Może nadszedł czas, aby zbadać jej stan zdrowia baterii, aby ustalić, czy konieczna jest wymiana.
Jak ocenić stan baterii w MacBooku
Poniższe metody pomogą Ci ocenić stan baterii Twojego komputera Mac.
Metoda 1: Ocena stanu baterii z poziomu paska stanu
To podejście jest jednym z najprostszych sposobów sprawdzenia stanu baterii. Jednak w celu uzyskania bardziej kompleksowych informacji, warto rozważyć dodatkowe metody.
- Naciśnij i przytrzymaj klawisz Option, a następnie kliknij ikonę baterii znajdującą się na pasku stanu u góry ekranu.
- Po kliknięciu ikony baterii zobaczysz stan baterii swojego MacBooka. Opcja Stan wskaże jedną z następujących opcji: Normalny, Wymień wkrótce, Wymień teraz lub Bateria serwisowa.
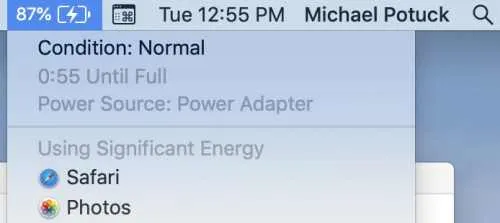
Metoda 2: Wyświetlanie liczby cykli baterii za pomocą informacji o systemie
Zrozumienie liczby cykli ładowania jest niezbędne do utrzymania kondycji baterii MacBooka. Dzisiejsze MacBooki, w tym MacBook Air i MacBook Pro, mają zazwyczaj limit około 1000 cykli, co jest wystarczające na około trzy lata regularnego użytkowania. Z kolei starsze modele często miały znacznie niższą liczbę cykli, między 300 a 500.
Gdy Twój MacBook zbliży się do limitu cykli, możesz nie zauważyć natychmiastowego spadku wydajności baterii, ale prawdopodobnie doświadczysz zmniejszonej wydajności. Może to oznaczać konieczność częstszego podłączania urządzenia do zasilania lub szybsze rozładowywanie się baterii. Dlatego rozsądnie jest sprawdzić liczbę cykli baterii.
- Wybierz ikonę Apple znajdującą się w lewym górnym rogu ekranu.
- Z menu rozwijanego wybierz Informacje o systemie lub O tym Macintoshu .
- Kliknij Raport systemowy i rozwiń sekcję Sprzęt na pasku bocznym po lewej stronie.
- Z opcji sprzętowych wybierz Zasilanie .
- Tutaj znajdziesz szereg statystyk baterii. Aby uzyskać liczbę cykli, poszukaj sekcji Informacje o stanie zdrowia po prawej stronie.
Otrzymasz obszerne informacje dotyczące baterii. Jeśli Twój MacBook ma problemy, pole „Stan” prawdopodobnie będzie zawierało coś w rodzaju „bateria serwisowa”. W przeciwnym razie powinno wyświetlić się „Normalny”.
Metoda 3: Uzyskaj szczegółowe informacje dzięki baterii kokosowej
Wcześniej wymienione metody wystarczą, aby sprawdzić, czy stan baterii Twojego MacBooka jest zadowalający. Jednak dla tych, którzy szukają bardziej szczegółowych informacji, rozważ pobranie aplikacji Coconut Battery, która jest dostępna bezpłatnie z opcjonalnymi zakupami w aplikacji.
Ta aplikacja zapewnia szczegółowe informacje o wieku baterii i dacie ostatniego ładowania, a także inne szczegóły. Ponadto możesz również użyć Coconut Battery, aby sprawdzić stan baterii iPhone’a, podłączając go do komputera Mac.
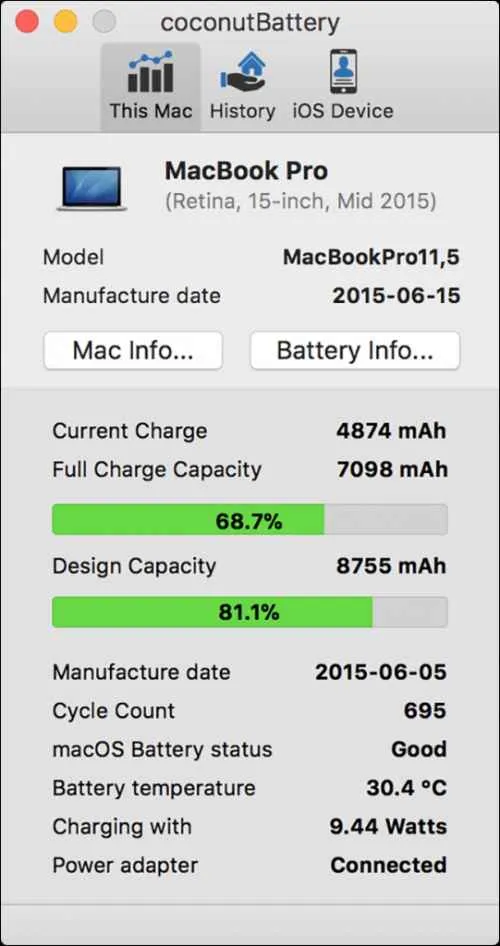
- Pobierz aplikację Coconut Battery, korzystając z poniższego łącza: Pobierz Coconut Battery .
- Uruchom aplikację, aby wyświetlić szczegółowe informacje, takie jak aktualna pojemność ładowania i pełna pojemność ładowania, a także inne istotne statystyki.




Dodaj komentarz ▼