Opanowanie pól powtarzających się automatycznie w programie Microsoft Word
Przestań marnować cenny czas na powtarzanie tych samych nazw i szczegółów w dokumentach! Niezależnie od tego, czy tworzysz umowę, warunki umowy czy list motywacyjny, wykorzystanie pól powtarzających się automatycznie w programie Microsoft Word może usprawnić proces pisania. Ten przewodnik przeprowadzi Cię przez etapy tworzenia i wykorzystywania pól powtarzanych w celu zwiększenia produktywności i dokładności w programie Microsoft 365.
Szybka nawigacja
- Krok 1: Utwórz właściwość dokumentu
- Krok 2: Dodaj pola powtarzalne
- Krok 3: Zmień zawartość pól powtarzalnych
- Krok 4: Zapisz swoją pracę jako szablon
Krok 1: Utwórz właściwość dokumentu
Właściwości dokumentu w programie Microsoft Word przechwytują istotne informacje o pliku, powszechnie znane jako metadane. Właściwości, takie jak nazwisko autora, temat, kategoria lub firma, można dodać i później wstawić do dokumentów jako pola tekstowe.
Aby uzyskać dostęp do właściwości dokumentu, kliknij Plik > Informacje lub użyj skrótu Alt + F > I.
Na przykład, jeśli sporządzam umowę o pracę, mogę skonfigurować pola dla nazw firm i pracowników, aby uniknąć powtarzających się ręcznych wpisów. Dzięki użyciu właściwości dokumentu wszelkie zmiany w tych polach zostaną natychmiast odzwierciedlone w całym dokumencie.
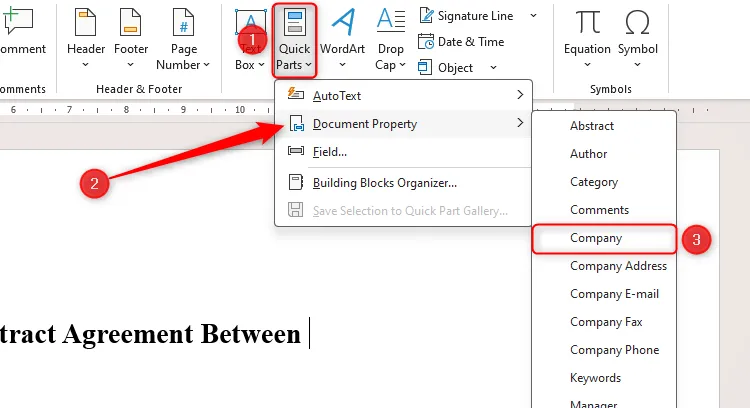
Używając zakładki Wstaw , przejdź do Szybkie części i najedź kursorem na Właściwość dokumentu . Wybierz właściwość najlepiej pasującą do powtarzających się informacji, np. Firma , którą wstawię na początku umowy.
Jeśli nazwa Twojej firmy została wstępnie skonfigurowana przez administratora Microsoft 365, zostanie ona automatycznie wypełniona. Jeśli nie, pojawi się symbol zastępczy [Company], wskazujący, że pole nie zostało jeszcze zainicjowane.
Aby dodać pole employee, muszę użyć innej opcji właściwości dokumentu. Ponieważ Employee nie jest wyraźnie wymienione, zacznę od właściwości Abstract .
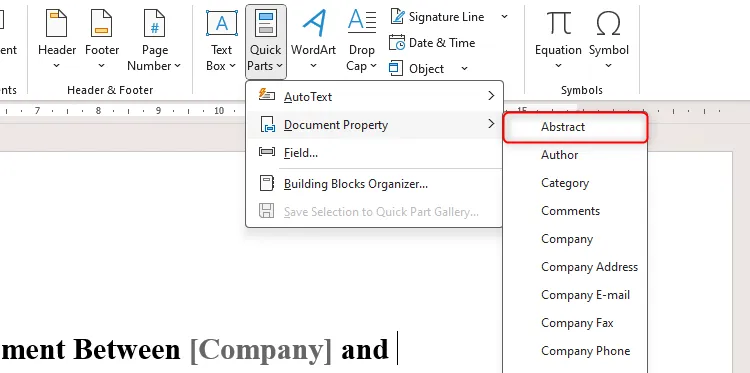
Aby dostosować nazwę pola, wybiorę pole Abstract, kliknę Properties na karcie Developer . Jeśli nie widzisz karty Developer, możesz ją włączyć, klikając prawym przyciskiem myszy na dowolnej karcie wstążki, wybierając Customize the Ribbon i zaznaczając opcję Developer .
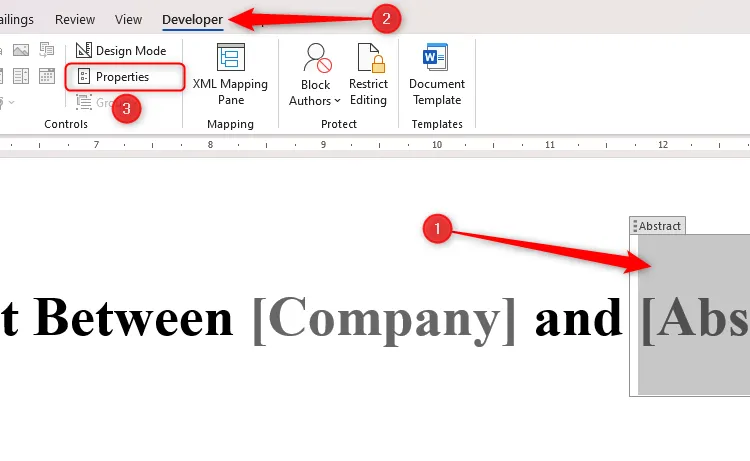
W oknie dialogowym Właściwości kontroli zawartości zmień tytuł i tag na „Pracownik”, a następnie kliknij przycisk OK.
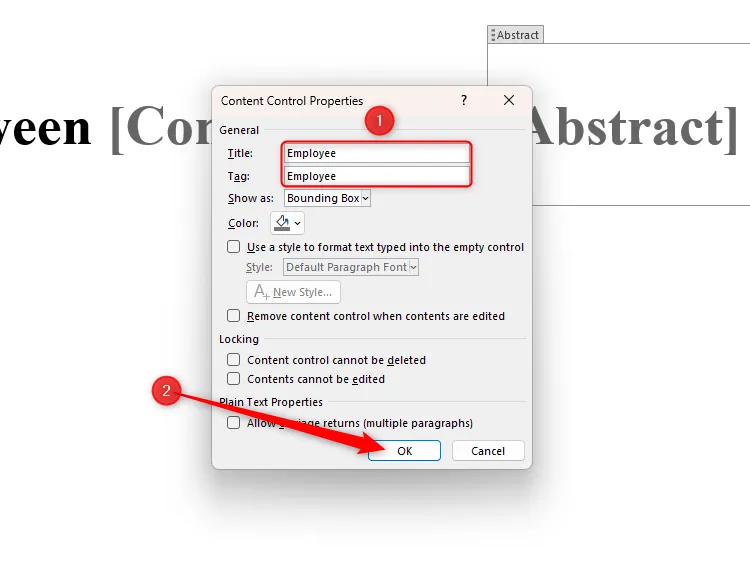
Pole tekstowe Pracownik będzie teraz odzwierciedlać zmianę nazwy, natomiast pole Firma zachowa swoją domyślną nazwę.
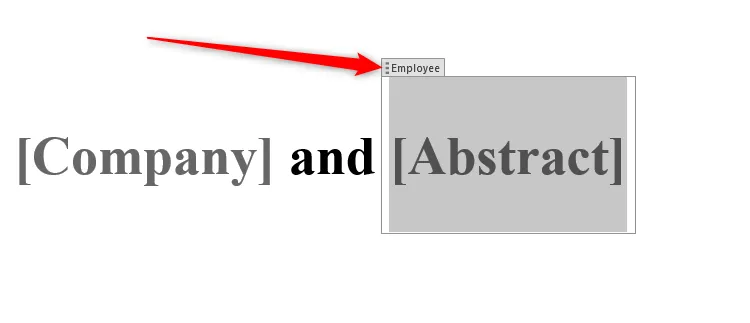
Aby zakończyć, kliknij na nowo utworzone pola i wprowadź odpowiednie szczegóły.
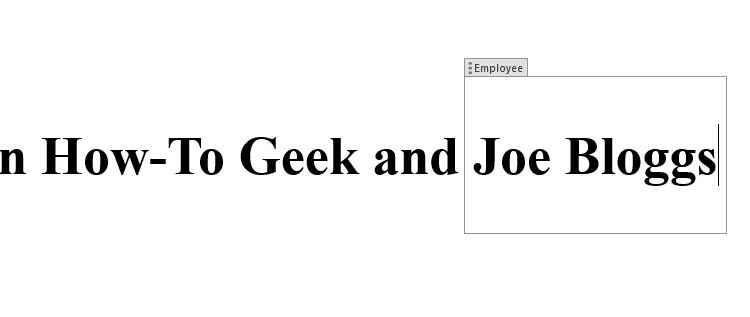
Krok 2: Dodaj pola powtarzalne
Gdy pola tekstowe są już gotowe, czas je efektywnie powielić w całym dokumencie.
Aby to zrobić należy zaznaczyć pole klikając na nie (zostanie ono podświetlone na szaro), a następnie skopiować pole za pomocą Ctrl+C.
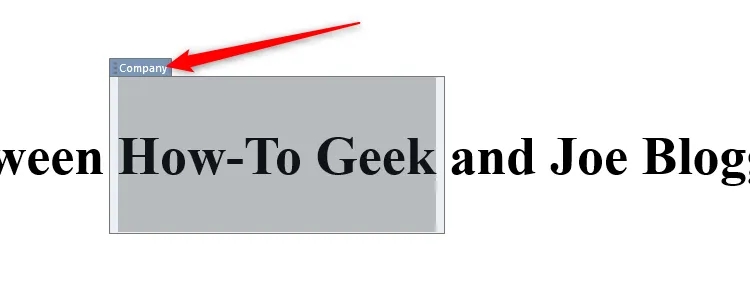
Umieść kursor w miejscu, w którym chcesz umieścić duplikat i wklej go za pomocą Ctrl+V.
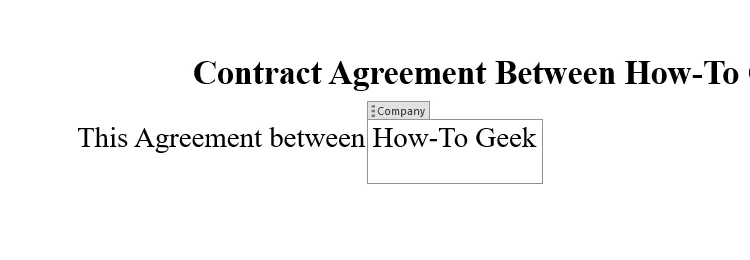
Skopiowane pole nie tylko zachowa swoje właściwości, ale również automatycznie zastosuje formatowanie bieżącego akapitu, co uprości proces stylizacji.
Jeśli wiele pól wymaga powtórzenia, skorzystaj z panelu Schowka dostępnego na karcie Home, który mieści do 24 skopiowanych elementów. Możesz dodać dowolne z wcześniej skopiowanych pól za pomocą jednego kliknięcia!
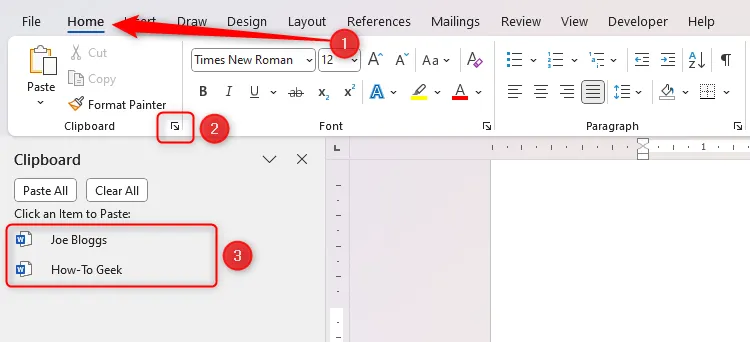
Krok 3: Zmień zawartość pól powtarzalnych
Po zduplikowaniu pól zmiana ich zawartości jest niezwykle prosta. Na przykład, jeśli chcę zmienić nazwisko pracownika w umowie, muszę edytować tylko jedno wystąpienie pola Employee, a wszystkie duplikaty zostaną automatycznie zaktualizowane, gdy kliknę poza pole.
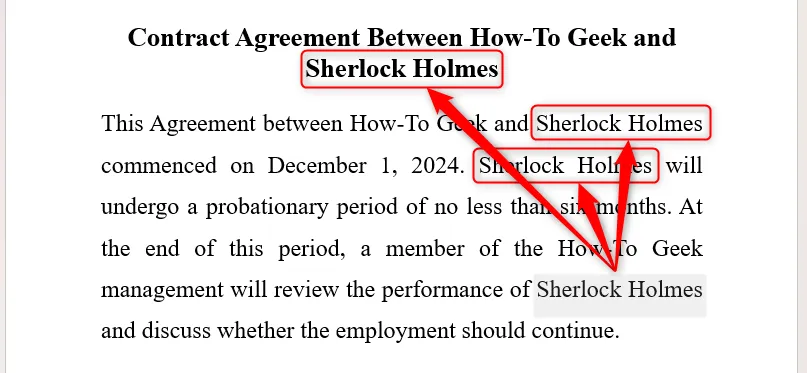
Pamiętaj, że zaktualizowane pola nie odświeżają się natychmiast w trakcie pisania. Kliknij poza pole, aby zobaczyć bieżące zmiany!
Krok 4: Zapisz swoją pracę jako szablon
Teraz, gdy utworzyłeś dokument z powtarzającymi się polami, konieczne jest zapisanie go jako szablonu do wykorzystania w przyszłości. Naciśnij F12, podaj znaczącą nazwę szablonu, a następnie wybierz Szablon Worda dla Zapisz jako typ i kliknij Zapisz .
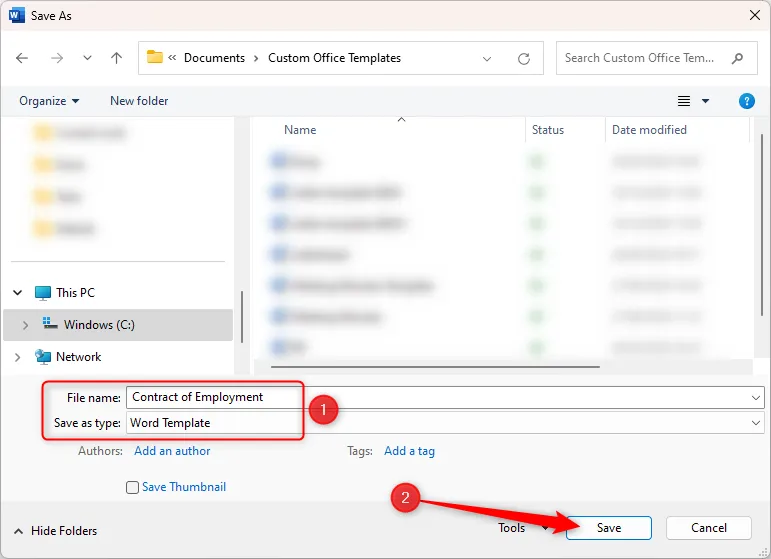
Aby użyć szablonu, otwórz nowy dokument Word, wybierz Nowy i odszukaj zapisany szablon gotowy do użycia.
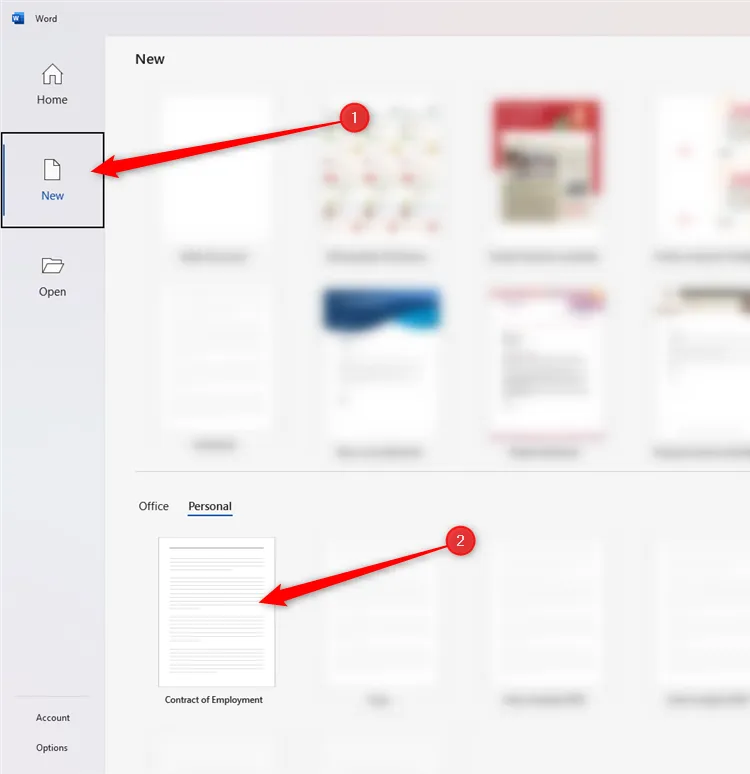
Po otwarciu dokumentu wystarczy go F12ponownie nacisnąć, aby zmienić jego nazwę na nowy dokument, a następnie można modyfikować pola tekstowe według potrzeb.
Ponadto na karcie Deweloper możesz zapoznać się z innymi możliwościami wstawiania pól, w tym polami wyboru, listami rozwijanymi i polami zwykłego tekstu, umożliwiającymi tworzenie interaktywnych i możliwych do wypełnienia formularzy.
Dodatkowe informacje
1. Czy mogę używać pól powtarzających się automatycznie w innych typach dokumentów niż umowy?
Oczywiście! Pola z automatycznym powtarzaniem są przydatne w każdym dokumencie wymagającym spójnych informacji, takich jak faktury, raporty, a nawet listy przewodnie. Pomagają zachować dokładność we wszystkich dokumentach.
2. Co zrobić, jeśli muszę użyć tych pól w starszych wersjach programu Microsoft Word?
Większość omawianych funkcji jest dostępna w programie Word 2013 i nowszych. Jednak w przypadku wersji wcześniejszych funkcjonalność może się różnić; zawsze upewnij się, że Twoja aplikacja Word jest aktualizowana, aby mieć dostęp do najnowszych funkcji.
3. Czy liczba pól, które mogę utworzyć, jest ograniczona?
Chociaż technicznie rzecz biorąc, możesz utworzyć wiele pól, przejrzystość i zarządzanie dokumentami są kluczowe. Zaleca się, aby pola były uporządkowane i nie przepełniały dokumentów nadmiernie powtarzającymi się polami, aby zachować czytelność.




Dodaj komentarz