Współpraca nad dokumentami ze współpracownikami lub znajomymi może często stać się skomplikowana, szczególnie gdy obejmuje edycję, przeglądanie i wprowadzanie zmian. Na szczęście Microsoft Word oferuje potężne narzędzia do współpracy dostosowane do uproszczenia tych procesów. Dzięki tym funkcjom możesz łatwo śledzić modyfikacje i zatwierdzać je lub odrzucać, zapewniając płynne edytowanie dokumentów.
Aby skutecznie korzystać z tych narzędzi do współpracy, będziesz potrzebować:
- Najnowsza wersja programu Microsoft Word, najlepiej Microsoft 365.
- Aktywne połączenie internetowe.
- Konto Microsoft z włączoną na komputerze usługą OneDrive, która ułatwia zapisywanie i udostępnianie dokumentów.
Krok 1: Zapisz dokument w usłudze OneDrive
- Zacznij od uruchomienia programu Microsoft Word z menu Start lub uzyskaj dostęp do wersji online za pomocą przeglądarki internetowej.
- Utwórz nowy dokument lub otwórz istniejący, którym chcesz się podzielić.
- Przejdź do menu „Plik”, kliknij „Zapisz” i wybierz opcję OneDrive.
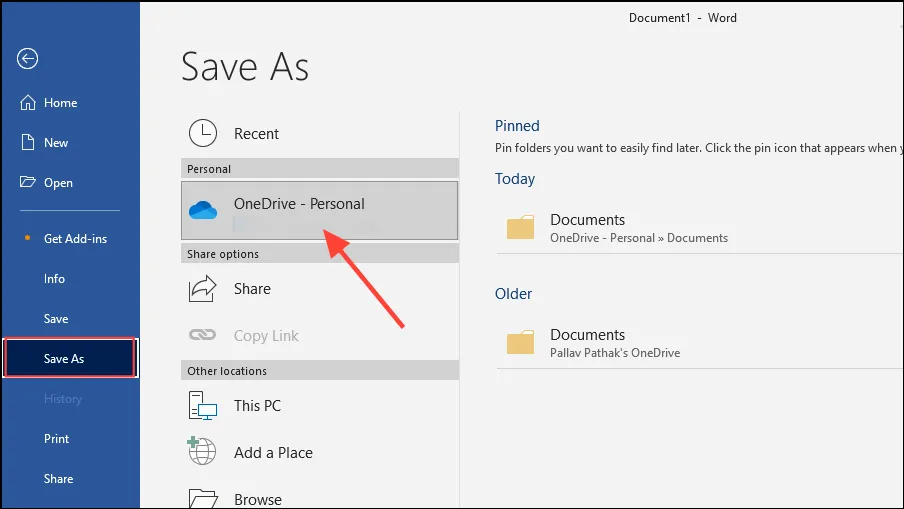
- Wybierz żądany folder OneDrive, aby zapisać dokument. Nazwij dokument odpowiednio i zapisz go. Alternatywnie możesz przesłać go do OneDrive po zapisaniu go lokalnie na swoim komputerze.
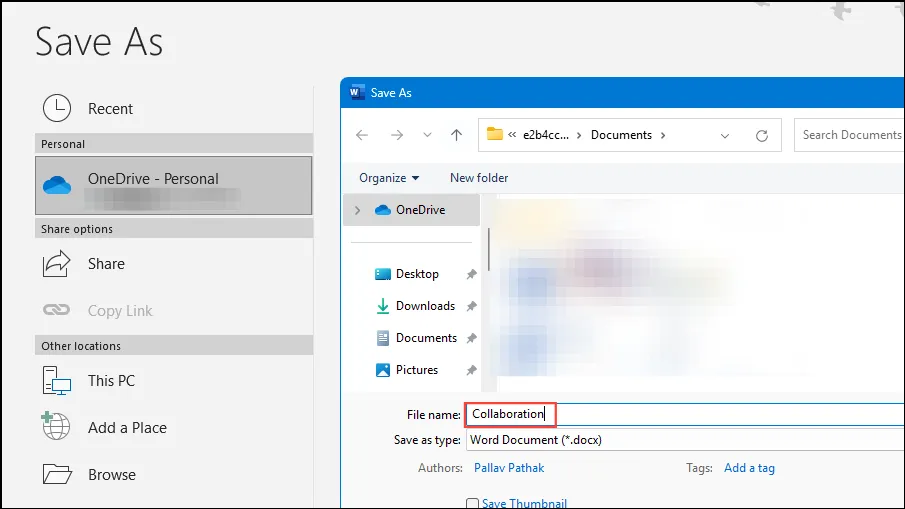
Krok 2: Zapraszanie współpracowników
Gdy dokument zostanie bezpiecznie zapisany w usłudze OneDrive, możesz zaprosić innych do współpracy.
- Otwórz dokument w usłudze OneDrive, klikając go dwukrotnie.
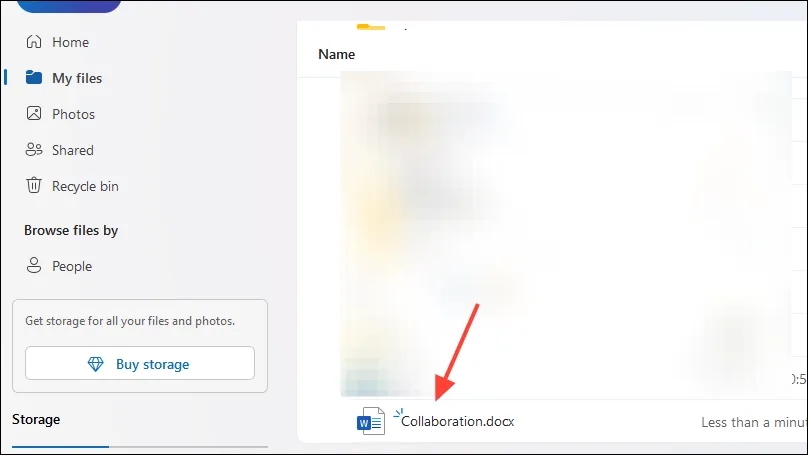
- Kliknij przycisk „Udostępnij” znajdujący się po prawej stronie. Wpisz nazwę lub adres e-mail osoby, z którą chcesz udostępnić dokument, w opcji „Udostępnij”.
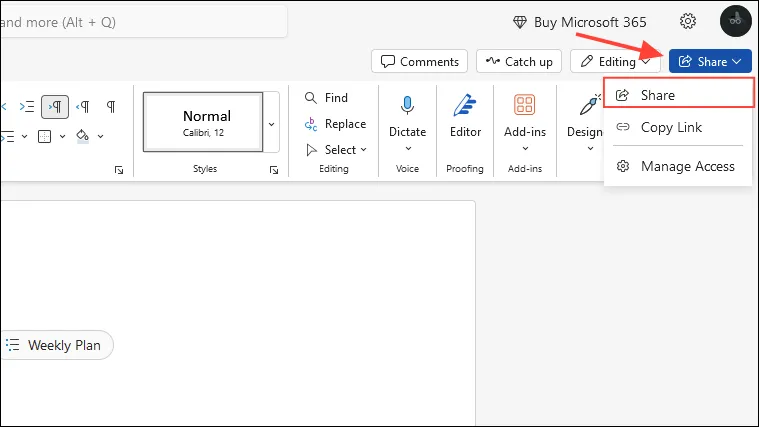
- Możesz także skorzystać z funkcji „Kopiuj link”, aby udostępnić wygenerowany link bezpośrednio swojemu współpracownikowi.
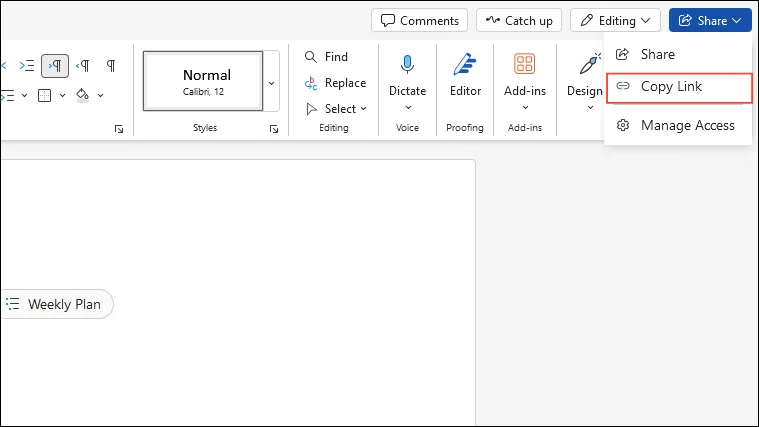
- Jeśli wybierzesz opcję „Udostępnij”, będziesz mieć kontrolę nad uprawnieniami współpracowników. Kliknij ikonę koła zębatego znajdującą się w prawym górnym rogu okna dialogowego „Udostępnij”.
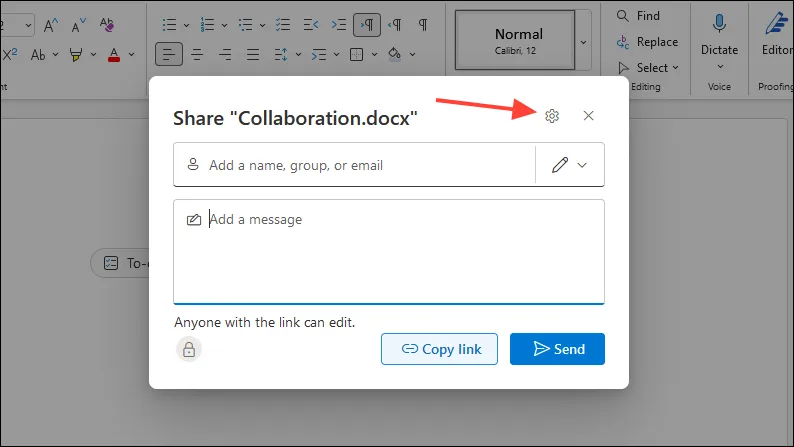
- Tutaj możesz zdefiniować poziom dostępu do udostępnionego dokumentu. Możesz zezwolić każdemu na przeglądanie bez logowania, wybrać konkretne osoby lub ograniczyć dostęp do tych, którzy już mają uprawnienia.
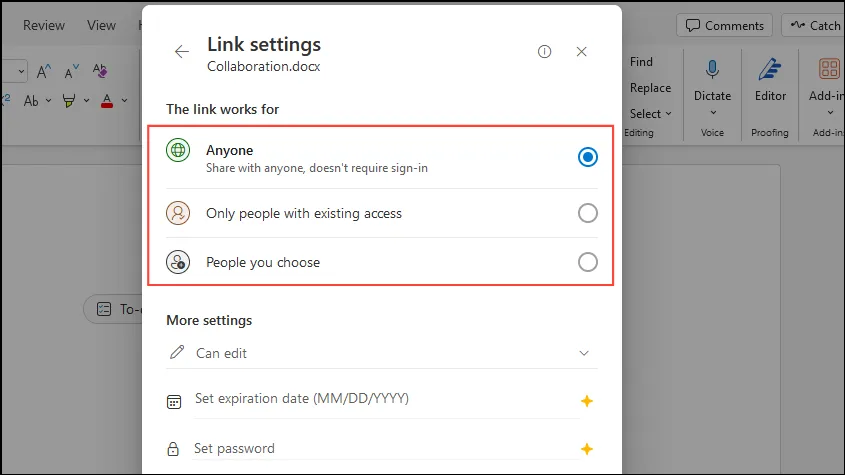
- W sekcji „Więcej ustawień” wybierz, czy uczestnicy mogą edytować dokument, czy tylko go przeglądać. Aby usprawnić współpracę, wybierz opcję „Może edytować” przed kliknięciem przycisku „Zastosuj”.
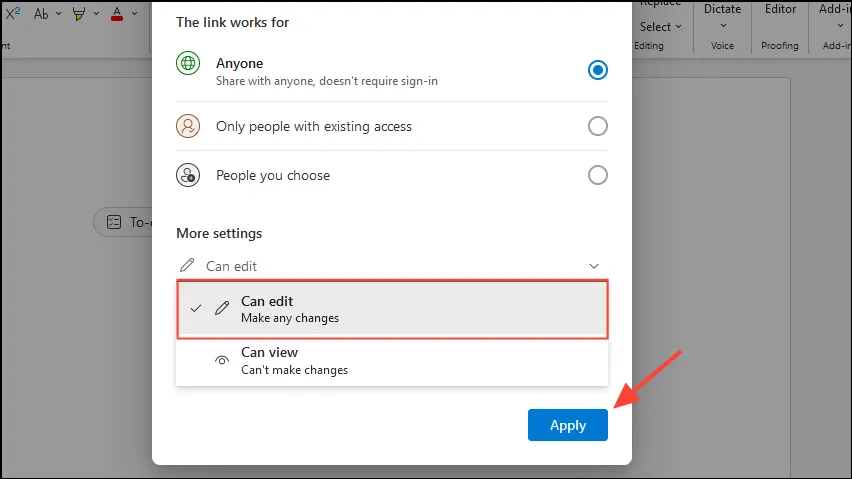
- Jeśli korzystasz z subskrypcji premium pakietu Microsoft 365, możesz ustawić datę wygaśnięcia łącza i wymusić stosowanie hasła, aby zwiększyć bezpieczeństwo.
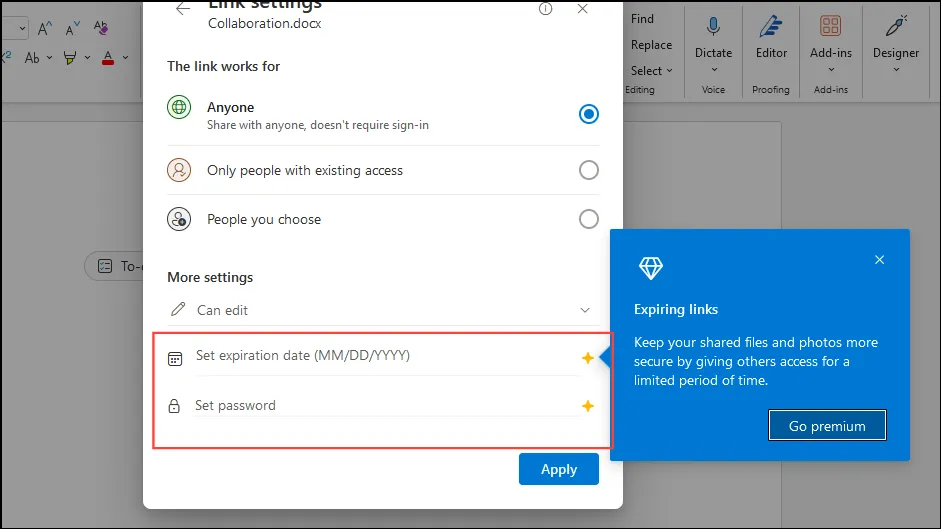
- Po dostosowaniu preferencji udostępniania wpisz nazwę lub adres e-mail wybranego współpracownika (lub współpracowników) i, jeśli to konieczne, dołącz wiadomość, zanim klikniesz „Wyślij”.
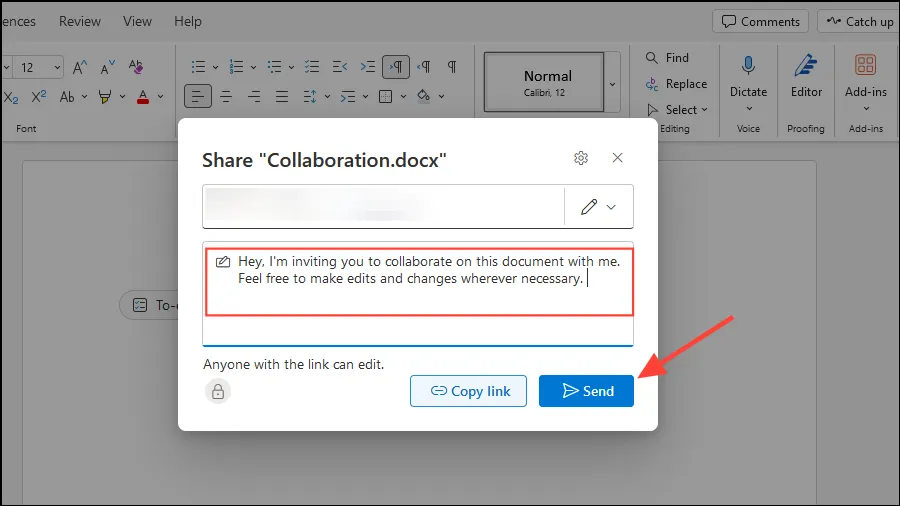
Ważne uwagi
- Gdy dokument zostanie skonfigurowany do współpracy, wielu użytkowników może go edytować jednocześnie. Zmiany wprowadzane przez każdego współpracownika można zobaczyć w czasie rzeczywistym, a kursory oznaczone różnymi kolorami wskazują, kto co edytuje.
- Współpracownicy mogą komentować bezpośrednio w dokumencie, zaznaczając tekst, przechodząc do zakładki „Recenzja” i wybierając „Nowy komentarz” z menu kontekstowego prawego przycisku myszy. Umożliwia to płynny wątek konwersacji, ponieważ inni mogą odpowiadać na te komentarze.
- Panel recenzji jest dostępny w dokumentach, nad którymi współpracuje wiele osób. Wyświetla on wszystkie komentarze i zmiany, dzięki czemu wszyscy są na bieżąco.
- Użyj funkcji „Śledź zmiany” znajdującej się na karcie „Przegląd”, aby zwizualizować wszystkie edycje, w tym usunięcia i wstawienia. Ta funkcja obejmuje kolorowe flagi obok dokumentu z nazwiskami współpracowników, usprawniając śledzenie wkładów.
Często zadawane pytania
1. Czy mogę współpracować nad dokumentem Microsoft Word, nie mając subskrypcji Microsoft 365?
Nie, aby uzyskać skuteczny dostęp do wszystkich funkcji współpracy, zalecana jest subskrypcja Microsoft 365. Nadal możesz jednak udostępniać dokumenty i śledzić zmiany za pomocą standardowej wersji programu Word, ale niektóre funkcje mogą być ograniczone.
2. Skąd będę wiedzieć, kiedy moi współpracownicy edytują dokument?
Podczas współpracy w czasie rzeczywistym zobaczysz kursory w kolorze swoich współpracowników w dokumencie. Ponadto najnowsze zmiany i komentarze będą aktualizowane automatycznie, dzięki czemu wszyscy będą mogli zobaczyć, kto wprowadza zmiany.
3. Co się stanie, jeśli zapomnę zapisać dokument w usłudze OneDrive?
Jeśli zapomnisz zapisać dokument w OneDrive, nie będziesz mógł korzystać z funkcji współpracy. Zawsze zapisuj dokument w OneDrive, aby umożliwić udostępnianie, dostęp zdalny i możliwości wspólnej edycji.




Dodaj komentarz ▼