Zrozumienie widżetów systemu Windows 11
Windows 11 oferuje szereg funkcji zaprojektowanych w celu ulepszenia doświadczenia użytkownika, a widżety są godnym uwagi elementem. Jednak wielu użytkowników uważa je za natrętne, szczególnie gdy pojawiają się niespodziewanie na pasku zadań lub ekranie blokady. Jeśli chcesz usprawnić konfigurację i całkowicie wyłączyć te widżety, trafiłeś we właściwe miejsce.
Dlaczego warto wyłączyć widżety?
- Widżety mogą rozpraszać uwagę, wyskakując wraz ze
Win+Wskrótem, nawet gdy nie zamierzasz z nich korzystać. - Wyłączenie widżetów pomaga uporządkować interfejs użytkownika, robiąc miejsce na inne elementy, które mają większe znaczenie dla Twojego przepływu pracy.
- Widżety często zajmują zasoby systemowe i mogą powodować problemy z wydajnością na urządzeniach o niższej wydajności.
Przewodnik krok po kroku, jak wyłączyć widżety w systemie Windows 11
Aby całkowicie usunąć wszystkie wystąpienia widżetów ze środowiska Windows 11, wykonaj poniższe czynności:
Krok 1: Uruchom Edytor rejestru
Zacznij od uzyskania dostępu do Edytora rejestru systemu Windows. To narzędzie pozwala na ostrożną modyfikację ustawień systemowych. Oto jak to zrobić:
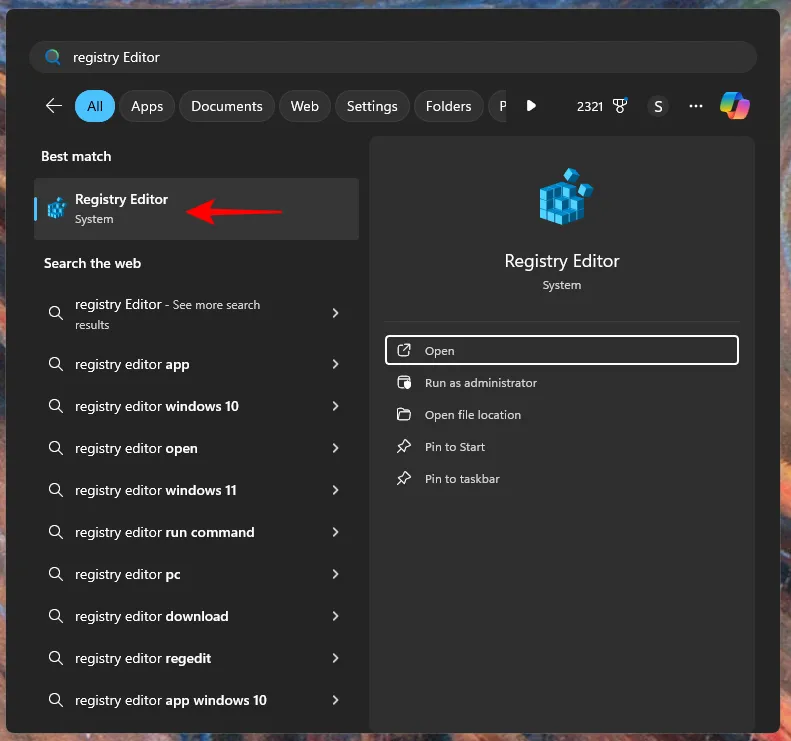
Krok 2: Przejdź do wymaganej ścieżki rejestru
Następnie przejdź do następującej ścieżki rejestru:
Computer\HKEY_LOCAL_MACHINE\SOFTWARE\Policies\Microsoft
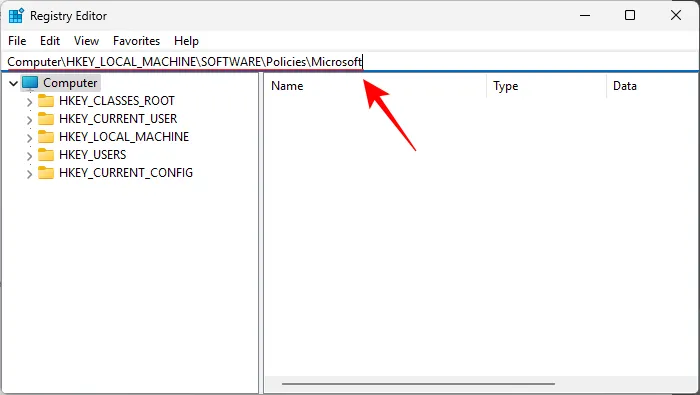
Krok 3: Utwórz klucz „Dsh”
Kliknij prawym przyciskiem myszy na klucz Microsoft i wybierz Nowy . Następnie wybierz Klucz :
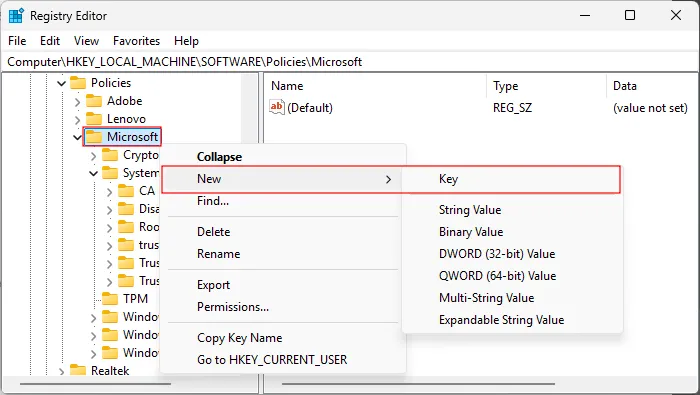
Krok 4: Nadaj kluczowi nazwę
Oznacz ten nowy klucz jako Dsh :
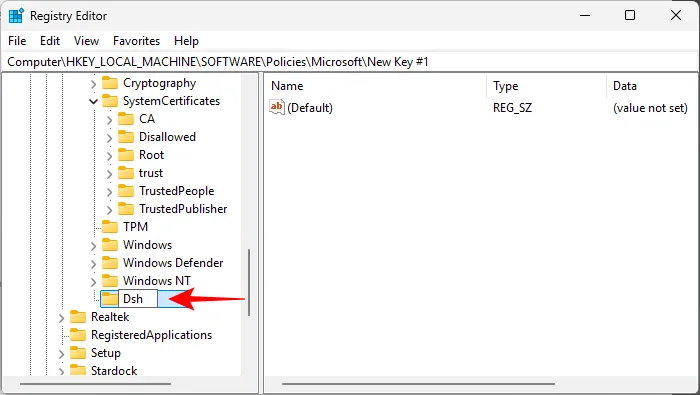
Krok 5: Dodaj nową wartość DWORD
W pustym miejscu po prawej stronie kliknij prawym przyciskiem myszy ponownie i wybierz Nowy , a następnie Wartość DWORD (32-bitowa) :
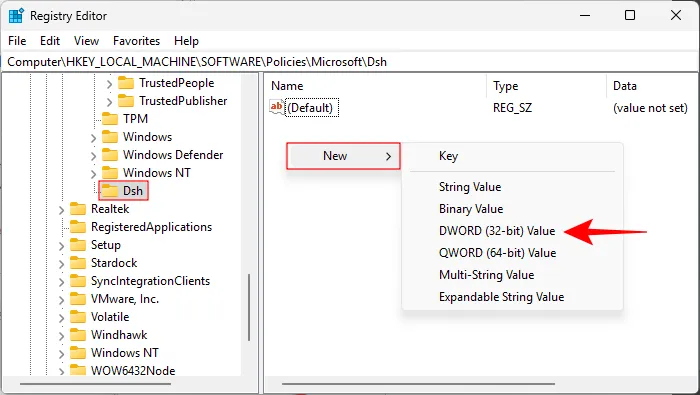
Krok 6: Skonfiguruj wartość DWORD
Nadaj tej wartości nazwę AllowNewsAndInterests :
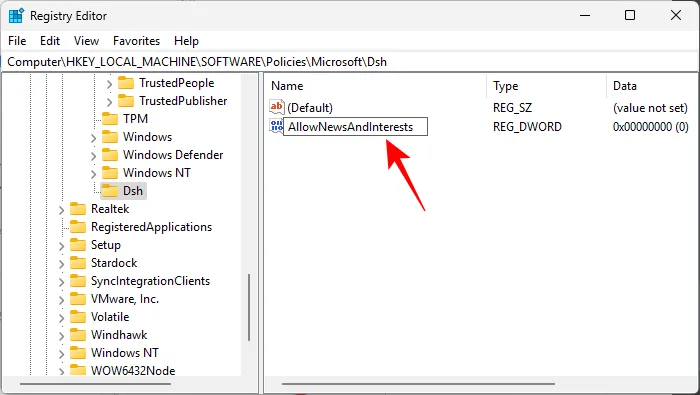
Krok 7: Ustaw wartość danych
Zmień dane wartości na 0 :
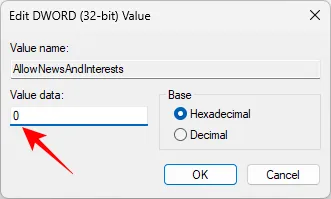
Krok 8: Uruchom ponownie komputer
Na koniec uruchom ponownie komputer, aby zastosować te zmiany. Po ponownym uruchomieniu powinieneś zauważyć, że widżety zostały całkowicie wyłączone. Nie będą już wyświetlane na pasku zadań ani ekranie blokady, a Win+Wskrót nie będzie ich aktywował.
Ponowne włączanie widżetów
Jeśli chcesz przywrócić funkcjonalność widżetu w dowolnym momencie, po prostu odwiedź Edytor rejestru i usuń utworzony klucz Dsh . Ta zmiana przywróci domyślne zachowanie widżetów.
Dodatkowe informacje
1. Czy wyłączenie widgetów może poprawić wydajność mojego komputera?
Tak, szczególnie w przypadku komputerów o niższej specyfikacji, usunięcie zbędnych funkcji, takich jak widżety, może uwolnić zasoby systemowe, zwiększając ogólną wydajność.
2. Czy edycja rejestru jest bezpieczna?
Edycja rejestru może być korzystna, ale wiąże się również z ryzykiem, jeśli zmiany zostaną wprowadzone nieprawidłowo. Zawsze rób kopię zapasową ustawień rejestru przed wprowadzeniem zmian.
3. Co zrobić, jeśli nie mogę znaleźć klucza Microsoft?
Jeśli nie możesz znaleźć klucza Microsoft, być może musisz utworzyć go ręcznie. Zawsze upewnij się, że przechodzisz do właściwej ścieżki w Edytorze rejestru.




Dodaj komentarz