Napotkanie nieoczekiwanych wyłączeń komputera z systemem Windows podczas wykonywania kluczowych zadań może być irytujące i jest to częsty problem zgłaszany przez wielu użytkowników systemu operacyjnego. Sytuacja staje się jeszcze bardziej irytująca, gdy aktualizacje, które wymagały ponownego uruchomienia, nie instalują się pomyślnie. W rezultacie wielu użytkowników szuka większej kontroli nad swoimi preferencjami aktualizacji, co pozwoli im zarządzać ponownym uruchomieniem systemu. Oto przewodnik, jak to osiągnąć i zapobiec nieplanowanym ponownym uruchomieniom podczas pracy.
Krok 1: Skonfiguruj godziny aktywności
Aby zapobiec niechcianym restartom w godzinach aktywności na komputerze z systemem Windows 11, funkcja Godziny aktywności jest Twoim sprzymierzeńcem. Umożliwia ona określenie konkretnych godzin, w których głównie korzystasz z komputera, skutecznie uniemożliwiając systemowi Windows przeprowadzanie aktualizacji i restartów w tych godzinach.
- Uruchom aplikację Ustawienia, naciskając
Win + I, a następnie wybierz „Windows Update” z paska bocznego.
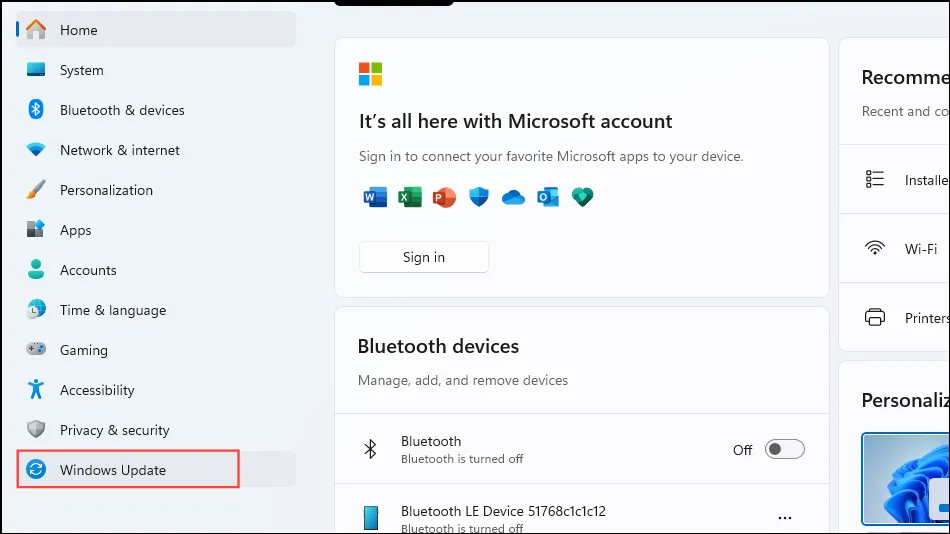
- Na ekranie Windows Update znajdź i kliknij przycisk „Opcje zaawansowane”.
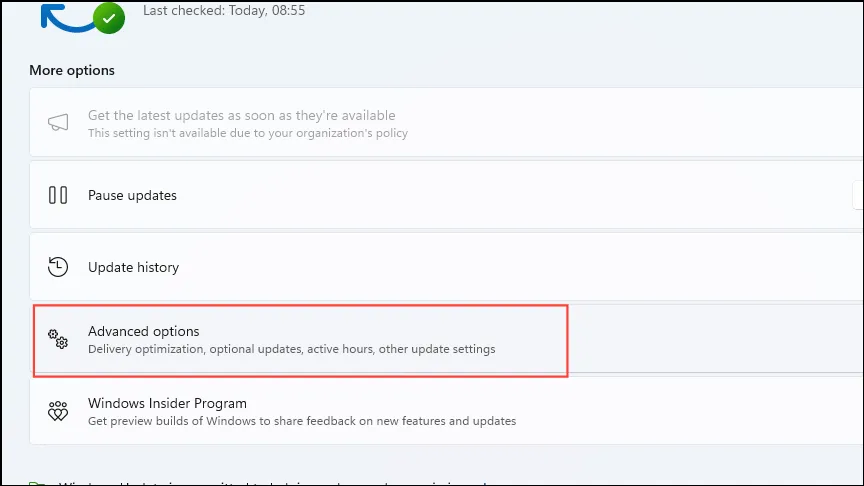
- Wybierz ustawienie „Godziny aktywności”.
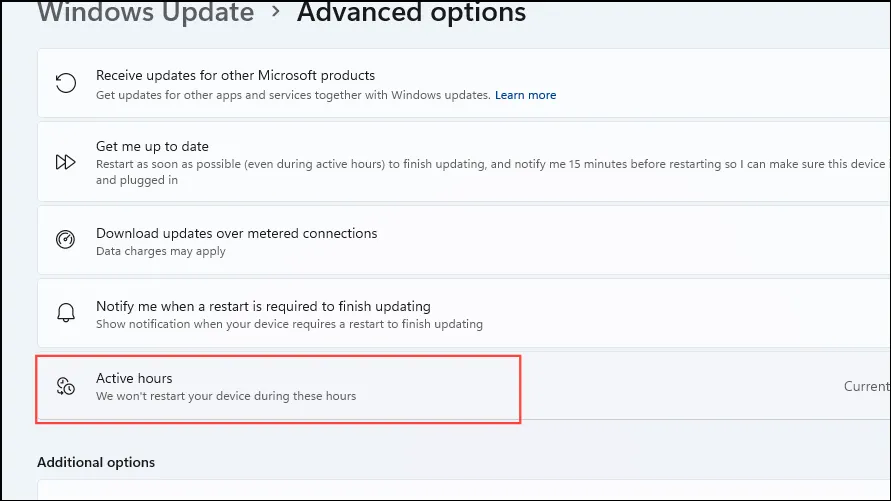
- Na liście rozwijanej Godziny aktywności wybierz opcję „Ręcznie”.
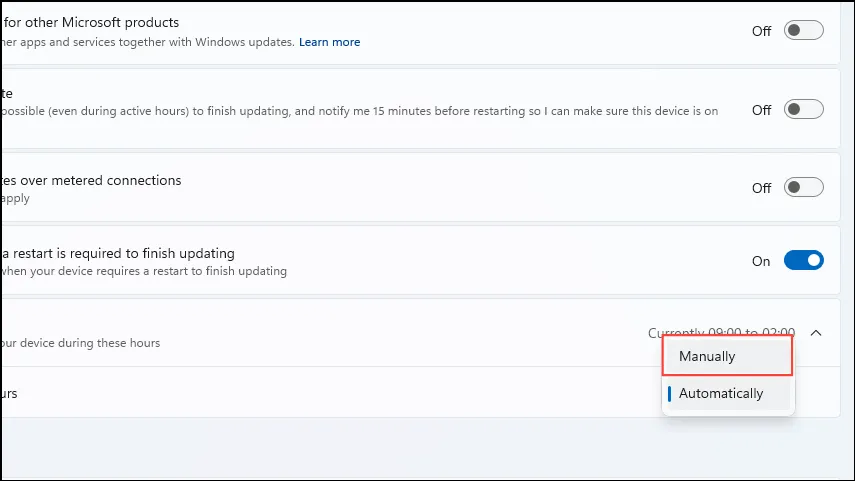
- Kliknij pola „Czas rozpoczęcia” i „Czas zakończenia”, aby ustawić godziny, w których system Windows nie będzie się ponownie uruchamiał.
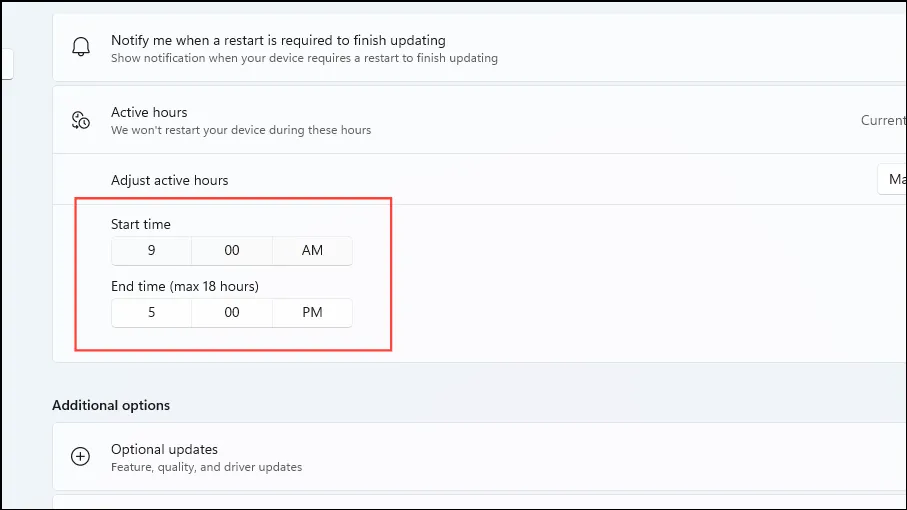
Krok 2: Wstrzymaj i ręcznie zainstaluj aktualizacje
Ograniczeniem funkcji Active Hours jest to, że pozwala ona na maksymalny okres zaledwie 18 godzin. Dlatego jeśli Twój harmonogram jest niespójny lub wymagasz, aby komputer działał non stop, ta opcja może być niewystarczająca. W takich przypadkach będziesz musiał wstrzymać aktualizacje i samodzielnie zająć się instalacjami, z możliwością zawieszenia aktualizacji na okres do 35 kolejnych dni.
- Przejdź do sekcji Windows Update w aplikacji Ustawienia i kliknij opcję „Wstrzymaj na 1 tydzień” znajdującą się po prawej stronie.

- Możesz również przedłużyć czas trwania pauzy, wybierając przycisk „Przedłuż o 1 tydzień” i wybierając preferowany przedział czasowy. Przedłużenia można dokonać na okres do czterech tygodni na raz.
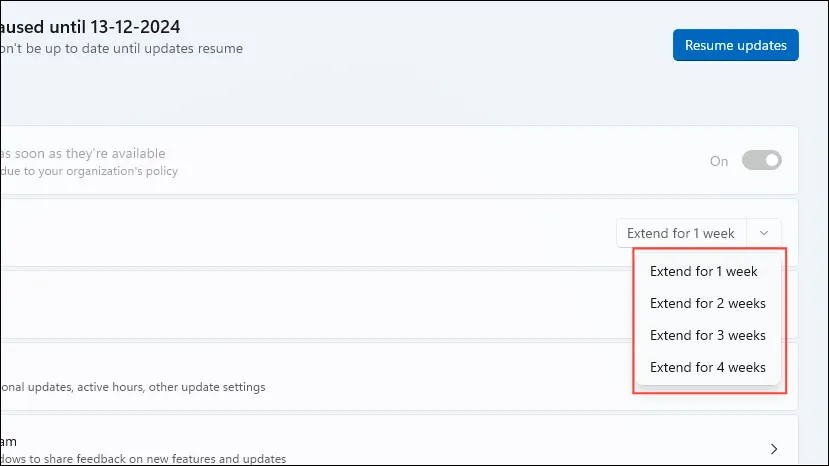
- Aby ponownie aktywować aktualizacje, po prostu kliknij przycisk „Wznów aktualizacje”, gdy tylko będziesz gotowy.

Krok 3: Dostosuj ustawienia zasad grupy
Jeśli korzystasz z wersji Enterprise, Education lub Professional, możesz zmienić ustawienia w Edytorze lokalnych zasad grupy, aby komputer był aktualizowany dopiero po ręcznym ponownym uruchomieniu.
- Naciśnij,
Win + Raby otworzyć okno dialogowe Uruchom, wpiszgpedit.msci naciśnij Enter.

- W Edytorze lokalnych zasad grupy przejdź do:
Computer Configuration > Administrative Templates > Windows Components > Windows Update.
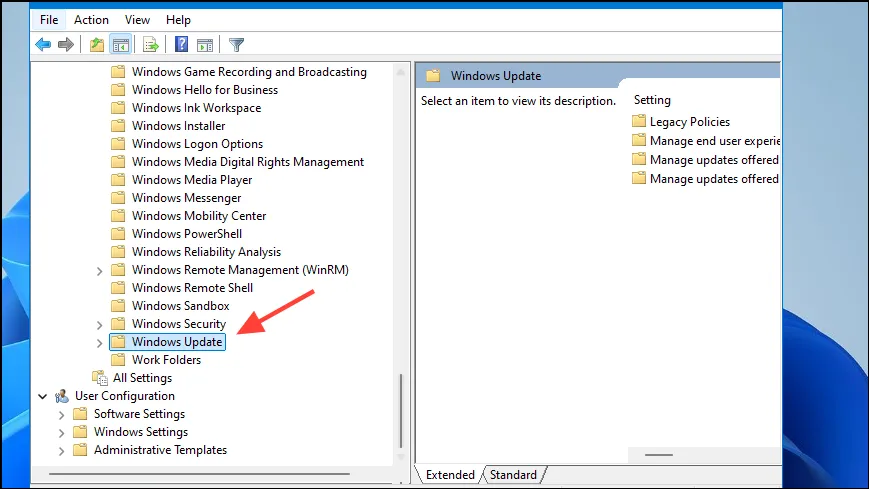
- Znajdź i kliknij folder „Zasady starszej wersji”, a następnie kliknij dwukrotnie opcję „Brak automatycznego ponownego uruchamiania po zalogowaniu użytkowników w przypadku zaplanowanych instalacji automatycznych aktualizacji” w prawym panelu.
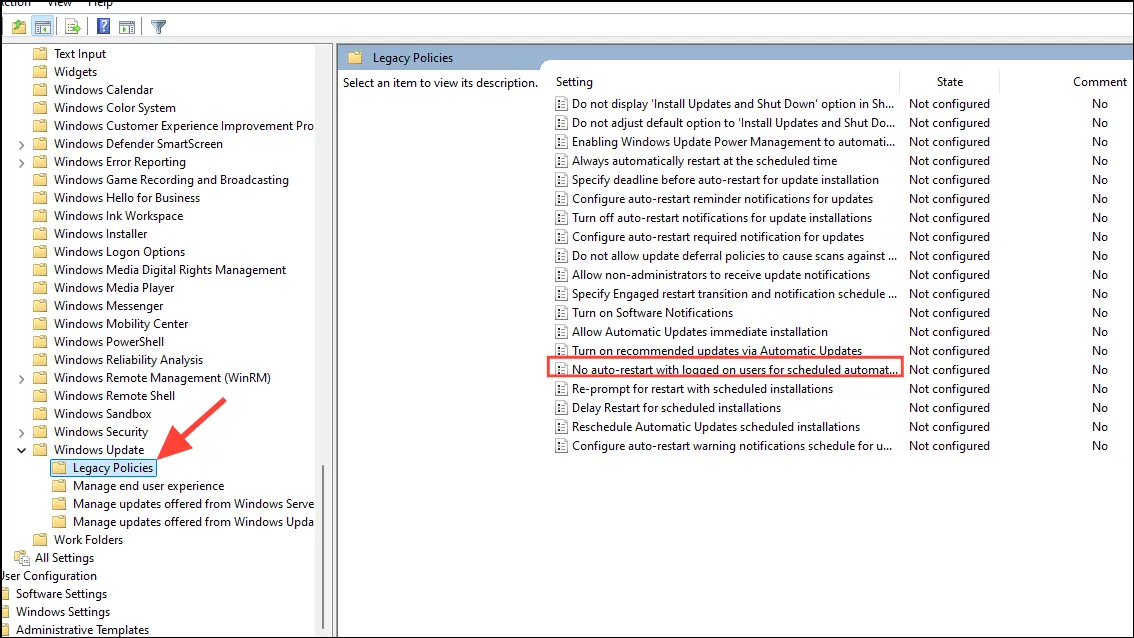
- Aby włączyć tę opcję, wybierz „Włączone”, a następnie kliknij „Zastosuj”, po czym kliknij OK.
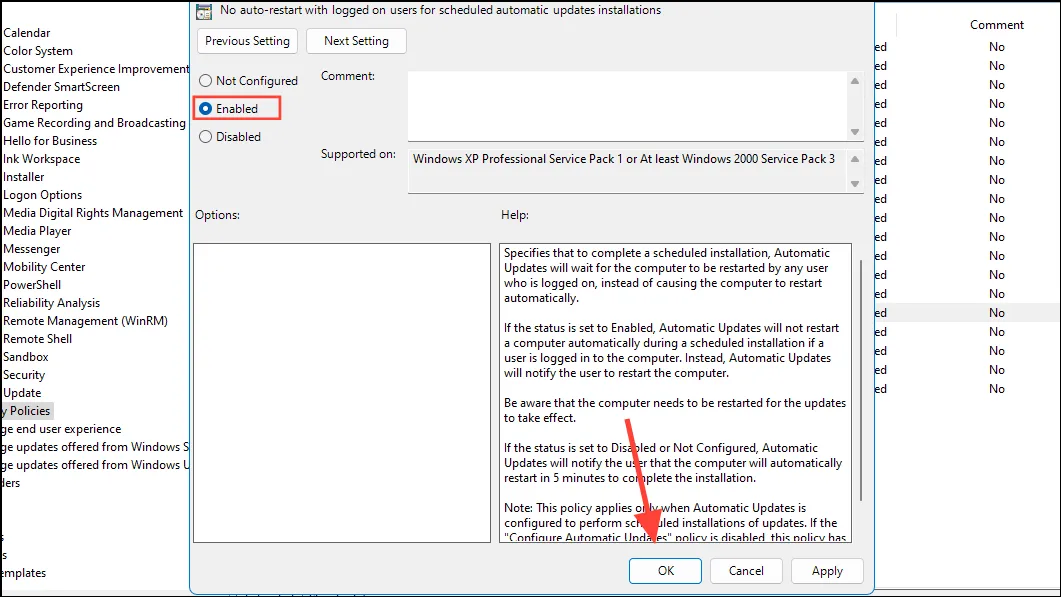
Krok 4: Modyfikuj rejestr
Dla użytkowników edycji Windows Home, Edytor zasad grupy jest niedostępny, więc będziesz musiał użyć Edytora rejestru. Zawsze najpierw wykonaj kopię zapasową ustawień rejestru, ponieważ nieprawidłowe zmiany mogą prowadzić do niestabilności systemu.
- Otwórz menu Start, wprowadź
regediti wybierz „Uruchom jako administrator”.
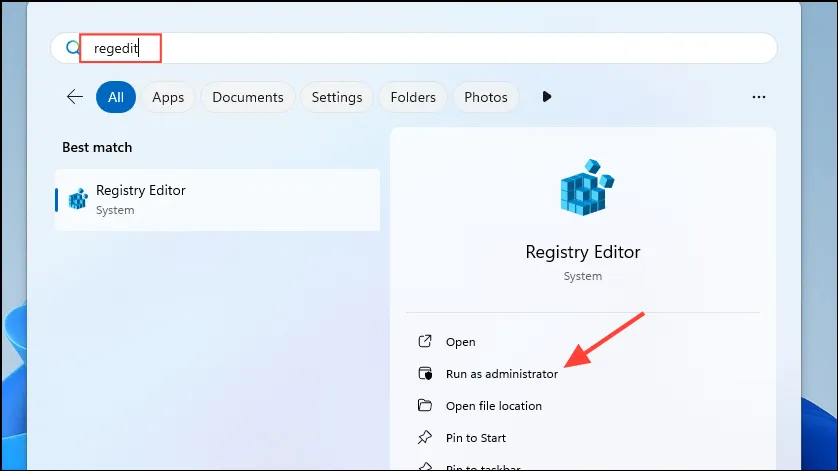
- Po wejściu do Edytora rejestru przejdź do:
HKEY_LOCAL_MACHINE > SOFTWARE > Policies > Microsoft > Windows > WindowsUpdate.
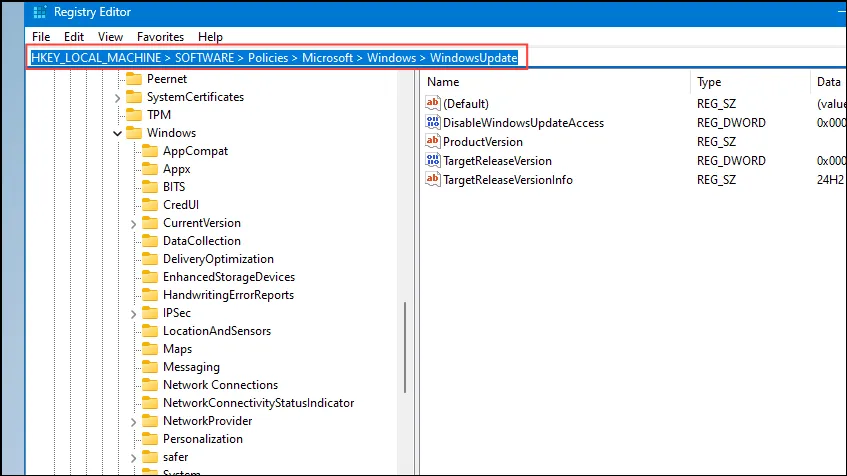
- Poszukaj folderu „AU” pod kluczem „Windows Update” — jeśli go nie ma, kliknij prawym przyciskiem myszy, wybierz „Nowy”, a następnie „Klucz”, aby go utworzyć.
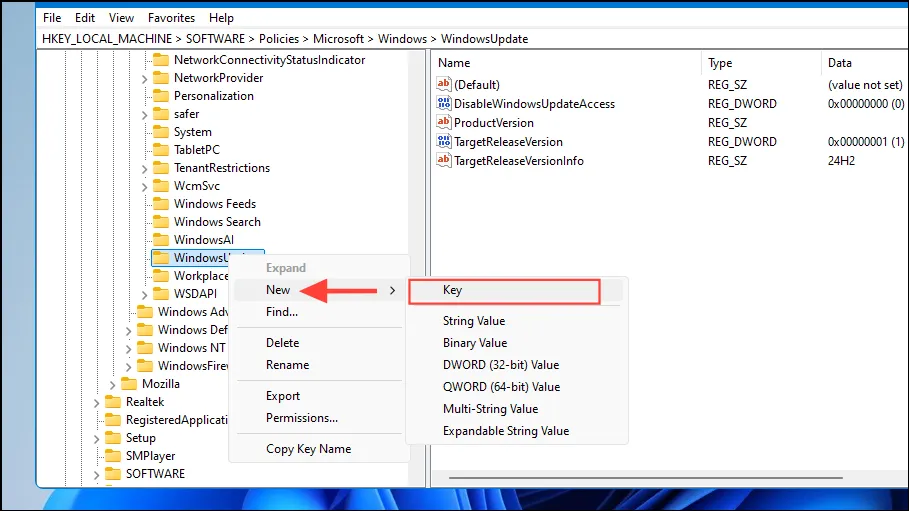
- Nadaj nowemu kluczowi nazwę „AU”.
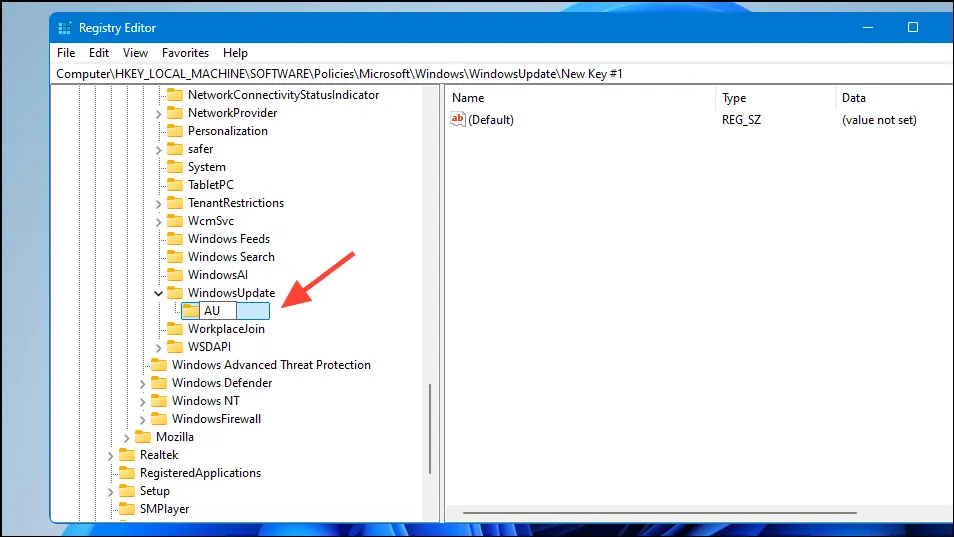
- Kliknij prawym przyciskiem myszy klucz „AU”, wybierz „Nowy”, a następnie wybierz opcję „Wartość DWORD (32-bitowa)”.
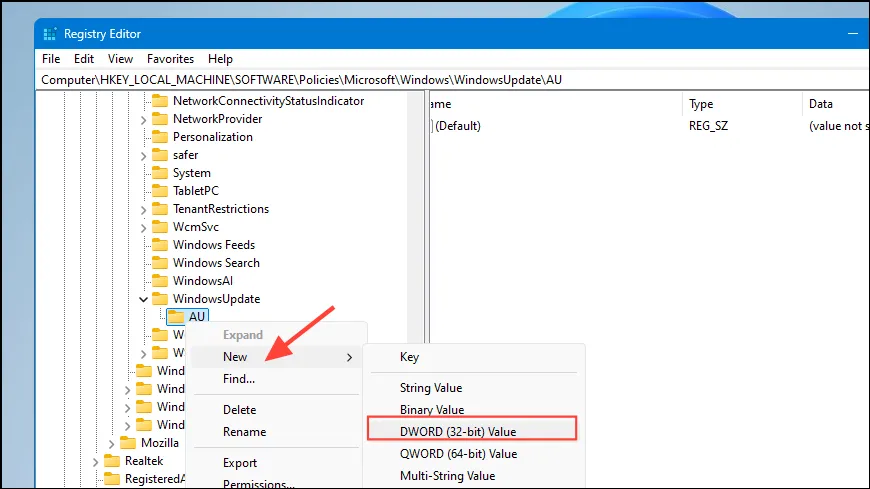
- Oznacz tę wartość DWORD jako
NoAutoRebootWithLoggedOnUsers.
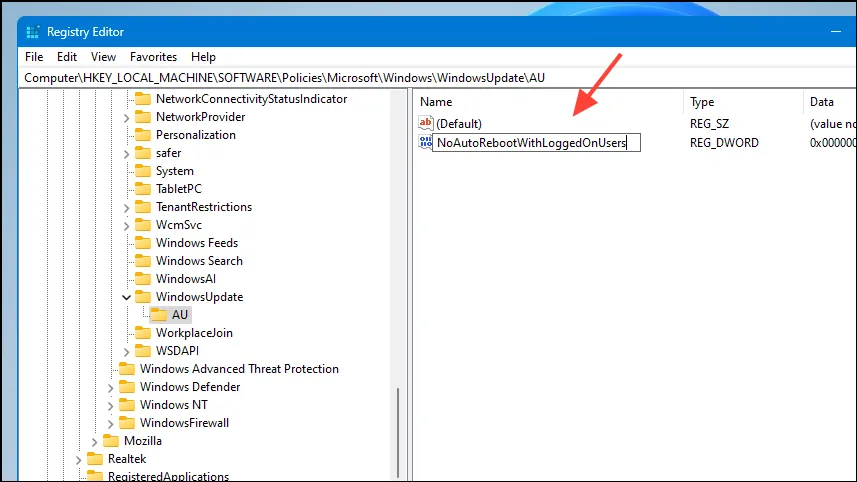
- Otwórz DWORD i ustaw jego wartość na
1, a następnie naciśnij OK. Na koniec uruchom ponownie komputer.
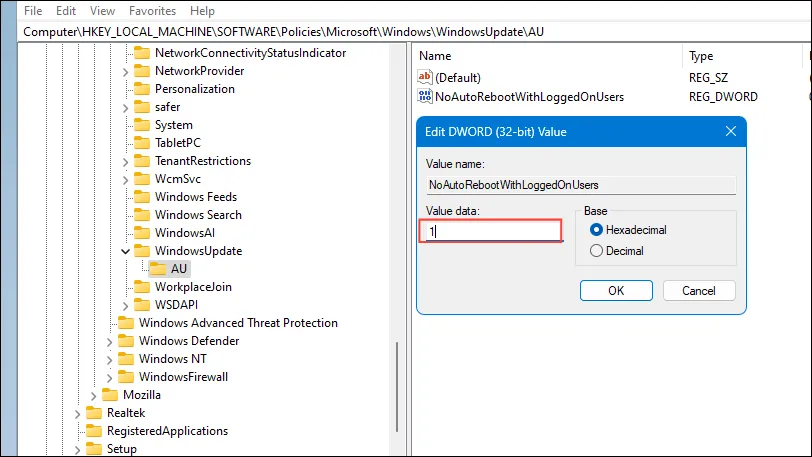
Ważne uwagi
- Przed zmianą ustawień systemowych należy wykonać kopię zapasową systemu na wypadek konieczności cofnięcia wprowadzonych zmian w przypadku wystąpienia problemów.
- Alternatywnie możesz całkowicie wyłączyć usługę Windows Update za pomocą narzędzi takich jak Task Scheduler, Windows Services Utility lub Command Prompt. Jednak stwarza to ryzyko narażenia systemu na zagrożenia takie jak malware i wirusy.
- Chociaż możesz tymczasowo wstrzymać aktualizacje, aby uniknąć zakłóceń, nie przekładaj instalacji na dłuższy czas, ponieważ aktualizacje zawierają niezbędne poprawki błędów i ulepszenia zabezpieczeń mające kluczowe znaczenie dla wydajności Twojego komputera.




Dodaj komentarz ▼