Dlaczego trzymać się domyślnej animacji startowej na Steam? Dostosuj swoje doświadczenie za pomocą ekscytujących alternatyw z Points Shop lub własnych filmów. Postępuj zgodnie z tym przewodnikiem, aby przekształcić swoje doświadczenie startowe w Steam Deck i trybie Big Picture.
Zrozumienie filmów startowych Steam
Gdy włączasz Steam Deck lub uruchamiasz tryb Big Picture na pulpicie, krótka animacja poprzedza interfejs Steam. Ta funkcja ma swoje korzenie w tradycyjnych konsolach do gier, ale dodaje dodatkowego uroku przed zanurzeniem się w przygodach w grach.
Domyślna animacja jest ciekawa, ale masz możliwość zamiany jej na coś nowego — albo ze sklepu Steam, albo używając własnego, spersonalizowanego wideo.
Zmiana filmu startowego Steam
Aby rozpocząć personalizację, niezależnie od tego, czy korzystasz z Steam Deck, czy z trybu Big Picture, naciśnij przycisk Steam, aby uzyskać dostęp do menu, a następnie wybierz opcję „Ustawienia”.
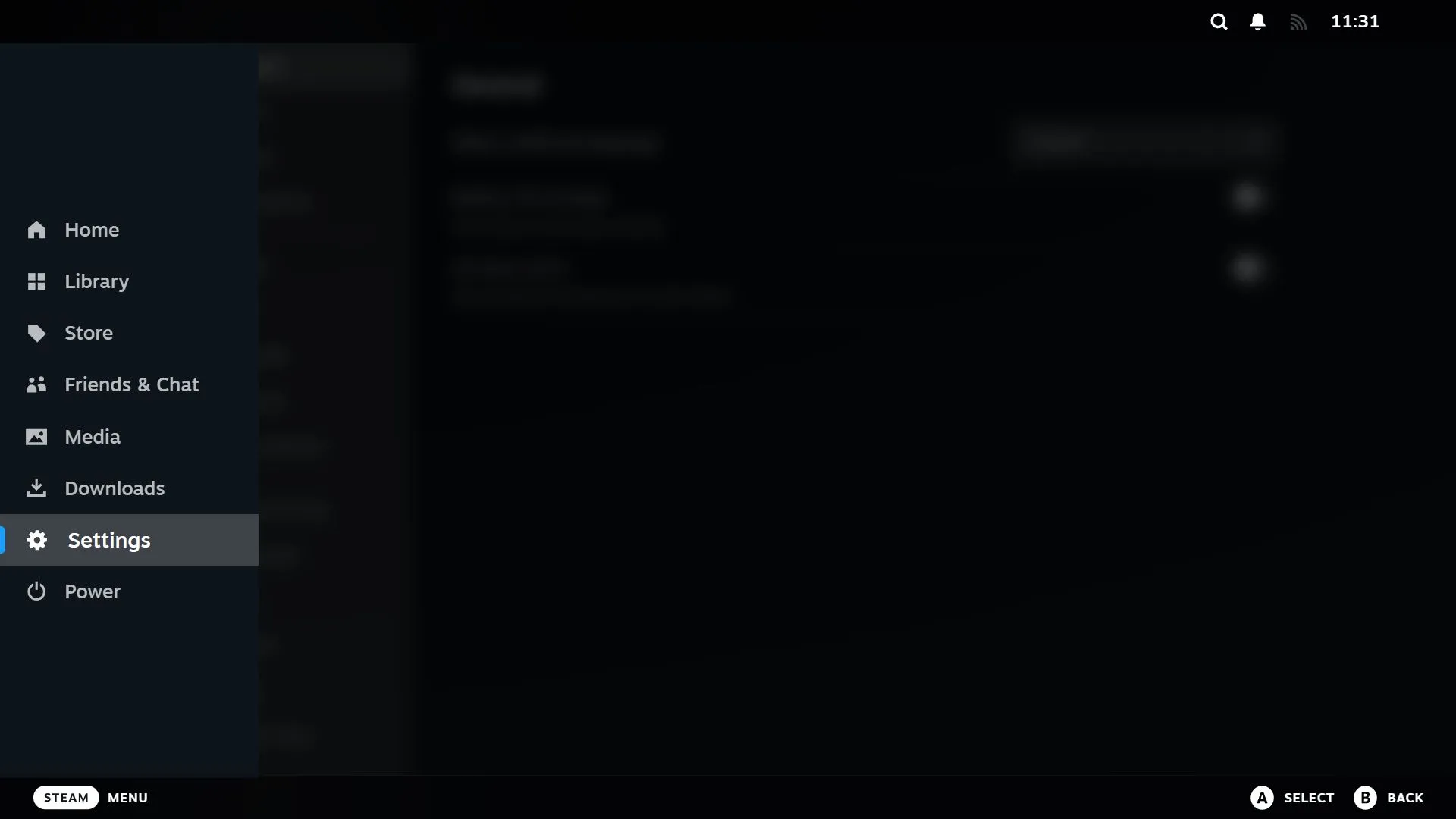
Przewiń w dół na pasku bocznym i wybierz „Personalizacja”.
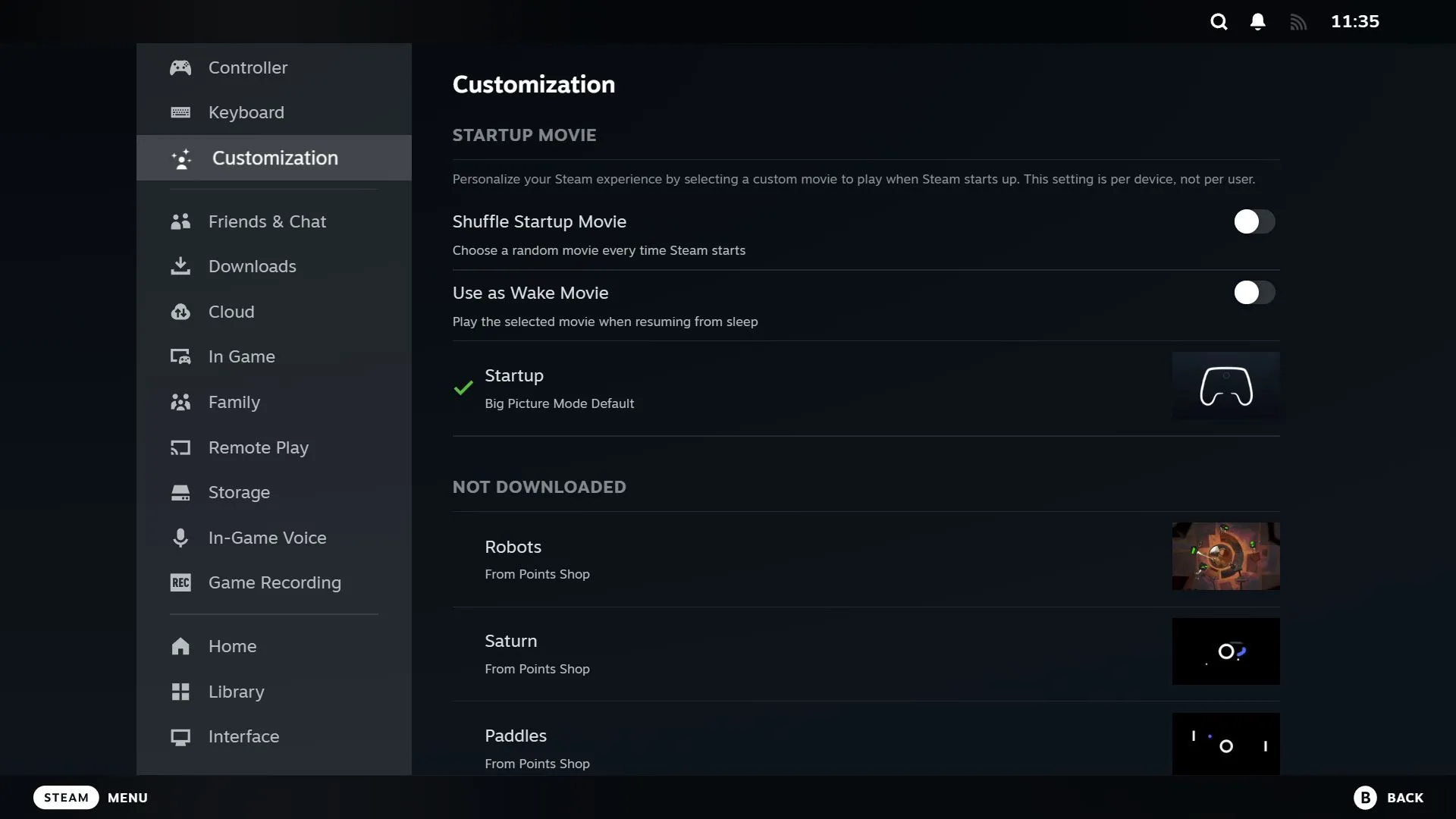
Na górze znajdziesz kilka opcji przełączania:
- Losowe odtwarzanie filmu startowego : Włącz tę opcję, aby odtwarzać losowy film startowy przy każdym uruchomieniu urządzenia.
- Użyj jako filmu wybudzającego : Włącz tę opcję, jeśli chcesz, aby film był odtwarzany nie tylko podczas uruchamiania komputera, ale także po wybudzeniu go ze stanu uśpienia.
Poniżej tych opcji zobaczysz filmy startowe, które pobrałeś, zaczynając od tych, które ostatnio nabyłeś. Jeśli Twoja kolekcja jest nadal pusta poza domyślną, nie martw się; po prostu przejdź do następnej sekcji.
Aby zmienić film startowy, przełącz się na żądany wybór i naciśnij A (lub odpowiedni przycisk), aby go pobrać, jeśli to konieczne. Przełącz jeszcze raz i naciśnij A, aby go aktywować. Pamiętaj, że jeśli włączyłeś funkcję losowego odtwarzania, aktualnie wybrany film nie zostanie odtworzony.
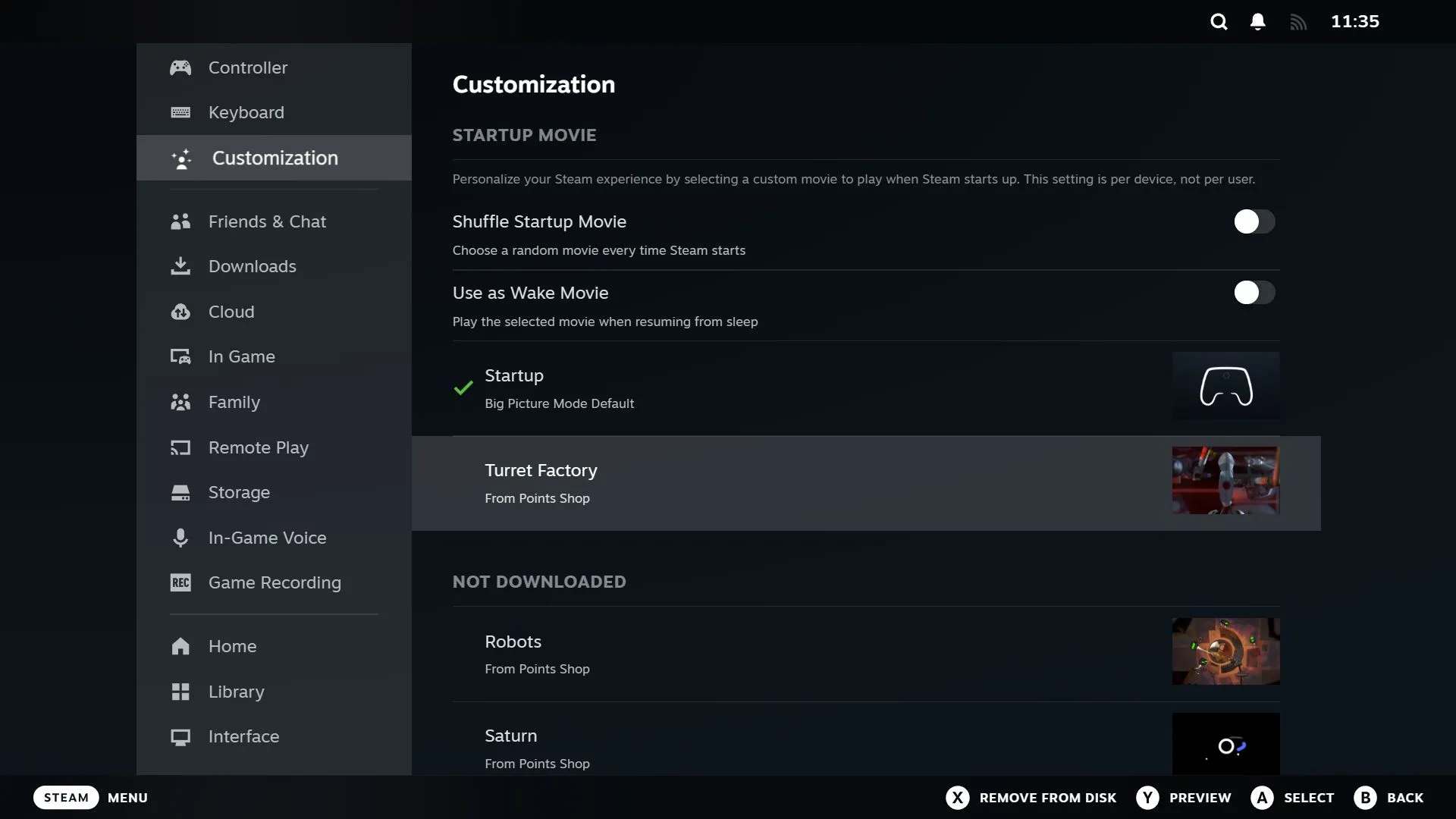
Aby uzyskać szybki podgląd, naciśnij Y; aby odinstalować film, naciśnij X. Pamiętaj, że nie możesz odinstalować domyślnego filmu ani żadnego aktualnie aktywnego.
Wszelkie zmiany dotyczą tylko konkretnego urządzenia, co oznacza, że zmiany w filmie startowym na Steam Deck nie wpłyną na ustawienia Big Picture na Twoim komputerze i odwrotnie.
Zdobywanie większej liczby filmów startupowych za pomocą punktów Steam
Ulepsz swoją kolekcję, odwiedzając Points Shop, gdzie punkty Steam — głównie zdobywane poprzez zakupy gier — pozwalają na zakup dodatkowych filmów startowych. Możesz odkryć, że zgromadziłeś już znaczną liczbę punktów, a każdy film kosztuje 3000 punktów.
Aby zapoznać się ze swoimi opcjami, przejdź do Ustawień > Dostosowywanie i wybierz opcję „Odwiedź sklep z punktami” u dołu.
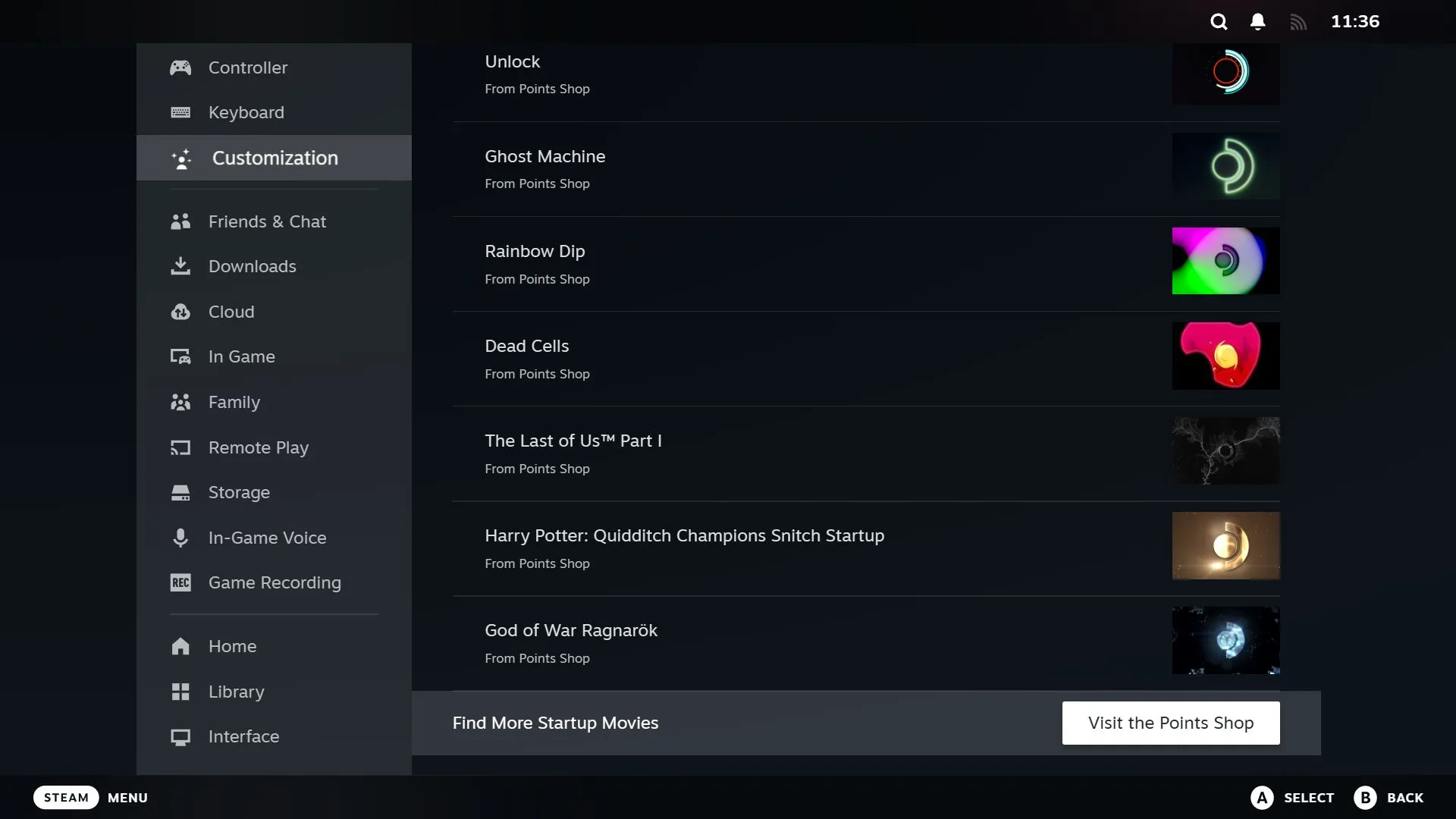
Tutaj znajdziesz szereg tematycznych filmów startupowych opartych na popularnych tytułach, takich jak The Last of Us i Elden Ring.
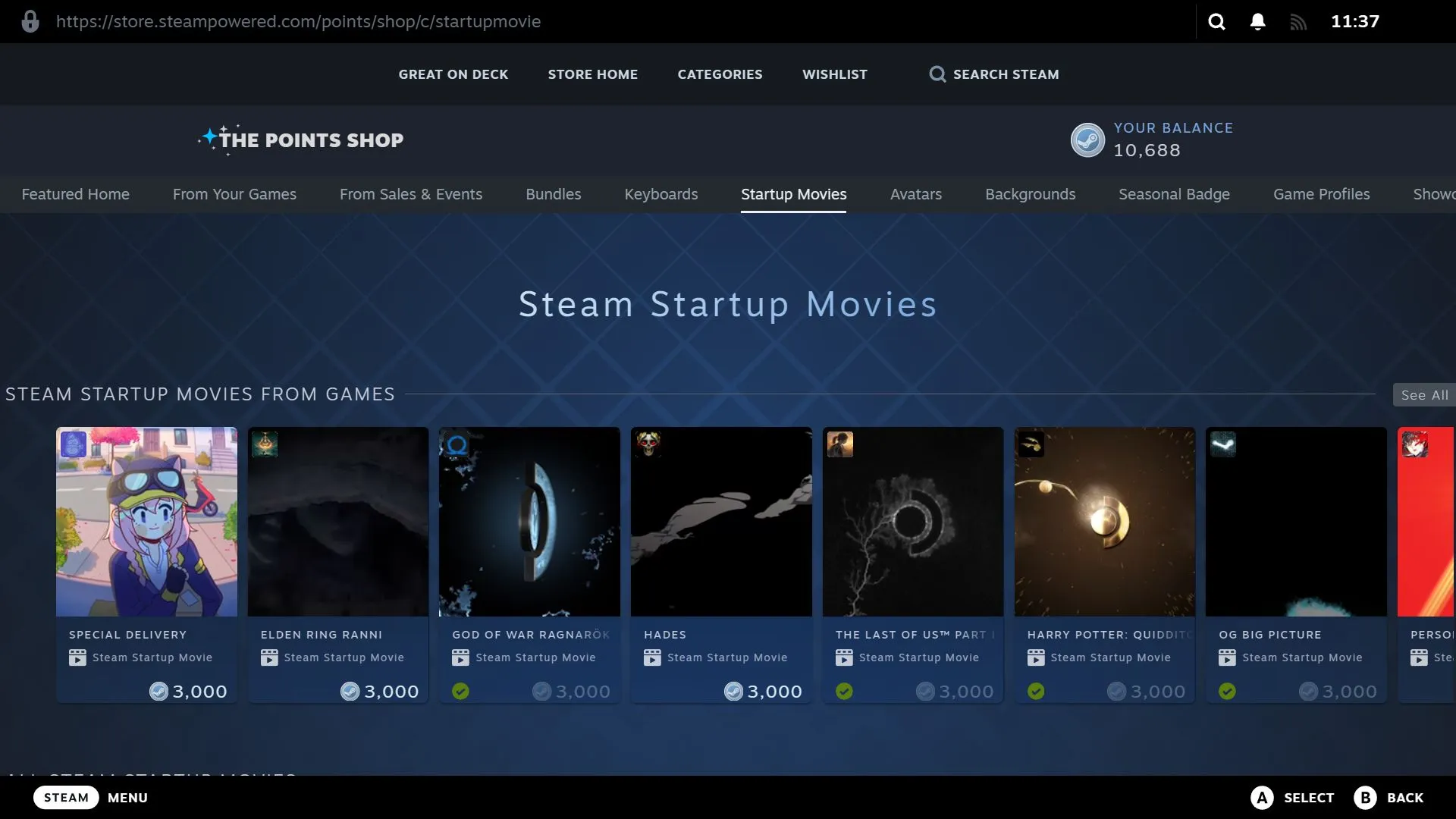
Jeśli jakiś film wpadnie Ci w oko, kliknij na miniaturę, aby sprawdzić jego efekty wizualne i dźwiękowe. Aby kupić, po prostu kliknij przycisk „3000 punktów”.
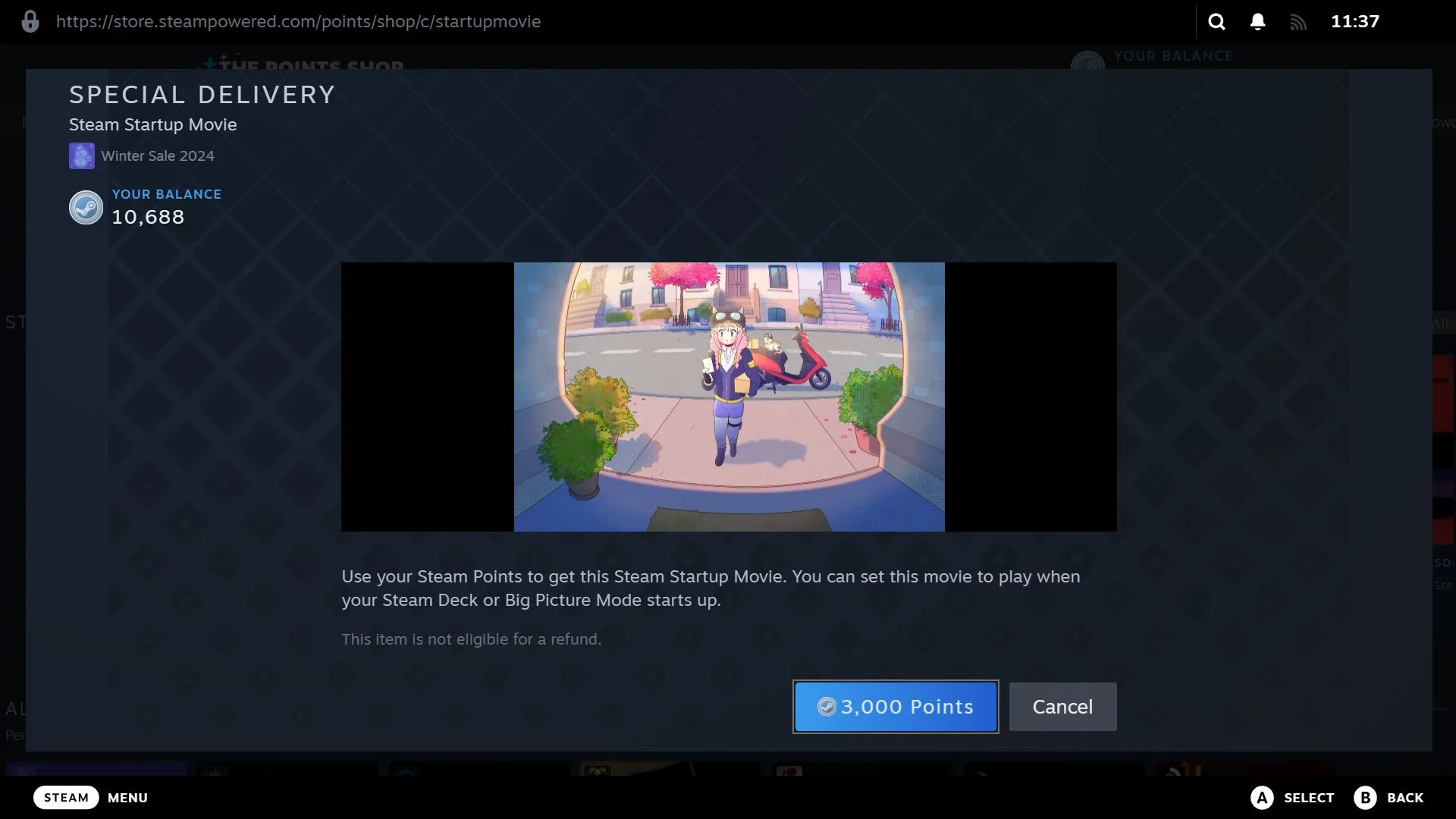
Po zakupie możesz wybrać opcję „Wyposaż teraz”, aby od razu ustawić film jako aktywny film startowy, lub wybrać opcję „Później”.
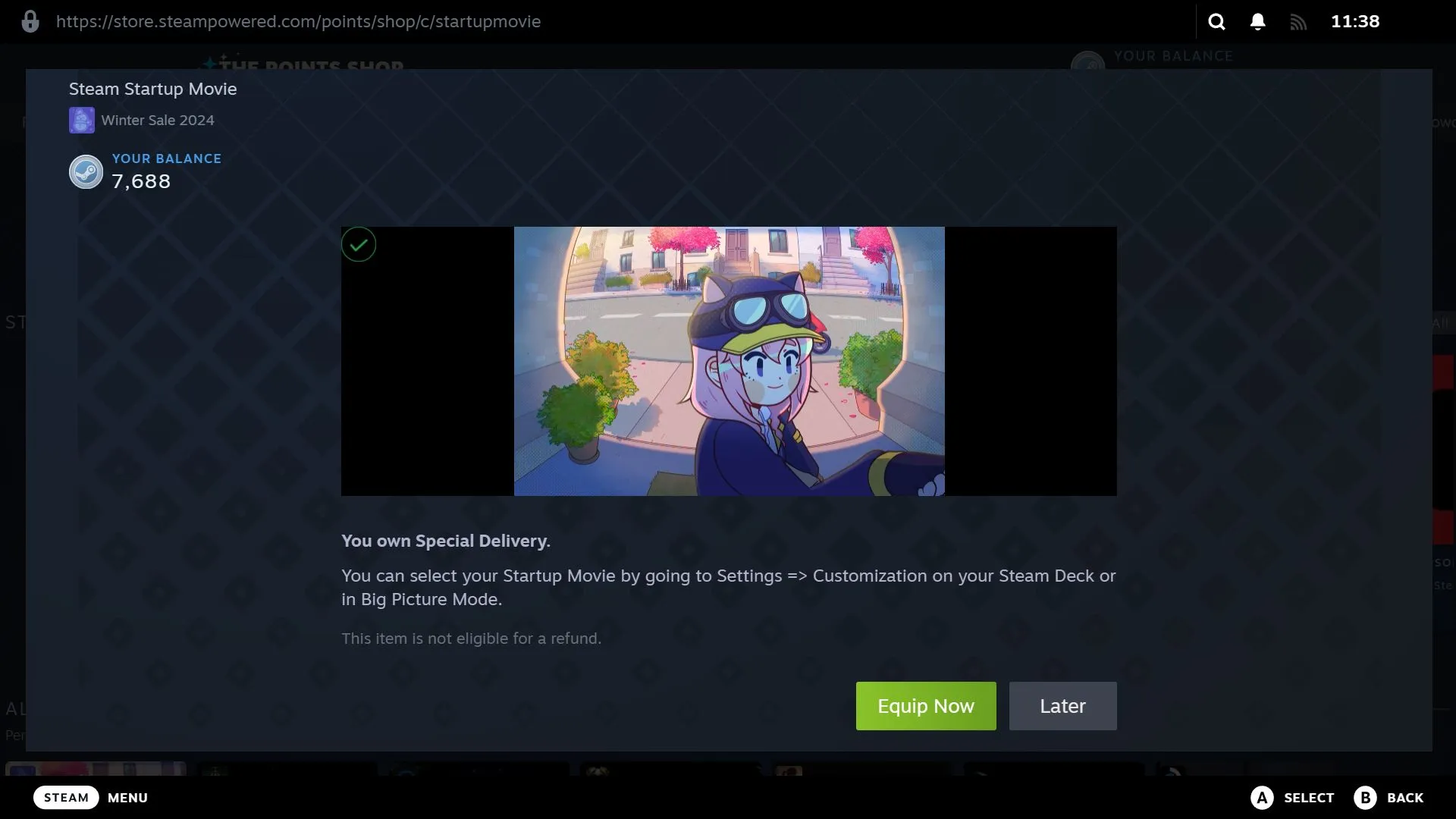
Instalowanie niestandardowych filmów startowych Steam
Jeśli chcesz włączyć swój własny, unikalny film startowy, pamiętaj, że musi to być film WebM o rozdzielczości 1280 x 800 i maksymalnej długości 30 sekund. Jeśli nie jesteś zaznajomiony z edycją wideo, sprawdź Steam Deck Repo , aby uzyskać wiele świetnych opcji (pamiętaj, to nie jest oficjalna strona Steam).
Dla użytkowników Steam Deck
Po włączeniu Steam Deck przytrzymaj przycisk zasilania, aby wyświetlić menu zasilania, a następnie wybierz opcję „Przełącz na pulpit”.

Otwórz Dolphin File Manager z paska zadań.
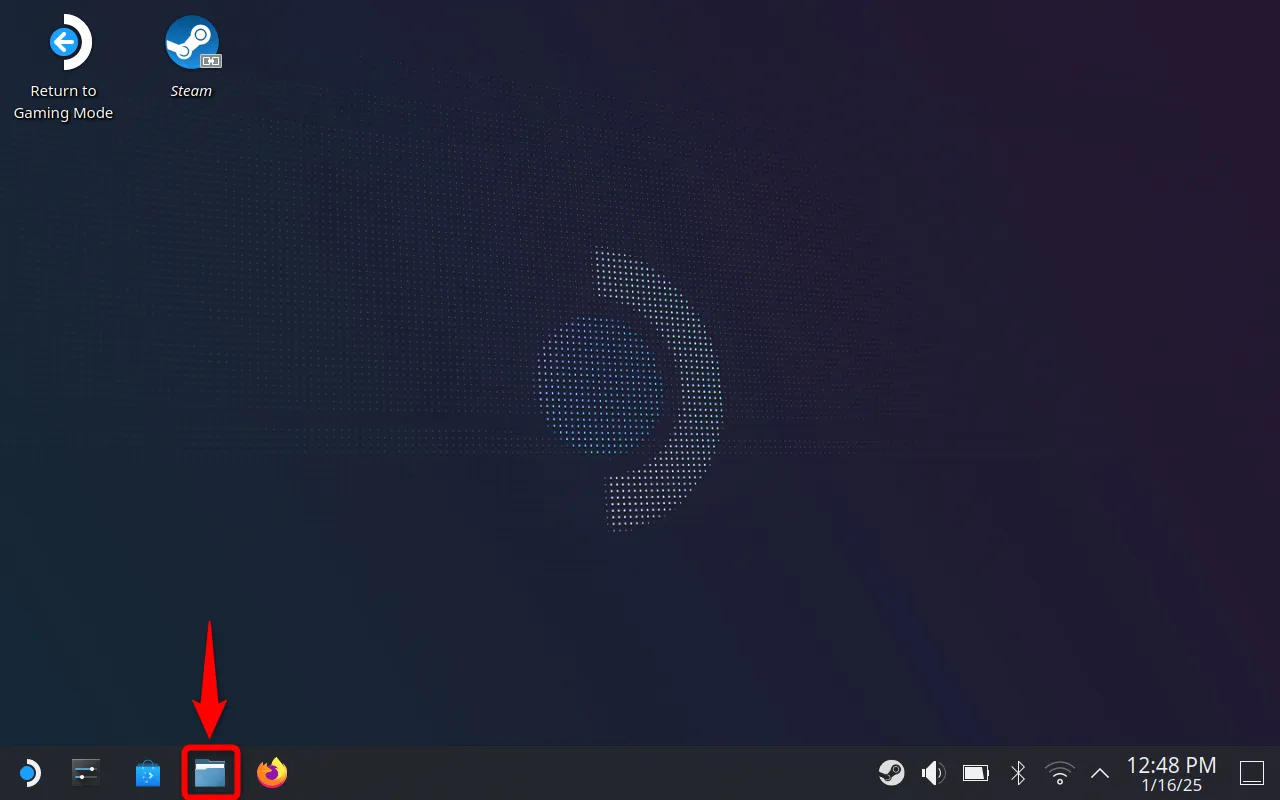
Upewnij się, że jesteś w „Strona główna”, kliknij ikonę hamburgera (trzy pionowe linie) w prawym górnym rogu i wybierz „Pokaż ukryte pliki”, aby włączyć widoczność (jeśli jest już zaznaczona, wszystko jest w porządku).
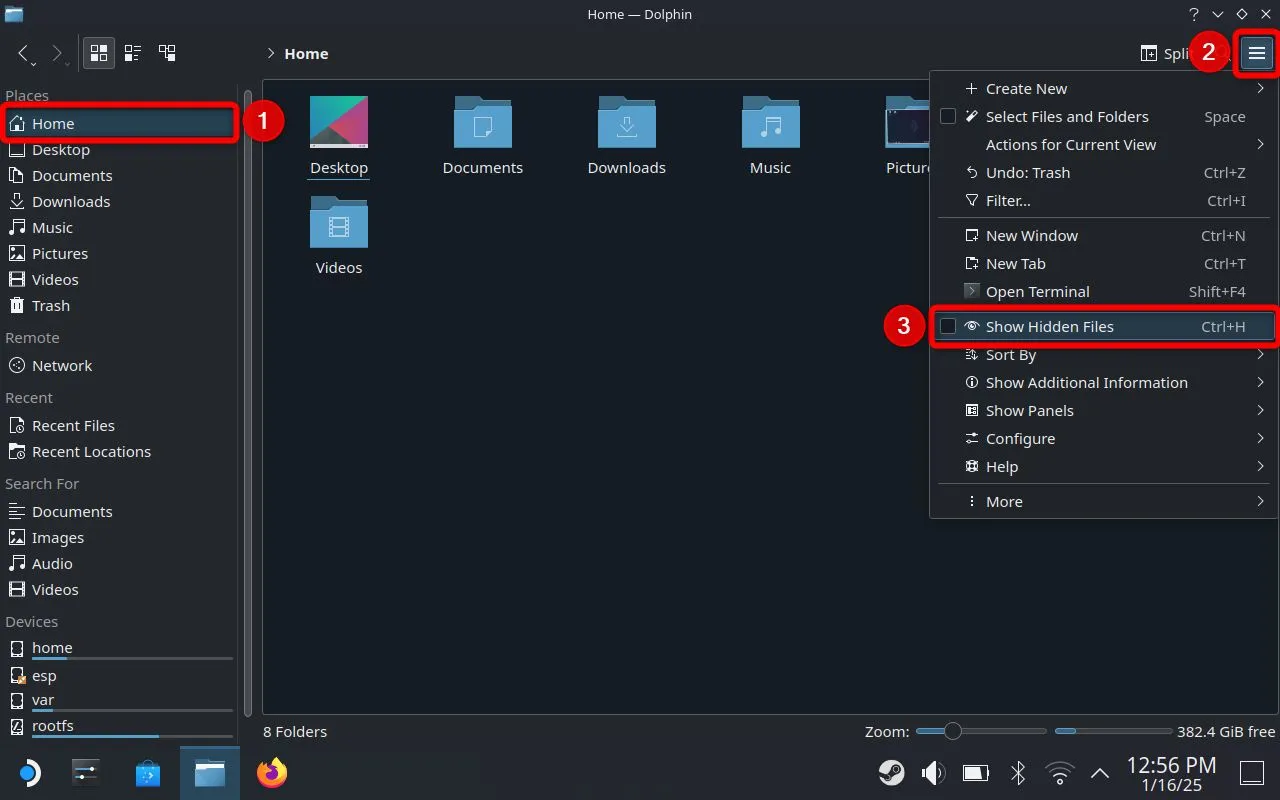
Poruszaj się po folderach w następującej kolejności: steam > root > config
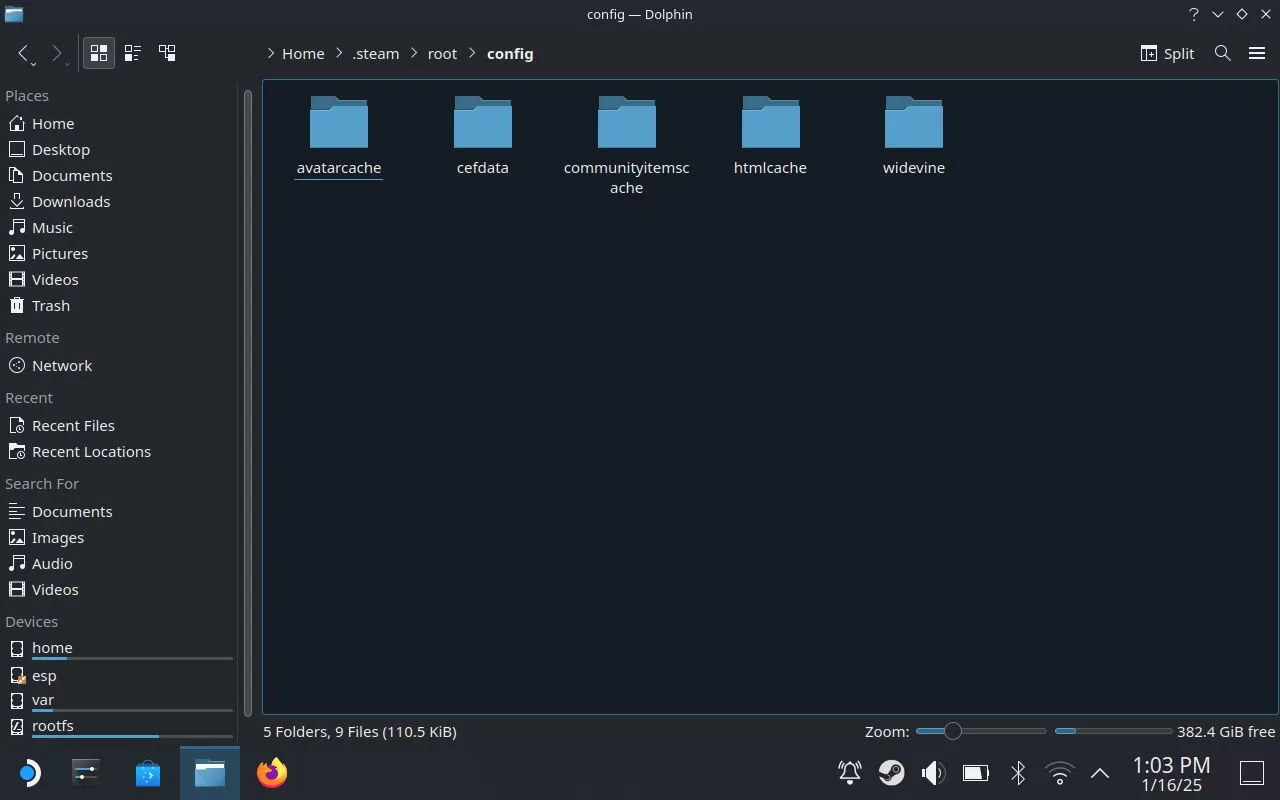
W folderze config wybierz ponownie menu hamburgera i utwórz nowy folder o nazwie uioverrides . Następnie utwórz w nim kolejny podfolder o nazwie movies .
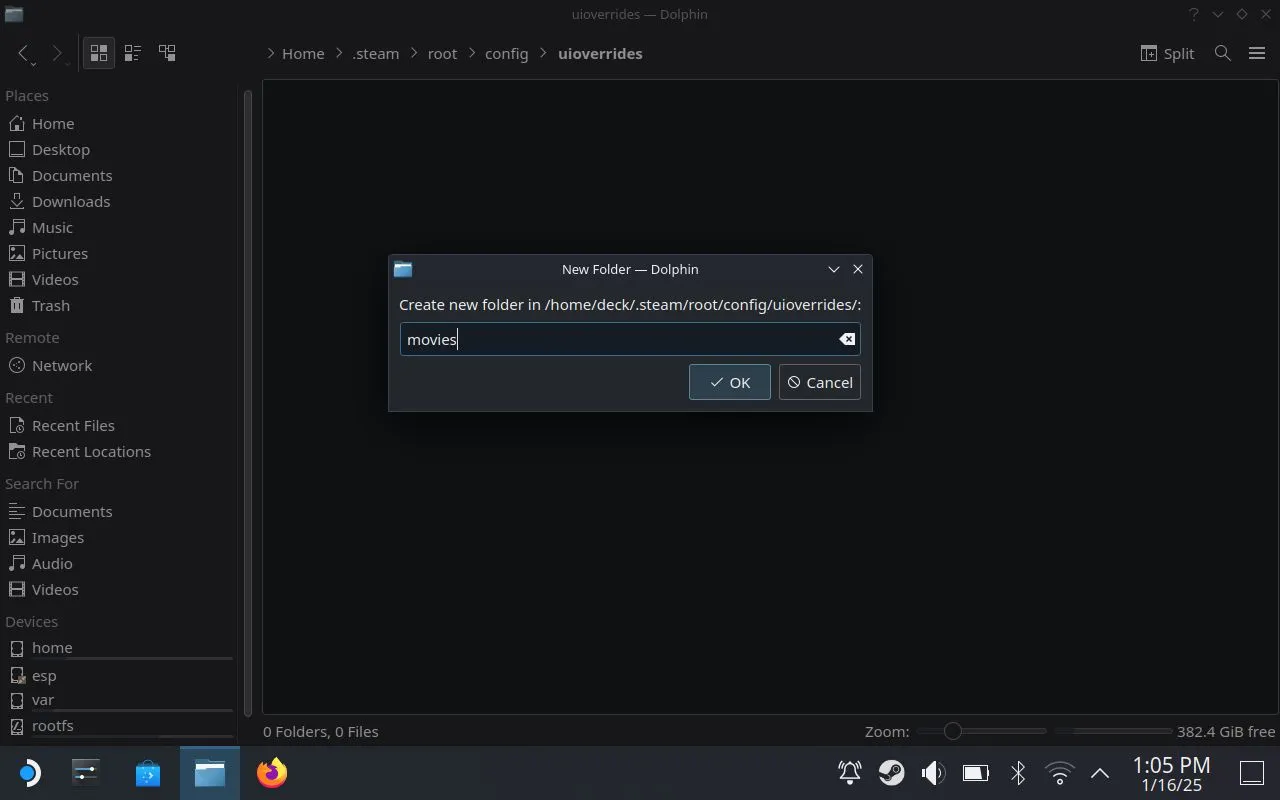
Ścieżka do końcowego folderu powinna wyglądać następująco:
/home/deck/.steam/root/config/uioverrides/movies/
Umieść plik WebM w tym folderze. Następnie zamknij Menedżera plików i wybierz „Powrót do trybu gry” na pulpicie. Następnie przejdź z powrotem do Ustawienia > Dostosowywanie, aby wybrać nowo dodany film startowy.
Dla trybu dużego obrazu
Najpierw zlokalizuj folder „config” w katalogu instalacyjnym Steam. Na przykład moja ścieżka wygląda tak:
C:\Program Files (x86)\Steam\config
Następnie utwórz folder o nazwie uioverrides . Wewnątrz niego utwórz kolejny folder o nazwie movies .
Twoja końcowa ścieżka pliku powinna wyglądać następująco:
C:\Program Files (x86)\Steam\config\uioverrides\movies
Przenieś plik WebM do tego folderu. Na koniec wróć do Steam, a następnie przejdź do Ustawienia > Dostosowywanie, aby wybrać nowy film startowy.
Niestandardowe filmy startowe oferują zabawny sposób na personalizację Twojego doświadczenia Steam. To, w połączeniu z nagrywaniem gier i zdalnym odtwarzaniem, naprawdę podkreśla niektóre z najlepszych funkcji platformy!
Często zadawane pytania
1. Czy mogę użyć dowolnego formatu wideo w moim filmie startowym?
Nie, niestandardowy film startowy musi być w formacie WebM o rozdzielczości 1280 x 800 i maksymalnej długości 30 sekund.
2. Jakie urządzenia umożliwiają mi dostosowanie filmów startowych?
Możesz dostosować filmy startowe zarówno na Steam Deck, jak i w trybie Big Picture na komputerze stacjonarnym.
3. Jak mogę sprawdzić, ile mam punktów Steam?
Możesz sprawdzić liczbę swoich punktów Steam, przechodząc do swojego profilu Steam i sprawdzając stan punktów wyświetlany w sekcji Sklepu punktów.




Dodaj komentarz ▼