Po wielu latach oczekiwania macOS w końcu wprowadził natywne przyciąganie okien z macOS Sequoia. Oznacza to, że nie musisz już instalować aplikacji takich jak Rectangle lub Magnet. Jednak domyślne skróty nie działają prawidłowo, często kolidują ze skrótami klawiaturowymi innych zainstalowanych aplikacji i nie ma prostego sposobu, aby je zmienić. W tym artykule przyjrzymy się, jak możesz ustawić niestandardowe skróty klawiaturowe do przyciągania okien na komputerze Mac z systemem Sequoia lub nowszym.
Natywne przyciąganie okien na komputerze Mac
Istnieją 3 sposoby na przyciągnięcie okien na komputerze Mac.
- Przeciągnij okno do narożnika, aby je umieścić na swoim miejscu
- Przytrzymaj klawisz Option i przeciągnij okno do jego pozycji, aby je przyciągnąć.
- Na koniec możesz użyć skrótów klawiaturowych, aby przyciągnąć okno zgodnie ze skrótem.
Domyślne skróty klawiaturowe to:
- Lewo: Control + Globus + ←
- Prawo: Control + Globus + →
- Góra: Control + Globus + ↑
- Dół: Control + Globus + ↓
Problem polega na tym, że ten sam skrót klawiaturowy jest używany do różnych celów w różnych aplikacjach. Na przykład Chrome używa lewego skrótu klawiaturowego do przewijania strony internetowej do góry. Prawego skrótu klawiaturowego do przewijania do dołu. Górnego i dolnego skrótu klawiaturowego do przełączania się między kartami. Tak więc przyciąganie okien nie działa prawidłowo, gdy jesteś w takich aplikacjach. Ponadto możesz zobaczyć, że nie ma skrótu do wypełnienia całego ekranu.
Ustaw niestandardowe skróty klawiaturowe, aby przyciągać okna na komputerze Mac
Aby zmienić skróty klawiaturowe do przyciągania okien na komputerze Mac
- Przejdź do Ustawień systemowych > Klawiatura > Skróty klawiaturowe > Skróty aplikacji .
- Kliknij Wszystkie aplikacje i dodaj nowy skrót, klikając ikonę plusa .
- Tutaj wpisz ręcznie nazwę pozycji. Na przykład, aby zmienić skrót Left, wpisz Left. Oto wszystkie pozycje, które możesz wpisać i skonfigurować. Są one rozróżniane wielkością liter lub wymagany skrót nie zostanie przypisany prawidłowo, więc upewnij się, że wpisujesz je dokładnie.
- Lewy
- Prawidłowy
- Szczyt
- Spód
- Wypełnić
- Lewy górny róg
- Prawy górny róg
- Lewy dolny róg
- Prawy dolny róg
- Po wprowadzeniu danych przypisz skrót klawiaturowy do wprowadzonej pozycji i kliknij Gotowe.
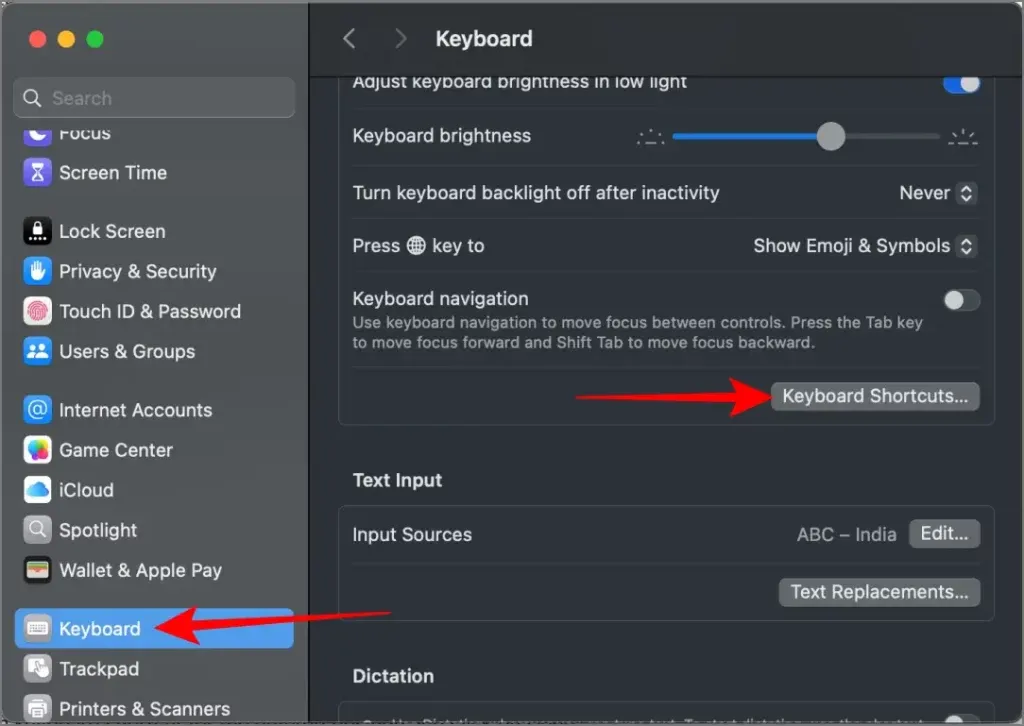
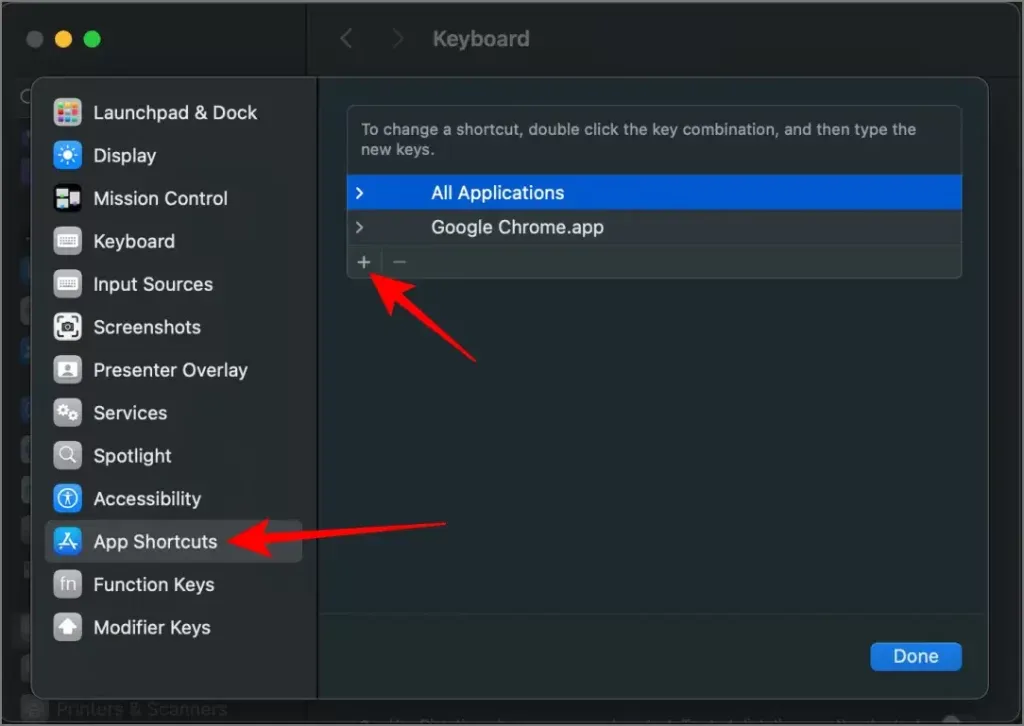
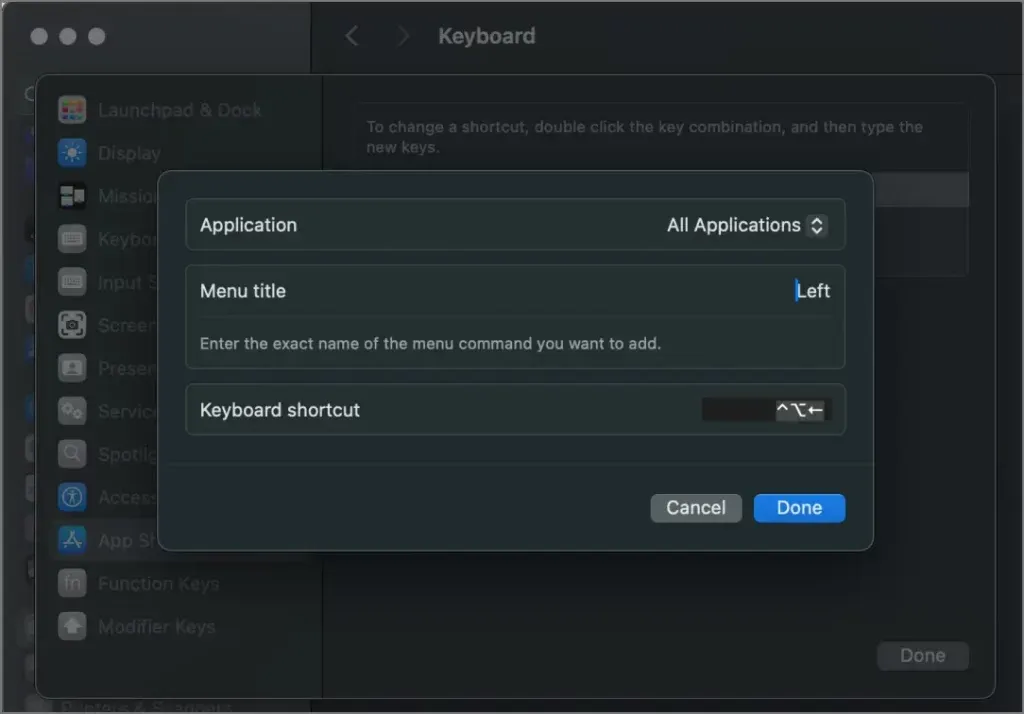
To wszystko, skrót klawiaturowy został przypisany do przyciągania okien. Możesz zmienić wszystkie pozostałe pozycje w podobny sposób.




Dodaj komentarz ▼