Folder Libraries w systemie Windows 11 usprawnia zarządzanie plikami, zapewniając ujednolicony widok najczęściej używanych folderów i plików. Pomimo tego, że jest domyślnie ukryty w Eksploratorze plików , można go łatwo aktywować, aby zwiększyć produktywność, utrzymując wszystko, co ważne, w zasięgu ręki.
Jeśli chcesz zarządzać folderem Biblioteki, wyświetlając go lub ukrywając w Eksploratorze plików systemu Windows 11, trafiłeś we właściwe miejsce!
1. Jak wyświetlić folder bibliotek
Aby folder Biblioteki stał się widoczny w systemie Windows 11, wykonaj następujące proste czynności:
- Otwórz Eksplorator plików: Możesz to zrobić, naciskając
Windows + Eklawisze. - Wejdź do menu Opcje: Kliknij trzy kropki na górnym pasku narzędzi Eksploratora plików.
- Wybierz Opcje: Z menu rozwijanego wybierz Opcje .
- Karta Widok: Zostanie wyświetlone okno Opcje folderów. Przejdź do karty Widok .
- Włącz biblioteki: przewiń w Ustawienia zaawansowane i zaznacz opcję Pokaż biblioteki .
- Zastosuj zmiany: Kliknij przycisk Zastosuj , a następnie OK, aby sfinalizować ustawienia wyświetlania.
Teraz możesz bez problemu uzyskać dostęp do folderu Biblioteki w systemie Windows 11!
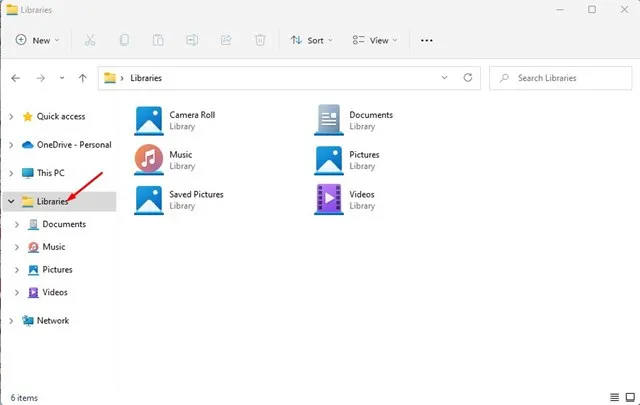
2. Jak ukryć foldery bibliotek w systemie Windows 11
Jeśli wolisz ukryć folder Biblioteki, wykonaj następujące proste czynności:
- Otwórz Eksplorator plików: Zacznij od kliknięcia trzech kropek znajdujących się u góry.
- Przejdź do Opcji: Wybierz Opcje z listy rozwijanej.
- Wyłącz biblioteki: Na karcie Widok przewiń w dół i odznacz opcję Pokaż biblioteki .
- Zakończ ustawienia: Kliknij Zastosuj , aby ukryć folder Biblioteki w systemie Windows 11.
3. Jak dodać foldery do bibliotek
Po aktywowaniu folderu Libraries możesz chcieć uwzględnić swoje foldery docelowe. Oto prosty przewodnik dodawania folderów:
- Otwórz Eksplorator plików: Znajdź i otwórz Eksplorator plików systemu Windows 11.
- Przejdź do żądanego folderu: Znajdź i kliknij prawym przyciskiem myszy folder, który chcesz dodać.
- Wybierz opcję Pokaż więcej opcji: Wybierz opcję Pokaż więcej z wyświetlonego menu kontekstowego.
- Dodaj do biblioteki: Kliknij Dodaj do , a następnie Biblioteka > Utwórz nową bibliotekę .
- Potwierdzenie: Folder pojawi się teraz w sekcji Biblioteki .
- Usuwanie folderu: Aby usunąć folder, kliknij go prawym przyciskiem myszy i wybierz opcję Usuń .
W ten sposób możesz skutecznie wyświetlać, ukrywać i zarządzać folderem Biblioteki w systemie Windows 11. Nie tylko poprawia to organizację, ale możesz także uwzględniać pliki z lokalizacji spoza komputera, co sprawia, że dostęp do nich jest jeszcze wygodniejszy.
Dodatkowe informacje
Więcej szczegółów znajdziesz na stronie
1. Dlaczego miałbym chcieć korzystać z folderu Biblioteki?
Folder Libraries konsoliduje różne foldery i pliki w jednym miejscu, oszczędzając czas i wysiłek podczas wyszukiwania często używanych dokumentów. Jest to niezbędne do zwiększenia produktywności.
2. Czy mogę dodatkowo dostosować folder Biblioteki?
Tak! Możesz dostosować folder Libraries, dodając lub usuwając określone podfoldery lub zmieniając sposób wyświetlania niektórych plików. Ta funkcja pozwala Ci dostosować go do swoich potrzeb bardziej efektywnie.
3. Czy można przywrócić folder Biblioteki, jeśli przypadkowo go ukryłem?
Oczywiście! Po prostu wykonaj kroki opisane powyżej, aby ponownie wyświetlić folder Libraries w Eksploratorze plików. To prosty proces, który wymaga zaledwie kilku kliknięć.
źródło obrazów i dalszych informacji




Dodaj komentarz