Każde urządzenie z systemem Android jest dostarczane z wbudowaną aplikacją do nawigacji o nazwie Mapy Google, która zapewnia więcej funkcji niż jakakolwiek inna aplikacja do nawigacji. Podobnie system Windows 11 jest również dostarczany z aplikacją Mapy wspieraną przez firmę Microsoft, która umożliwia wyszukiwanie lokalizacji, uzyskiwanie wskazówek, wyświetlanie interesujących miejsc i nie tylko.
Mapy Google do pobrania na komputer
Ilekroć chcesz uzyskać dostęp do Map Google, otwórz menu Start systemu Windows i wybierz aplikację Mapy Google. Poniżej przedstawiamy dwa najlepsze sposoby pobierania Map Google dla systemu Windows. Zacznijmy.
Pobierz Mapy Google za pośrednictwem przeglądarki Chrome
Za pomocą przeglądarki internetowej Google Chrome możesz zamienić dowolną witrynę internetową w aplikację komputerową. Dlatego użyjemy przeglądarki Chrome, aby przekształcić witrynę maps.google.com w aplikację dla systemu Windows. Oto kilka prostych kroków, które musisz wykonać.
1. Najpierw otwórz przeglądarkę Google Chrome na swoim komputerze. Następnie przejdź do witryny https://www.google.com/maps .
2. Po załadowaniu strony kliknij trzy kropki w prawym górnym rogu.
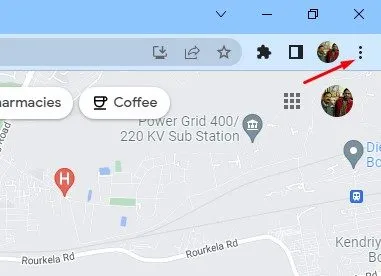
3. W wyświetlonym menu kliknij Zainstaluj Mapy Google.
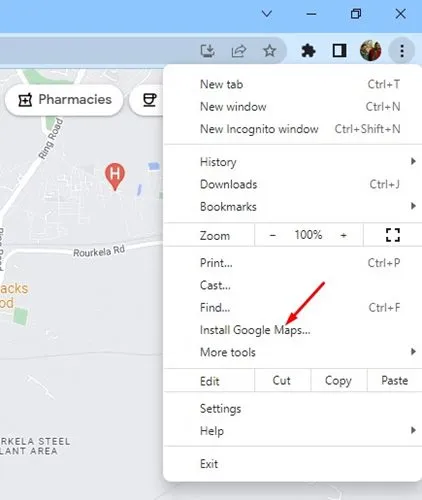
4. W oknie potwierdzenia kliknij przycisk Instaluj .

5. Spowoduje to zainstalowanie Map Google jako aplikacji na komputerze z systemem Windows 10/11. Teraz uzyskaj dostęp do aplikacji komputerowej Mapy Google , otwórz menu Start systemu Windows i kliknij Mapy Google.

W ten sposób możesz pobrać Mapy Google dla Windows za pośrednictwem przeglądarki Chrome. Możesz także przypiąć aplikację komputerową Mapy Google do paska zadań.
Pobierz Mapy Google za pomocą przeglądarki Edge
Podobnie jak Google Chrome, możesz także użyć przeglądarki Edge, aby pobrać Mapy Google na swój komputer. Oto jak pobrać i zainstalować Mapy Google jako aplikację w systemie Windows za pośrednictwem przeglądarki Edge.
1. Otwórz przeglądarkę Edge i odwiedź stronę Google Maps. Następnie kliknij trzy kropki w prawym górnym rogu.
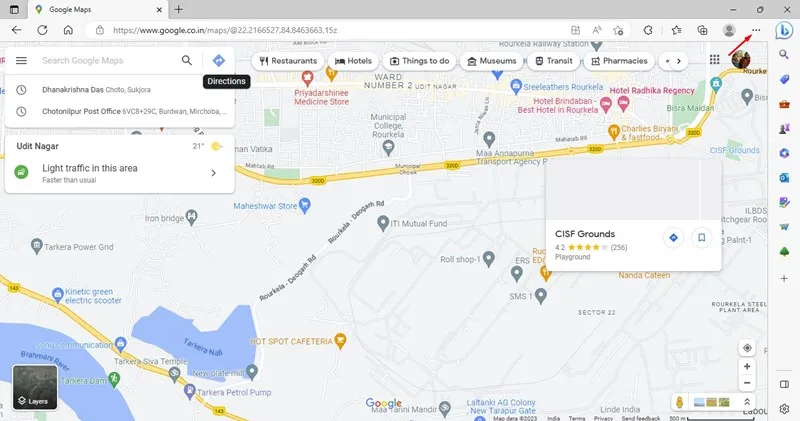
2. Z wyświetlonej listy opcji wybierz Aplikacje > Zainstaluj Mapy Google .
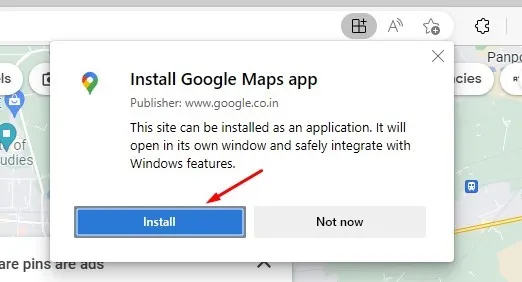
4. Google Maps PWA zostanie zainstalowany i otwarty automatycznie.
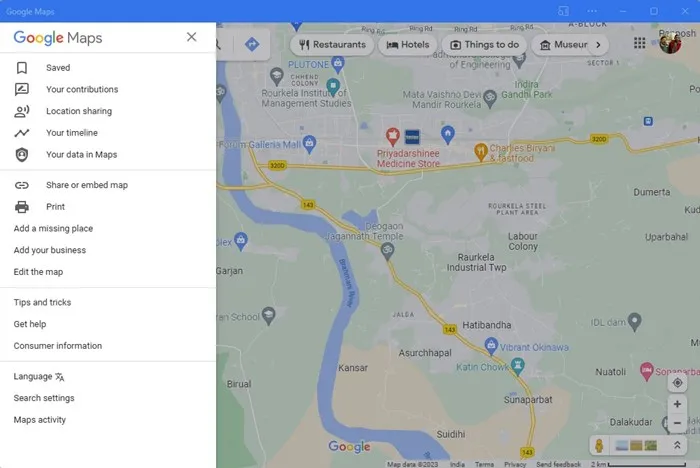
5. Dostęp do aplikacji Mapy Google można uzyskać z menu Start systemu Windows. Aby to zrobić, kliknij menu Start, wyszukaj Mapy Google i otwórz je z wyników wyszukiwania.
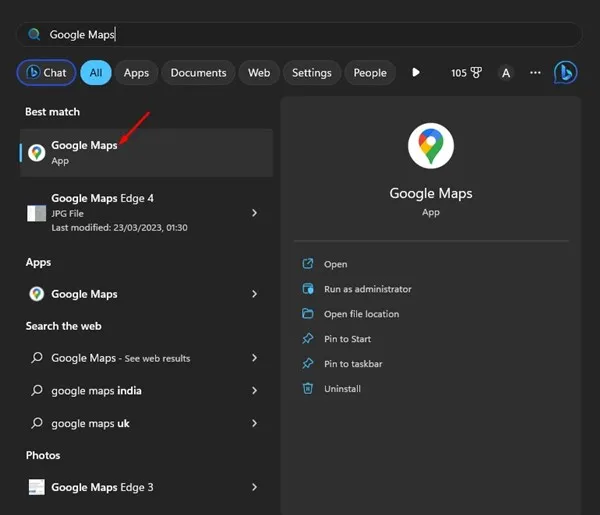
W ten sposób możesz pobrać aplikację Mapy Google na komputer PC z przeglądarką Microsoft Edge.
Pobierz i zainstaluj Mapy Google za pośrednictwem BlueStack
Emulatory Androida to kolejna najlepsza opcja pobierania Map Google na PC. Użyliśmy BlueStack do emulacji wersji Map Google na Androida na komputerze. Oto jak to zrobić.
1. Przede wszystkim pobierz i zainstaluj emulator BlueStacks na swoim komputerze z systemem Windows.
2. Po zainstalowaniu otwórz BlueStacks i kliknij aplikację Sklep Play .
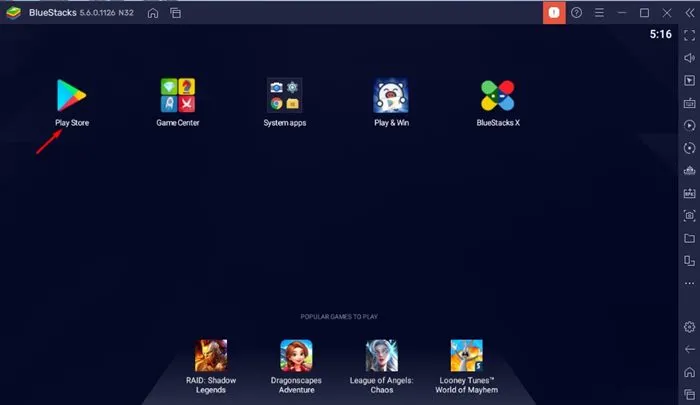
3. W Sklepie Play zaloguj się na swoje konto Google .
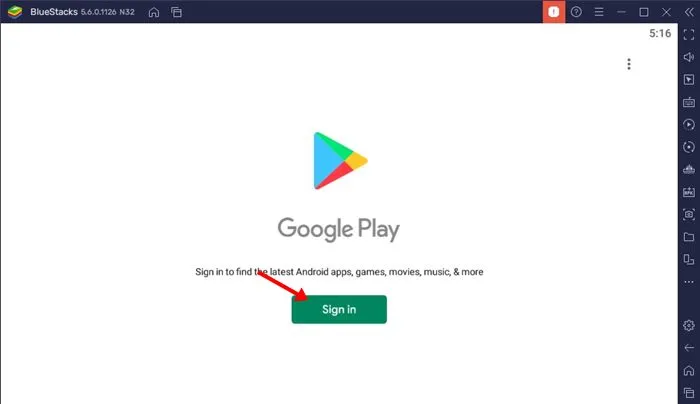
4. Po zalogowaniu wyszukaj Mapy Google w sklepie Google Play. Następnie otwórz aplikację Mapy Google z listy.
5. Kliknij przycisk Instaluj za Mapami Google, aby zainstalować aplikację nawigacyjną na emulatorze BlueStacks.
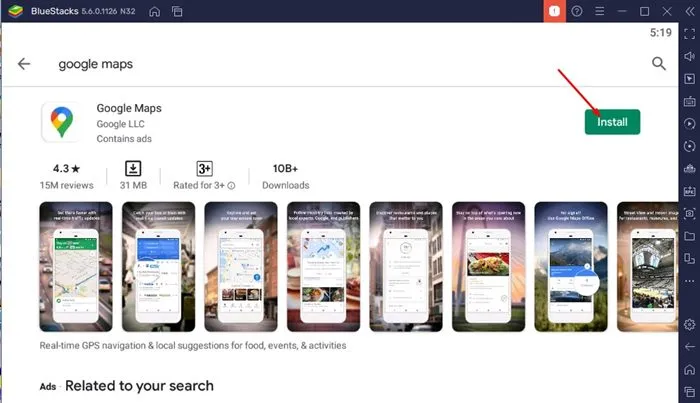
6. Po zainstalowaniu otwórz Mapy Google i zacznij z nich korzystać.
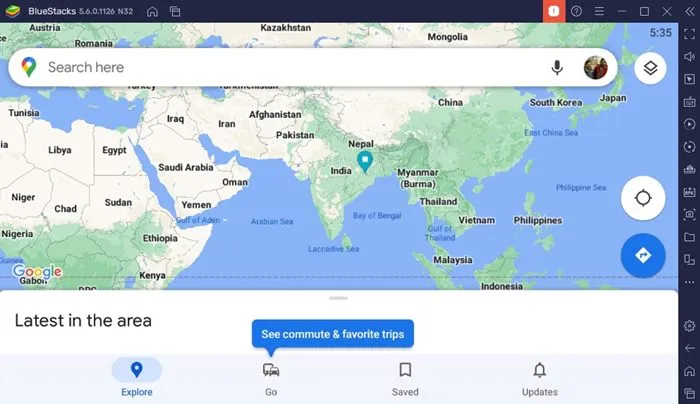
Emulator BlueStacks zapewni pełną funkcjonalność Map Google na Androidzie na komputerze z systemem Windows 11.
Oprócz BlueStacks możesz używać innych emulatorów Androida na PC, aby uruchomić aplikację Google Maps na Androida na swoim komputerze. Możesz używać emulatorów takich jak LDPlayer, Nox Player itp. Jeśli interesują Cię takie emulatory, sprawdź ten artykuł .
Jak zainstalować Mapy Google w starszej wersji systemu Windows?
Udostępnione przez nas metody są w pełni kompatybilne z systemem Windows 10/11. Jeśli jednak używasz systemu Windows 7, kroki mogą się nieco różnić.
Aby pobrać Mapy Google na Windows 7, musisz użyć kompatybilnego emulatora Androida, takiego jak BlueStacks. BlueStacks działa dobrze nawet w systemie Windows 8, więc możesz także pobrać Mapy Google na Windows 7/8 za pośrednictwem BlueStacks.
Najlepsza alternatywa dla Map Google dla Windows?
Ponieważ oficjalna aplikacja Map Google nie jest dostępna na komputery stacjonarne, najlepszą opcją jest skorzystanie z aplikacji alternatywnej.
Jeśli używasz systemu operacyjnego Windows 10/11, możesz skorzystać z aplikacji Mapy Windows. Mapy systemu Windows zostały opracowane przez firmę Microsoft i są bezpłatne.
Nawet jeśli aplikacja Windows Mapas jest niedostępna na Twoim urządzeniu, możesz ją pobrać ze sklepu Microsoft Store. Oto, co musisz zrobić.
1. Kliknij opcję Wyszukaj w systemie Windows 11 i wpisz Microsoft Store. Następnie otwórz aplikację Microsoft Store z listy.
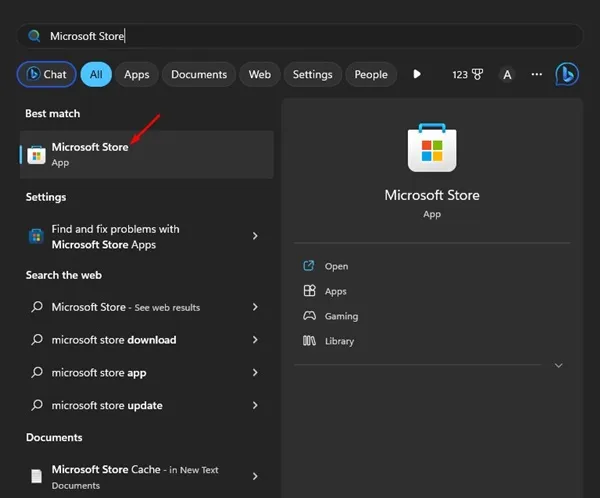
2. Po otwarciu sklepu Microsoft Store wyszukaj Mapy Windows . Następnie otwórz aplikację Mapy Windows z listy.
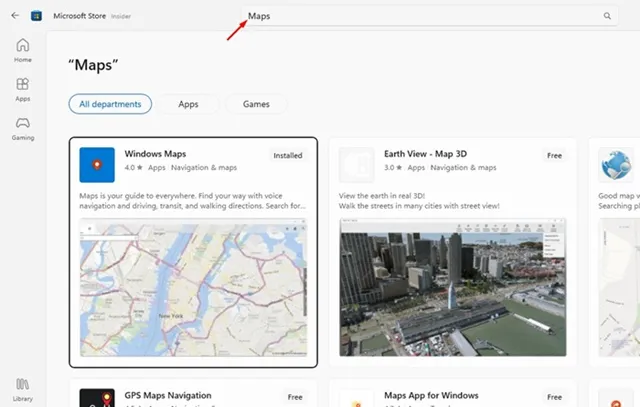
3. Jeśli aplikacja Mapy Windows jest niedostępna na Twoim komputerze, kliknij przycisk Pobierz , aby ją pobrać i zainstalować.
4. Po pobraniu możesz otworzyć Mapy Windows bezpośrednio z wyszukiwarki Windows.
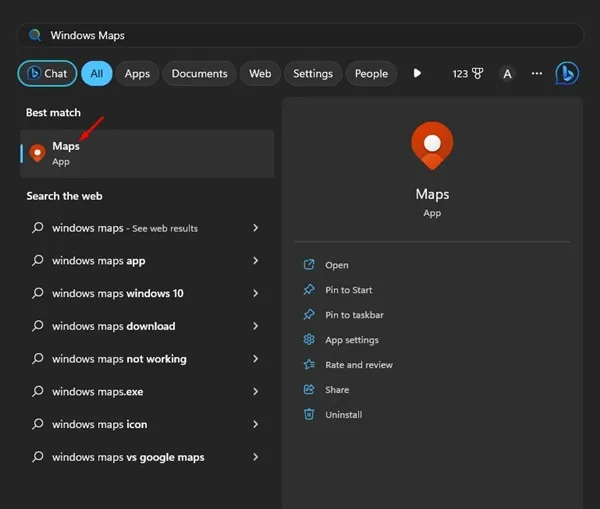
Często Zadawane Pytania:
Czy Mapy Google mają aplikację komputerową?
NIE! Mapy Google nie są oficjalnie dostępne dla systemów operacyjnych dla komputerów stacjonarnych, takich jak Windows i Mac. Jednak metody, które udostępniliśmy w tym artykule, pomogą Ci zainstalować Mapy Google jako PWA na komputerze.
Czy Mapy Google są bezpłatne na komputerze?
Tak, korzystanie z internetowej wersji Map Google, dostępnej z poziomu komputera, jest całkowicie bezpłatne. Aby rozpocząć, potrzebujesz tylko aktywnego konta Google.
Czy można korzystać z Map Google bez usług lokalizacyjnych?
Jeśli chcesz używać Map Google do nawigacji w czasie rzeczywistym, aplikacja lub wersja internetowa będzie wymagać usług lokalizacyjnych. Mapy Google mają jednak także funkcję offline, która umożliwia pobieranie map do nawigacji offline.
Jak uzyskać wskazówki dojazdu w Mapach Google na moim komputerze?
Map Google można używać do wyznaczania wskazówek niezależnie od tego, czy korzystasz z wersji internetowej na komputerze, czy na telefonie komórkowym. Wystarczy otworzyć Mapy Google, kliknąć wskazówki i dodać punkt początkowy i docelowy.
Dlaczego nie mogę korzystać z Map Google na moim komputerze?
Jeśli nie możesz korzystać z Map Google na swoim komputerze, upewnij się, że Twoje urządzenie jest podłączone do aktywnego Internetu. Podobnie jak każda inna aplikacja do nawigacji, również Mapy Google korzystają z Internetu, aby udostępniać usługi nawigacyjne. Możesz także spróbować wyczyścić pamięć podręczną przeglądarki lub zalogować się ponownie na swoje konto Google.
Możesz korzystać z aplikacji Mapy Google na komputerze z systemem Windows 10 lub Windows 11 i uzyskać dostęp do wszystkich jej funkcji. Oto dwa najlepsze sposoby pobrania i zainstalowania Map Google w systemie Windows 11. Daj nam znać w komentarzach, jeśli znasz inne sposoby uruchamiania Map Google w systemie Windows 11.




Dodaj komentarz