Podstawową wadą Google Chrome jest duże wykorzystanie pamięci RAM. W porównaniu do innych przeglądarek zbudowanych na platformie Chromium, Chrome ma tendencję do używania większej ilości pamięci, co może prowadzić do problemów z wydajnością na laptopach i komputerach stacjonarnych. Na komputerze średniej klasy możesz doświadczyć zamrożenia, jeśli intensywnie korzystasz z Chrome.
Jeśli napotykasz problemy związane z pamięcią RAM podczas korzystania z Google Chrome na komputerze, trafiłeś we właściwe miejsce. Ten przewodnik przedstawia skuteczne strategie minimalizacji zużycia pamięci przez Chrome w systemie Windows 11.
1. Oceń inne procesy w tle
Przed przystąpieniem do innych rozwiązań, konieczne jest ustalenie, czy Chrome jest rzeczywiście odpowiedzialny za zwiększone wykorzystanie pamięci RAM w systemie. Kilka aplikacji i procesów może działać w tle i pochłaniać zasoby.
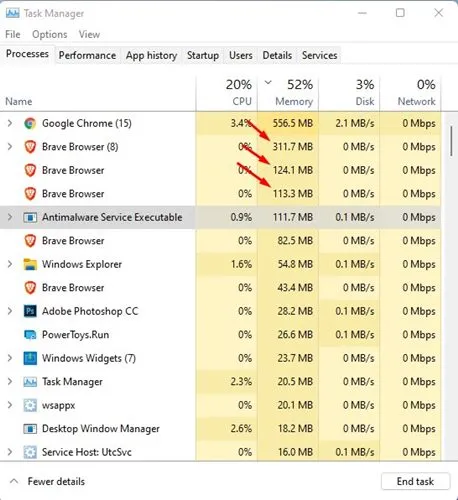
Uruchom Menedżera zadań na urządzeniu z systemem Windows 11 i przejdź do zakładki Pamięć. Sprawdź, czy Chrome jest głównym konsumentem pamięci.
Jeśli problemem nie jest Chrome, poszukaj i zamknij wszystkie aplikacje, które wykorzystują znaczną ilość pamięci RAM.
2. Zamknij niepotrzebne karty
Posiadanie zbyt wielu otwartych kart w Google Chrome może znacząco wpłynąć na wykorzystanie pamięci, często przekraczając jej granice. Może to być jedna z głównych przyczyn dużego zużycia zasobów przez przeglądarkę.
Aby temu zaradzić, po prostu zamknij wszystkie niepotrzebne karty w Chrome. Zmniejszenie liczby otwartych kart może uwolnić cenne zasoby obliczeniowe i poprawić ogólną wydajność komputera.
3. Zaktualizuj przeglądarkę Chrome
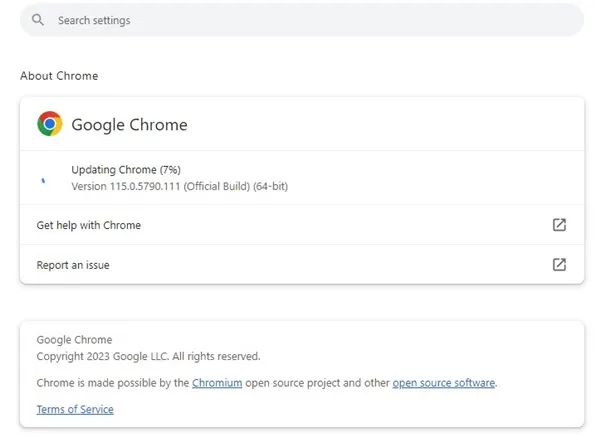
Jednym z najskuteczniejszych kroków, jakie możesz podjąć, jest upewnienie się, że Twoja przeglądarka Chrome jest aktualizowana. Chociaż może to nie rozwiązać bezpośrednio problemu wysokiego wykorzystania pamięci, z pewnością odgrywa ważną rolę.
Aktualizowanie przeglądarki minimalizuje zagrożenia bezpieczeństwa i prywatności oraz wprowadza nowe funkcje.
Ponadto pomaga wyeliminować błędy obecne w poprzednich wersjach. Aby zaktualizować Chrome, kliknij trzy kropki > Pomoc > O Google Chrome , co aktywuje proces aktualizacji dla oczekujących aktualizacji.
4. Aktywuj Oszczędzanie pamięci w Chrome
Memory Saver to ukryta funkcja w Chrome, która optymalizuje wykorzystanie pamięci poprzez zwalnianie zasobów z nieaktywnych kart. Ta opcja jest domyślnie wyłączona, ale jej włączenie może znacznie poprawić wydajność Chrome. Oto jak ją aktywować:
1. Otwórz przeglądarkę Chrome i kliknij trzy kropki znajdujące się w prawym górnym rogu.

2. W menu Chrome wybierz Ustawienia .
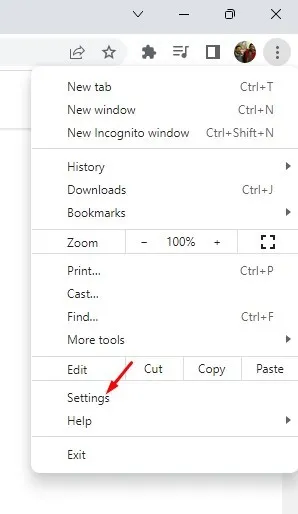
3. Przejdź do karty Wydajność .
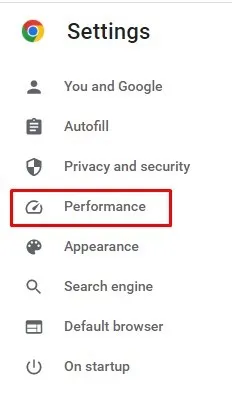
4. Po prawej stronie włącz przełącznik oszczędzania pamięci .
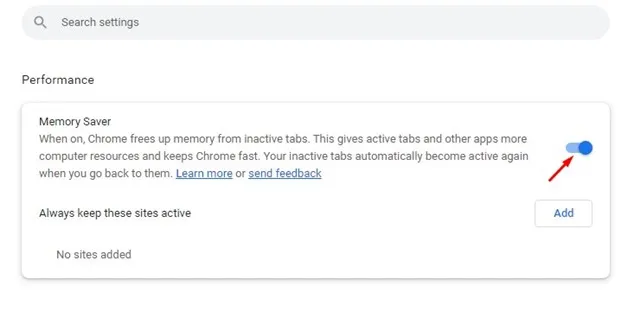
Oto jak włączyć funkcję oszczędzania pamięci w przeglądarce Chrome.
5. Wyeliminuj niepotrzebne rozszerzenia
Jeśli od jakiegoś czasu używasz przeglądarki Google Chrome, zapewne wiesz, jak łatwa jest instalacja rozszerzeń.
Chociaż dodawanie rozszerzeń jest szybkie, ich zbyt duża liczba może prowadzić do nadmiernego zużycia pamięci w systemie Windows 11.

Przed przystąpieniem do dalszych kroków, uzyskaj dostęp do Menedżera rozszerzeń Chrome i usuń wszelkie nieużywane lub zduplikowane rozszerzenia. Najlepiej jest zachować tylko te rozszerzenia, które uważasz za godne zaufania i przydatne.
6. Użyj Menedżera zadań Chrome, aby zakończyć procesy
Google Chrome ma własnego Menedżera zadań, który pozwala zobaczyć, które procesy i karty zużywają najwięcej pamięci RAM. Następnie możesz zamknąć określone karty lub procesy, aby zwolnić pamięć.
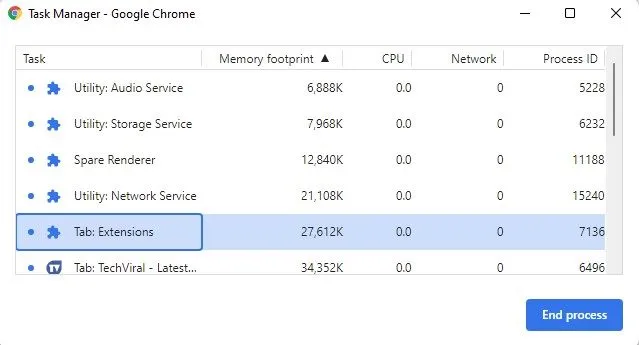
Aby otworzyć Menedżera zadań przeglądarki Chrome, zapoznaj się z naszym poradnikiem – Jak korzystać z wbudowanego Menedżera zadań przeglądarki Google Chrome, w którym znajdziesz szczegółowe instrukcje krok po kroku.
7. Włącz przyspieszenie sprzętowe
Mówiąc prościej, akceleracja sprzętowa pozwala przeglądarce Chrome na wykorzystanie dedykowanego procesora graficznego zamiast polegania na pamięci RAM do takich zadań, jak odtwarzanie wideo, edycja grafiki i gry online.
Jeśli Twój komputer jest wyposażony w dedykowany procesor graficzny, włączenie funkcji przyspieszenia sprzętowego spowoduje przeniesienie części procesów z pamięci RAM na procesor graficzny.
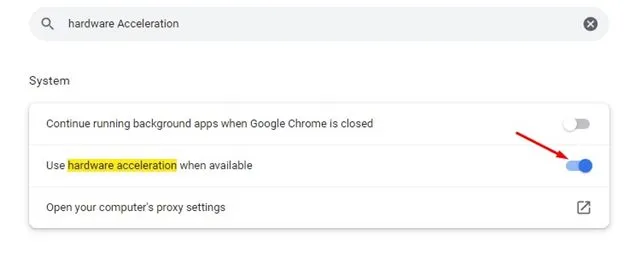
Dzięki akceleracji sprzętowej Chrome będzie korzystać z procesora graficznego podczas wykonywania zadań intensywnie wykorzystujących zasoby, co efektywnie zmniejszy użycie pamięci RAM.
8. Zapobiegaj uruchamianiu aplikacji działających w tle po zamknięciu przeglądarki Chrome
Jeśli po wypróbowaniu powyższych metod nadal występuje wysokie użycie pamięci RAM, może być konieczne wyłączenie aplikacji działających w tle po zamknięciu przeglądarki Chrome.
Gdy ta funkcja jest aktywna, aplikacje działające w tle Chrome zużywają pamięć RAM nawet po wyjściu z przeglądarki. Aby wyłączyć tę opcję, wykonaj następujące kroki:
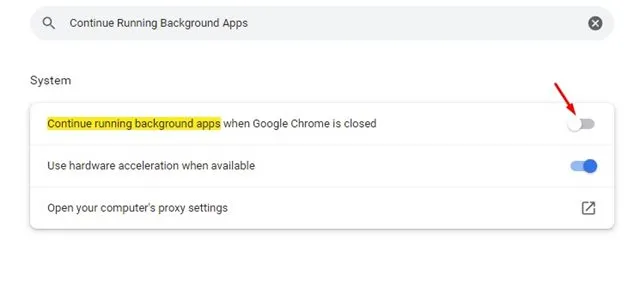
- Najpierw otwórz przeglądarkę Chrome i kliknij trzy kropki > Ustawienia .
- Na stronie Ustawienia za pomocą paska wyszukiwania znajdź opcję Kontynuuj działanie aplikacji w tle .
- Następnie wyłącz przełącznik Kontynuuj działanie aplikacji w tle po zamknięciu przeglądarki Google Chrome .
Ten proces pomoże Ci zapobiec uruchamianiu aplikacji działających w tle po zakończeniu korzystania z przeglądarki Chrome.
9. Skorzystaj z funkcji czyszczenia przeglądarki Chrome
Przeglądarka Google Chrome zawiera funkcję, która pomaga identyfikować szkodliwe oprogramowanie na komputerze lub w samej przeglądarce.
Funkcja ta umożliwia wykrywanie i eliminowanie szkodliwych aplikacji i złośliwego oprogramowania, które po cichu zużywają Twoje zasoby w złośliwych celach, np. w celu wydobywania kryptowalut.
Aby skorzystać z funkcji czyszczenia przeglądarki Chrome, wykonaj następujące czynności:
1. Wpisz Chrome://settings/adres w pasku adresu.

2. Na stronie Ustawienia wyszukaj opcję Oczyść .
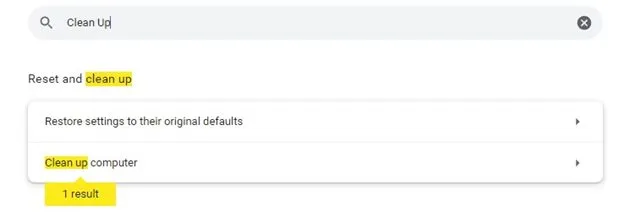
3. Kliknij przycisk Znajdź na stronie Oczyszczanie komputera, aby rozpocząć proces czyszczenia.
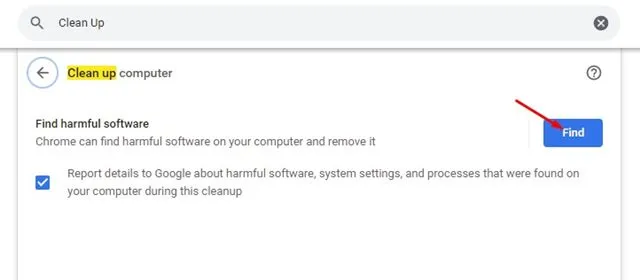
Funkcja ta ułatwia usuwanie szkodliwych aplikacji i złośliwego oprogramowania, które potencjalnie mogą prowadzić do nadmiernego wykorzystania pamięci RAM.
10. Zresetuj ustawienia Chrome
Jeśli wszystko inne zawiedzie, zresetowanie Google Chrome może być ostateczną opcją. Nieprawidłowe ustawienia często mogą prowadzić do dużego zużycia pamięci RAM, a zresetowanie przeglądarki może rozwiązać ten problem. Oto jak zresetować Google Chrome:
1. Otwórz przeglądarkę Chrome i wpisz chrome://settings/reset/w pasku adresu.
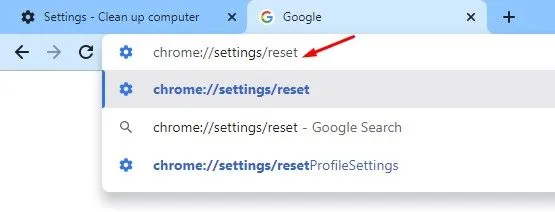
2. Na stronie Resetowanie i czyszczenie wybierz opcję Przywróć ustawienia do ich pierwotnych ustawień domyślnych .
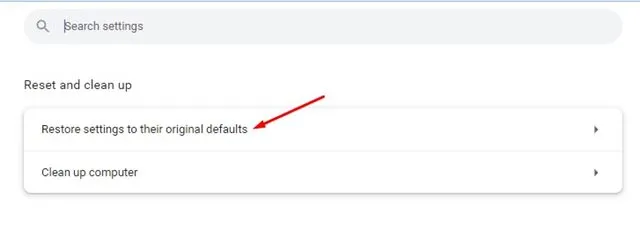
3. Potwierdź swój wybór, klikając przycisk Resetuj ustawienia, zgodnie z wyświetlonym monit.
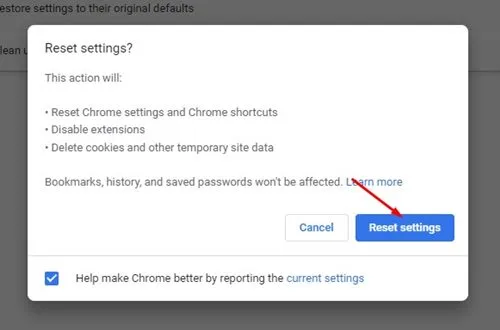
Ta czynność resetowania przywróci przeglądarkę Google Chrome do jej pierwotnego stanu i może pomóc w rozwiązaniu problemu dużej ilości pamięci.
Oto kilka skutecznych metod, aby znacząco obniżyć wysokie użycie pamięci RAM w Google Chrome. Mamy nadzieję, że ten artykuł dostarczył cennych spostrzeżeń; prosimy o podzielenie się nim ze znajomymi. Jeśli masz jakieś pytania, możesz zostawić nam komentarz poniżej.




Dodaj komentarz ▼