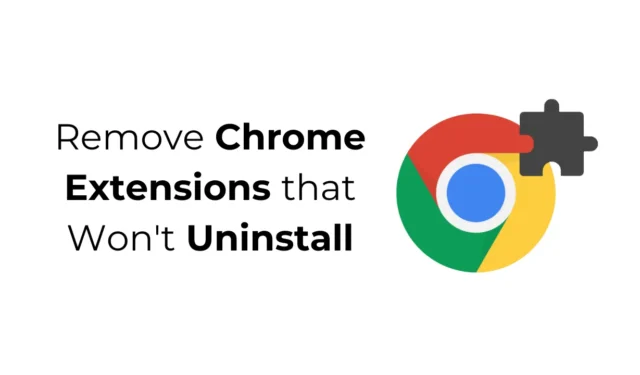
Czy kiedykolwiek znalazłeś się w frustrującej sytuacji, w której przycisk Usuń rozszerzenia Chrome jest wyszarzony lub całkowicie brakuje? Ten problem może uniemożliwić odinstalowanie rozszerzenia Chrome, co może prowadzić do potencjalnych zagrożeń, takich jak przejęcie przeglądarki, nieautoryzowane instalacje plików lub infekcja adware. Ważne jest, aby szybko rozwiązać ten problem.
Powody, dla których nie można odinstalować niektórych rozszerzeń Chrome
Istnieje wiele czynników, które mogą utrudniać odinstalowanie określonych rozszerzeń Chrome. Poniżej przedstawiono główne powody, które mogą blokować proces odinstalowywania:
- Twoja przeglądarka może być zarządzana przez organizację.
- Konfiguracje zasad Chrome mogą być nieprawidłowe.
- Twoja przeglądarka może paść ofiarą ataku hakerów.
- Mogło zostać zainstalowane oprogramowanie typu adware.
- Twoja wersja przeglądarki Chrome może być nieaktualna.
Jak odinstalować rozszerzenia Chrome, których nie da się odinstalować
Jeśli zmagasz się z rozszerzeniem, które po prostu nie chce się ruszyć, podjęcie kilku ogólnych kroków rozwiązywania problemów może okazać się pomocne. Dokładny podstawowy problem może nie być jasny, ale te strategie mogą pomóc rozwiązać ograniczenia zasad, zakłócenia ze strony złośliwego oprogramowania i inne przeszkody uniemożliwiające odinstalowanie.
1. Sprawdź, czy Twoją przeglądarką Chrome zarządza organizacja
Jeśli korzystasz z Google Chrome na komputerze służbowym lub szkolnym, możesz zobaczyć powiadomienie o treści „Twoja przeglądarka jest zarządzana przez organizację”. To wskazanie ujawnia, że ustawienia Twojej przeglądarki są pod kontrolą organizacji, co uniemożliwia usunięcie jakichkolwiek rozszerzeń.
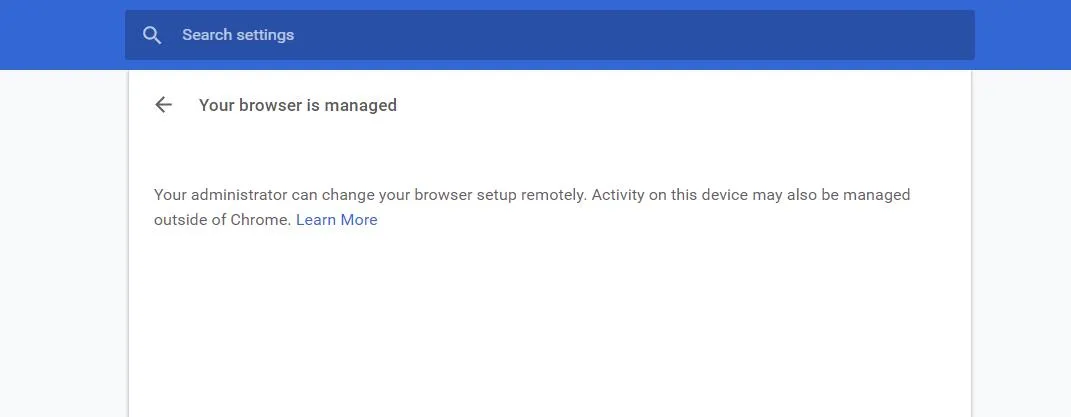
Jeśli podczas korzystania z komputera osobistego pojawia się komunikat „Twoja przeglądarka jest zarządzana przez Twoją organizację”, może to sugerować, że przeglądarka została naruszona. Oznakami przejęcia przeglądarki mogą być częste niechciane reklamy, powolne działanie lub awarie.
2. Skorzystaj ze skryptu Google Chrome Policy Remover
Znany ekspert Chrome, Stefan VD, opracował skrypt Policy Remover przeznaczony do usuwania rozszerzeń, których nie można odinstalować. Ten skrypt skutecznie usuwa ustawienia zasad wymuszane przez szkodliwe rozszerzenia i usuwa wszelkie rozszerzenia, które generują natrętne reklamy.
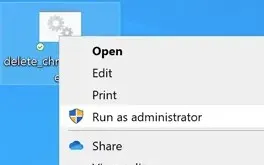
Możesz pobrać ten skrypt z jego strony internetowej i uruchomić go jako administrator w systemie Windows. Upewnij się, że udzieliłeś niezbędnych uprawnień, gdy zostaniesz o to poproszony. Po zakończeniu zadania skryptu pojawi się komunikat potwierdzający „Wszystkie zasady Chrome zostały usunięte”.
Ten skrypt jest również zgodny z Mac, ale musisz dostosować ustawienia GateKeeper, aby umożliwić jego uruchomienie. Przejdź do Ustawienia > Prywatność i bezpieczeństwo i wybierz Otwórz mimo to .
3. Przeskanuj swój komputer za pomocą Malwarebytes
W usuwaniu niewykrytego malware i adware, Malwarebytes wyróżnia się jako niezawodne narzędzie bezpieczeństwa. Często przewyższa Windows Security pod względem skuteczności, szczególnie w przypadku potencjalnie niechcianych programów (PUP) i porywaczy przeglądarek.
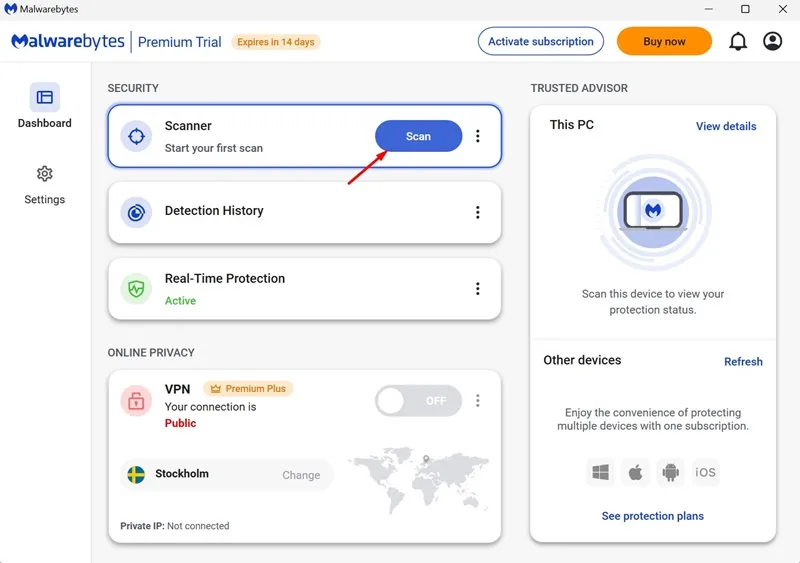
Pobierz i zainstaluj Malwarebytes w swoim systemie, a następnie przeprowadź pełne skanowanie systemu. W ciągu kilku minut Malwarebytes zidentyfikuje i wyeliminuje wszelkie złośliwe pliki, na które natrafi.
4. Zresetuj ustawienia przeglądarki Chrome
Jeśli wszystko inne zawiedzie, konieczne może być zresetowanie przeglądarki. Ta opcja przywróci stronę startową, stronę nowej karty, wyszukiwarkę i przypięte karty do ich pierwotnego stanu, a także wyłączy wszystkie rozszerzenia i wyczyści pliki tymczasowe.
Oto jak zresetować przeglądarkę Chrome:
- Przejdź do ustawień Chrome.
- Kliknij Resetuj ustawienia w menu po lewej stronie.
- Po prawej stronie wybierz opcję Przywróć ustawienia domyślne .
- Po wyświetleniu monitu potwierdź, klikając Resetuj ustawienia .
Po zresetowaniu przeglądarki Chrome zaloguj się na swoje konto Google i spróbuj ponownie odinstalować problematyczne rozszerzenie.
5. Zainstaluj ponownie przeglądarkę Chrome
Jeśli resetowanie nie zadziałało, ponowna instalacja przeglądarki Chrome może być ostatecznością. Odinstaluj Chrome z komputera, a następnie pobierz i zainstaluj ją ponownie.
Te metody powinny pomóc Ci w usuwaniu uporczywych przedłużeń. Jeśli szukasz dalszej pomocy w tym temacie, nie wahaj się skontaktować z nami w sekcji komentarzy. Jeśli uważasz ten przewodnik za przydatny, rozważ podzielenie się nim ze znajomymi.





Dodaj komentarz