Opanowanie przełączania użytkowników w systemie Windows 10
Udostępnianie komputera może zwiększyć produktywność i wydajność, zwłaszcza podczas żonglowania zadaniami osobistymi i administracyjnymi. Wiedza o tym, jak przełączać użytkowników w systemie Windows 10, jest niezbędna, niezależnie od tego, czy są to członkowie rodziny, czy współpracownicy. Ten przewodnik zapewni szczegółowe, ale przyjazne dla użytkownika podejście do opanowania przejść między kontami użytkowników w systemie Windows 10.
Jaki jest najszybszy sposób przełączania użytkowników w systemie Windows 10?
Najszybszą metodą przełączania kont użytkowników jest użycie skrótu klawiaturowego Windows+ L. Ta czynność natychmiast blokuje bieżącą sesję, umożliwiając dostęp do innych kont użytkowników bezpośrednio z ekranu blokady.
Jak przełączać użytkowników w systemie Windows 10
1. Korzystanie ze skrótów klawiaturowych
- Naciśnij Windows+, Laby zablokować bieżącą sesję.
- Na ekranie blokady znajdź w lewym dolnym rogu konto użytkownika, na które chcesz się przełączyć.
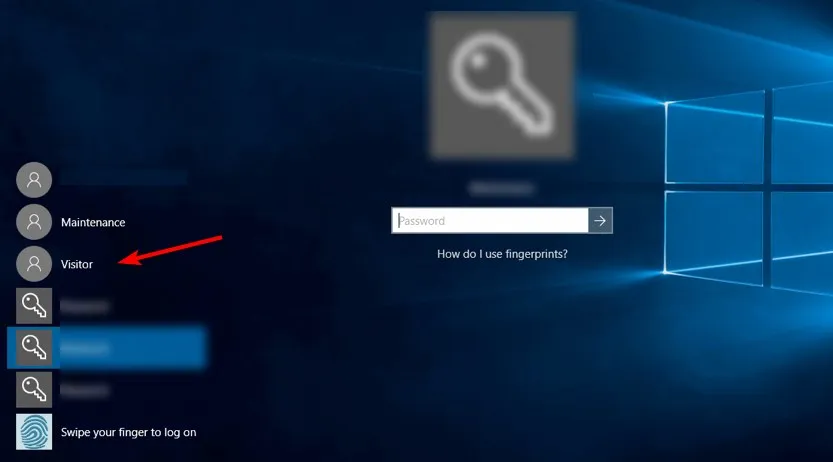
- Wybierz konto, do którego chcesz się zalogować.
- Jeśli konto jest zabezpieczone, wprowadź prawidłowe hasło, aby kontynuować.
2. Przełączanie się przez menu Start
- Uruchom menu Start z paska zadań.
- Kliknij ikonę swojego bieżącego konta użytkownika.
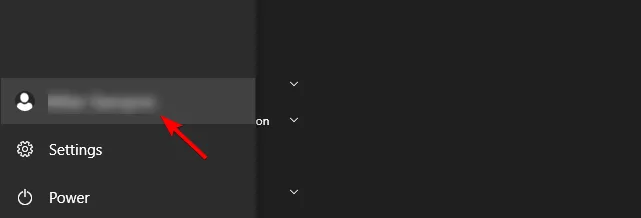
- Wybierz interesujące Cię konto z listy.
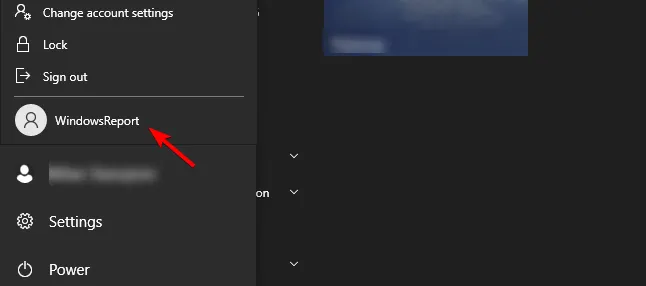
3. Korzystanie ze skrótu Ctrl + Alt + Del
- Naciśnij Ctrl+ Alt+ Delna klawiaturze.
- Na wyświetlonym ekranie wybierz opcję Przełącz użytkownika .
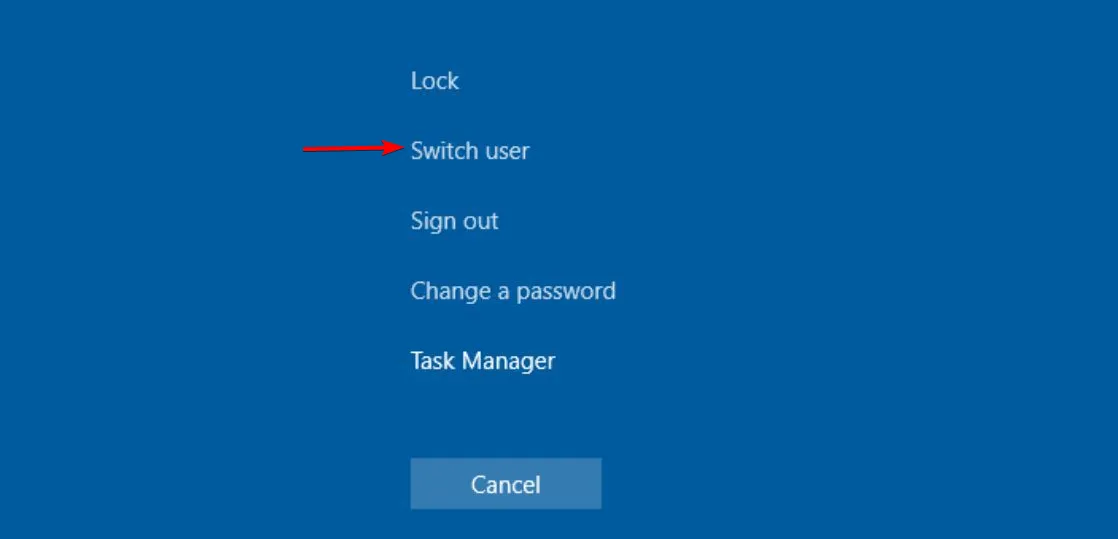
- Teraz wybierz preferowane konto na ekranie blokady.
4. Przełączanie za pomocą skrótu Alt + F4
- Przejdź do pulpitu i naciśnij jednocześnie klawisz Alt+ F4.
- Z listy rozwijanej wybierz opcję Przełącz użytkownika i kliknij OK.
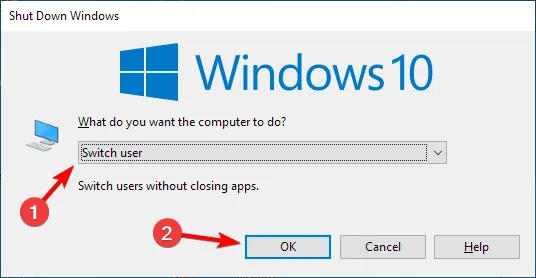
- Na ekranie logowania wybierz konto użytkownika, na które chcesz się przełączyć.
5. Przełączanie za pomocą narzędzia wiersza poleceń
- Naciśnij Windows + X i wybierz PowerShell (Administrator) .
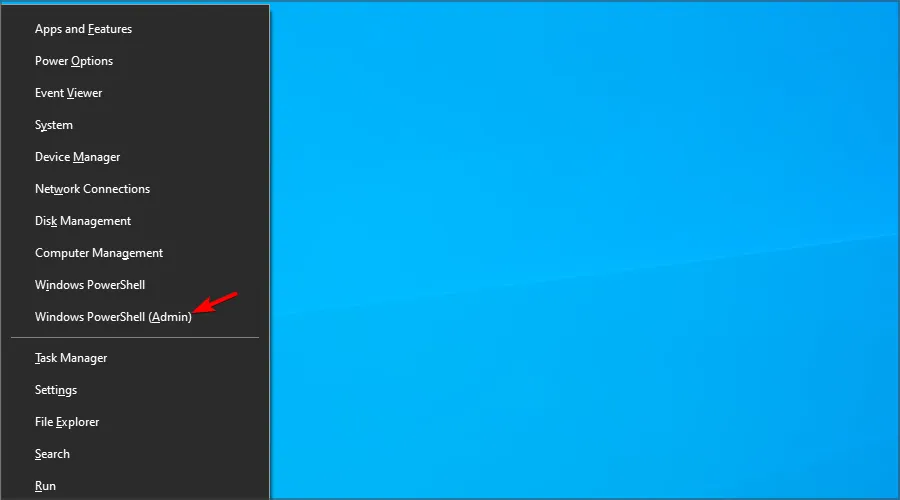
- Wykonaj polecenie:
tsdiscon.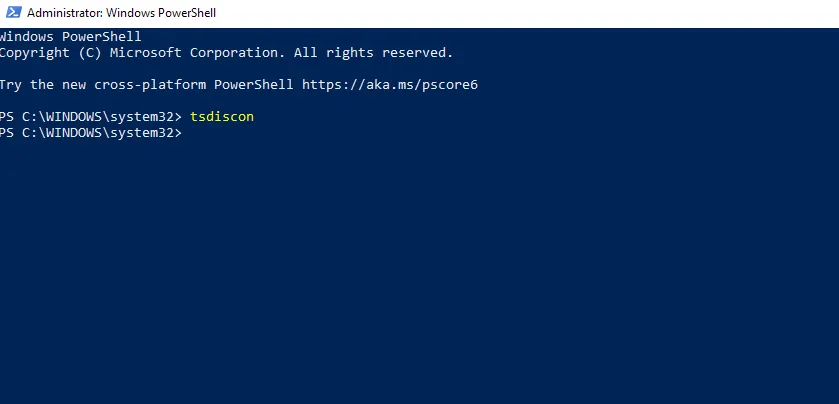
- Po zainicjowaniu polecenia wybierz konto, na które chcesz się przełączyć.
Pamiętaj, że możesz przełączać użytkowników również za pośrednictwem wiersza poleceń, używając tego samego polecenia.
Jak przełączać użytkowników na zablokowanym komputerze
- Naciśnij Windows+ R, aby otworzyć okno dialogowe Uruchom, i wpisz gpedit.msc .
- Przejdź do opcji Ukryj punkty wejścia dla szybkiego przełączania użytkowników znajdującej się pod adresem
Local Computer Policy\Computer Configuration\Administrative Templates\System\Logon.
- Upewnij się, że ustawienie jest Nieskonfigurowane lub Wyłączone , a następnie zapisz zmiany.
Po zakończeniu będziesz mógł przełączać użytkowników za pomocą dowolnej z wcześniej wymienionych metod!
Typowe problemy z przełączaniem użytkowników w systemie Windows 10
- Przełączanie użytkowników może być wyłączone ze względu na konieczność dostosowania ustawień szybkiego przełączania użytkowników.
- Sprawdź, czy instalacja systemu Windows lub profil użytkownika nie są uszkodzone, co może wymagać rozwiązania problemu.
Zmiana kont użytkowników w systemie Windows 10 jest prosta, jeśli wiesz jak. Rozważ wypróbowanie różnych metod, aby znaleźć tę, która najlepiej Ci odpowiada. Jakie unikalne sposoby na zmianę użytkowników odkryłeś? Podziel się swoimi metodami w komentarzach!
Dodatkowe informacje
1. Jak włączyć szybkie przełączanie użytkowników, jeśli jest wyłączone?
Możesz ponownie włączyć szybkie przełączanie użytkowników, uzyskując dostęp do Edytora zasad grupy lub Edytora rejestru i dostosowując odpowiednie ustawienia, aby mieć pewność, że funkcja będzie włączona.
2. Czy istnieją jakieś skróty pozwalające przyspieszyć przełączanie użytkowników?
Tak, skrót Windows„+” Ljest najskuteczniejszy, szybko blokuje komputer i daje możliwość przełączania użytkowników bezpośrednio z ekranu blokady.
3. Co mam zrobić, jeśli nie widzę kont użytkowników, na które mogę się przełączyć?
Jeśli konta użytkowników nie są widoczne, upewnij się, że są włączone w ustawieniach użytkownika i że Twój profil nie jest uszkodzony. Może być również konieczne zresetowanie ustawień.




Dodaj komentarz