Szybkie linki
Jeśli zwolnienie miejsca na dysku bez konieczności usuwania cennych plików brzmi zachęcająco, to jesteś we właściwym miejscu! Aktywacja kompresji NTFS (New Technology File System) może być potężnym rozwiązaniem. Przyjrzyjmy się, jak możesz wykorzystać tę funkcję na swoim urządzeniu z systemem Windows 11.
Czym jest kompresja plików NTFS?
Kompresja NTFS to pomysłowa funkcja, która zmniejsza rozmiar plików. Wykorzystuje wyrafinowane algorytmy, aby zminimalizować rozmiar pliku bez narażania integralności danych. W przeciwieństwie do tradycyjnych metod, kompresja NTFS pozwala, aby pliki pozostały nienaruszone i łatwo dostępne bez konieczności pakowania ich do archiwum.
Ta metoda działa wyłącznie na dyskach sformatowanych w systemie plików NTFS. Jeśli Twoje dyski używają obecnie systemów plików FAT32 lub exFAT, będziesz musiał przekonwertować je na NTFS. Aby to zrobić bez ryzyka utraty danych, możesz łatwo przekonwertować format dysku, wykonując następujące kroki:
Otwórz wyszukiwanie w systemie Windows, naciskając klawisze Windows + S, a następnie wpisz wiersz polecenia , wybierz „Uruchom jako administrator” i potwierdź. W wierszu polecenia uruchom następujące polecenie, gdzie „X” oznacza literę dysku:
convert X: /fs:ntfs
Kiedy należy stosować kompresję NTFS?
Kompresja NTFS jest najlepiej wykorzystywana w przypadku plików, które mogą efektywnie skorzystać z redukcji rozmiaru. Dotyczy to dokumentów tekstowych, baz danych i innych plików niemedialnych. Zaleca się stosowanie kompresji głównie w przypadku plików, do których nie uzyskuje się częstego dostępu; ciągły dostęp może powodować opóźnienia, ponieważ system musi dekompresować pliki za każdym razem, gdy są otwierane.
Unikaj stosowania tej metody kompresji do plików multimedialnych lub plików krytycznych dla systemu, ponieważ może to negatywnie wpłynąć na wydajność i dostępność. Rozpoznanie, które pliki należy traktować priorytetowo, ostatecznie usprawni Twój przepływ pracy i utrzyma wydajność systemu.
Kompresja pojedynczego pliku lub folderu
Masz wiele opcji włączania kompresji NTFS dla pojedynczego pliku lub folderu, niezależnie od tego, czy wolisz graficzny interfejs użytkownika, czy polecenia wiersza poleceń. Przyjrzyjmy się obu metodom!
Korzystanie z Eksploratora plików
Eksplorator plików zapewnia przyjazną użytkownikowi metodę włączania kompresji NTFS dla plików i folderów. Aby zainicjować ten proces, uruchom Eksplorator plików, naciskając Windows + E, i przejdź do określonego pliku lub folderu, który chcesz skompresować.
Kliknij prawym przyciskiem myszy wybrany plik lub folder i wybierz „Właściwości”. Na karcie „Ogólne” znajdź i kliknij przycisk „Zaawansowane”.
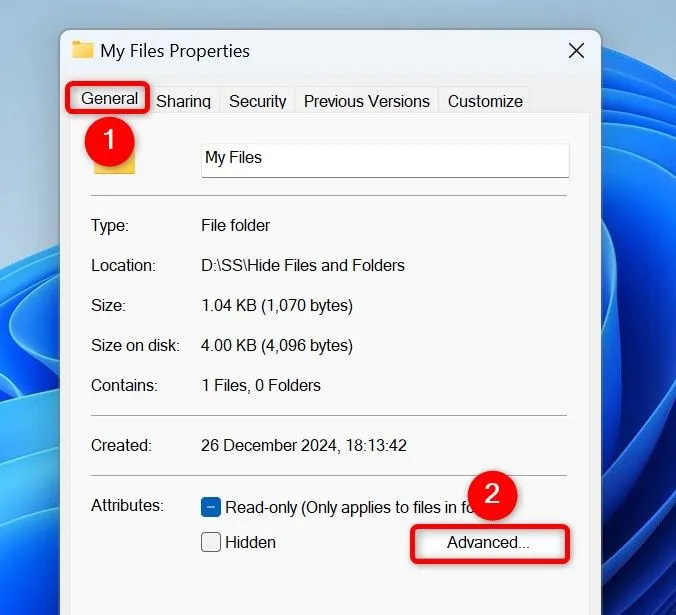
W oknie Atrybuty zaawansowane zaznacz pole wyboru „Kompresuj zawartość, aby zaoszczędzić miejsce na dysku”, a następnie kliknij przycisk „OK”.
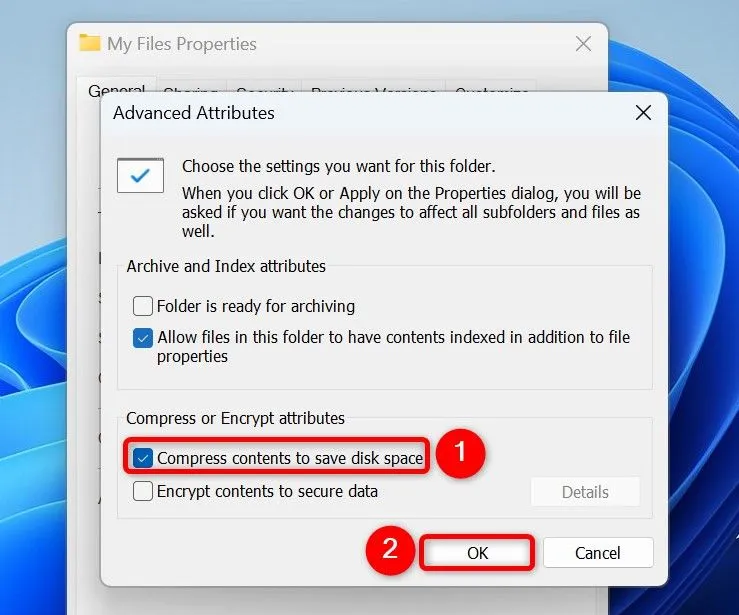
Na koniec w oknie Właściwości kliknij „Zastosuj”, a następnie „OK”. Jeśli kompresujesz folder, pojawi się monit z dwoma opcjami:
- Zastosuj zmiany tylko do tego folderu: Ta opcja kompresuje tylko folder, pozostawiając podfoldery nietknięte.
- Zastosuj zmiany do tego folderu, podfolderów i plików: Wybierz tę opcję, aby zastosować kompresję w całej strukturze folderów.
Po dokonaniu wyboru kliknij „OK”. Po pomyślnym zakończeniu kompresji na skompresowanych plikach i folderach pojawi się niebieska ikona.
Z wiersza poleceń
Jeśli jesteś obeznany z operacjami wiersza poleceń, włączenie kompresji NTFS można również wykonać za pomocą wiersza poleceń. Otwórz okno dialogowe wyszukiwania, naciskając klawisze Windows + S, wpisz Wiersz poleceń , a następnie wybierz opcję „Uruchom jako administrator”. Potwierdź wszelkie monity Kontroli konta użytkownika.
Po uruchomieniu wiersza poleceń wpisz następujące polecenie, zastępując „PATH” pełną ścieżką do pliku lub folderu docelowego:
Pamiętaj o umieszczeniu ścieżki w cudzysłowie, szczególnie jeśli zawiera ona spacje:
compact /c "PATH"
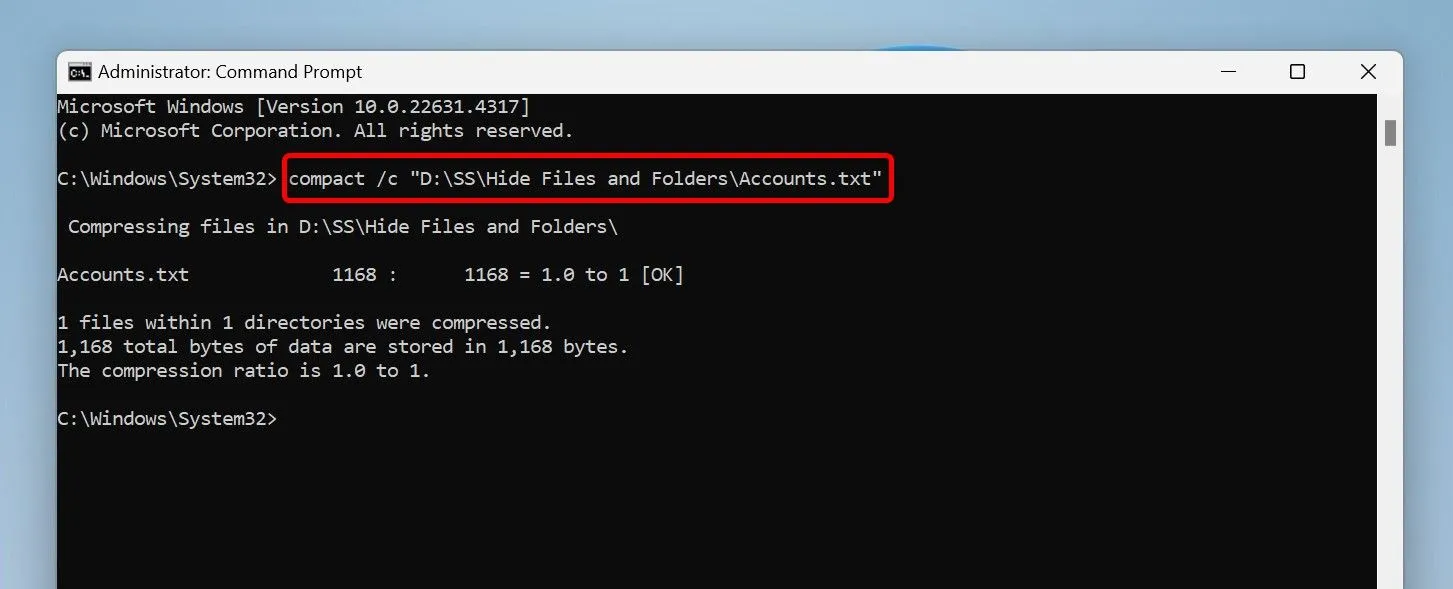
Parametr „/c” pozwala poleceniu skompresować wskazany element.
Jeśli kiedykolwiek będziesz musiał rozpakować ten plik lub folder, po prostu uruchom następujące polecenie, upewniając się, że odpowiednio zmieniłeś „PATH”:
compact /u "PATH"
Włącz kompresję dla całego dysku
Aby uzyskać optymalną oszczędność miejsca, możesz aktywować kompresję NTFS dla całego dysku, obejmującą wszystkie zawarte foldery i pliki. Można to również zrobić za pomocą Eksploratora plików lub wiersza poleceń.
Korzystanie z Eksploratora plików
Aby skompresować cały dysk, otwórz Eksplorator plików (Windows + E), kliknij prawym przyciskiem myszy na żądany dysk i wybierz „Właściwości”. Przejdź do zakładki „Ogólne” i włącz opcję „Kompresuj ten dysk, aby zaoszczędzić miejsce na dysku”. Kliknij „Zastosuj”, a następnie „OK”.
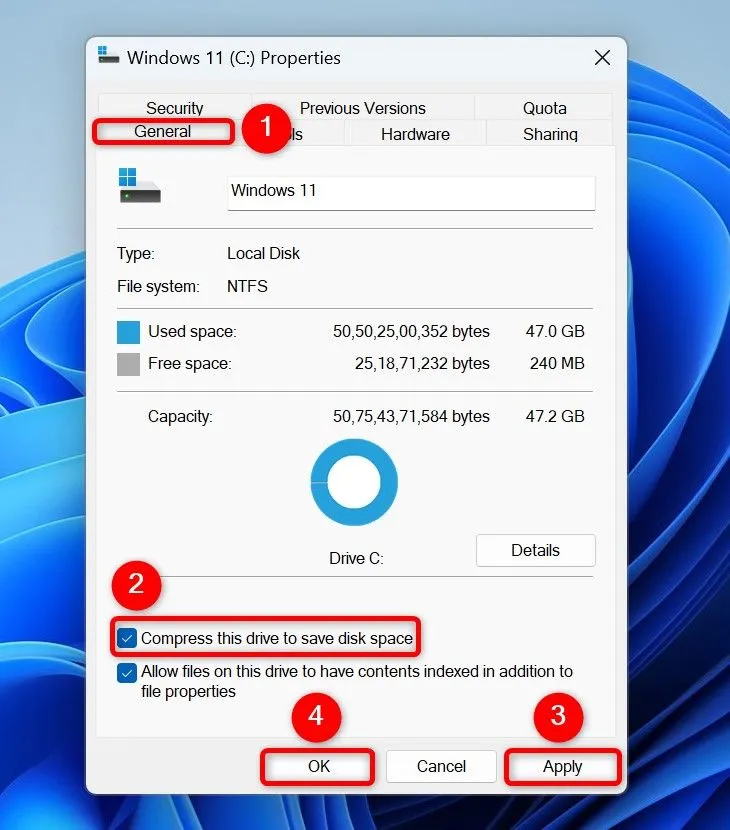
Gdy pojawi się monit, wybierz „Zastosuj zmiany do dysku X:\, podfolderów i plików”, aby zastosować kompresję do wszystkich kolejnych plików i folderów na dysku. Alternatywnie, wybranie „Zastosuj zmiany do dysku X:\” kompresuje tylko pliki, które są obecnie obecne na dysku głównym.
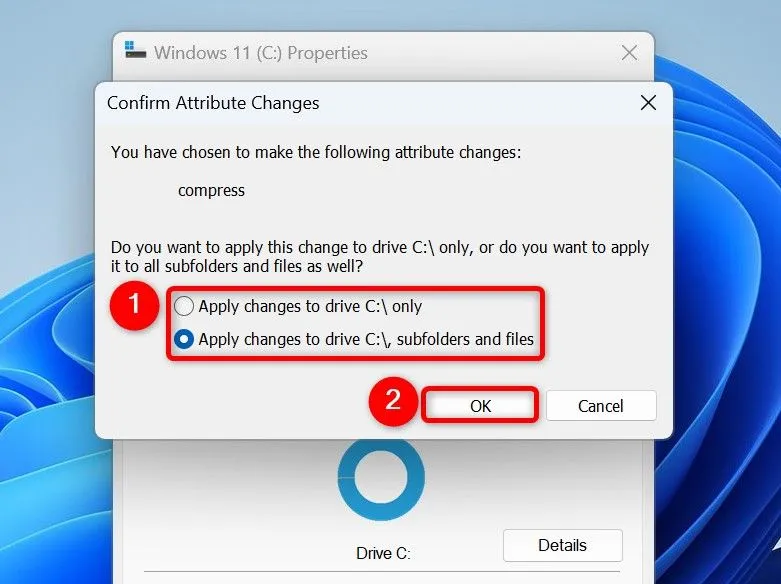
Aby w przyszłości dezaktywować kompresję, kliknij prawym przyciskiem myszy skompresowany dysk, przejdź do „Właściwości”, odznacz opcję „Skompresuj ten dysk, aby zaoszczędzić miejsce na dysku”, a następnie potwierdź, klikając „Zastosuj” i „OK”.
Z wiersza poleceń
Podobnie możesz użyć wiersza poleceń, aby skompresować cały dysk. Zacznij od uruchomienia wiersza poleceń z uprawnieniami administratora, jak opisano wcześniej.
W wierszu poleceń wpisz następujące polecenie, zastępując „X” literą swojego dysku:
compact /c /s /a "X:\"
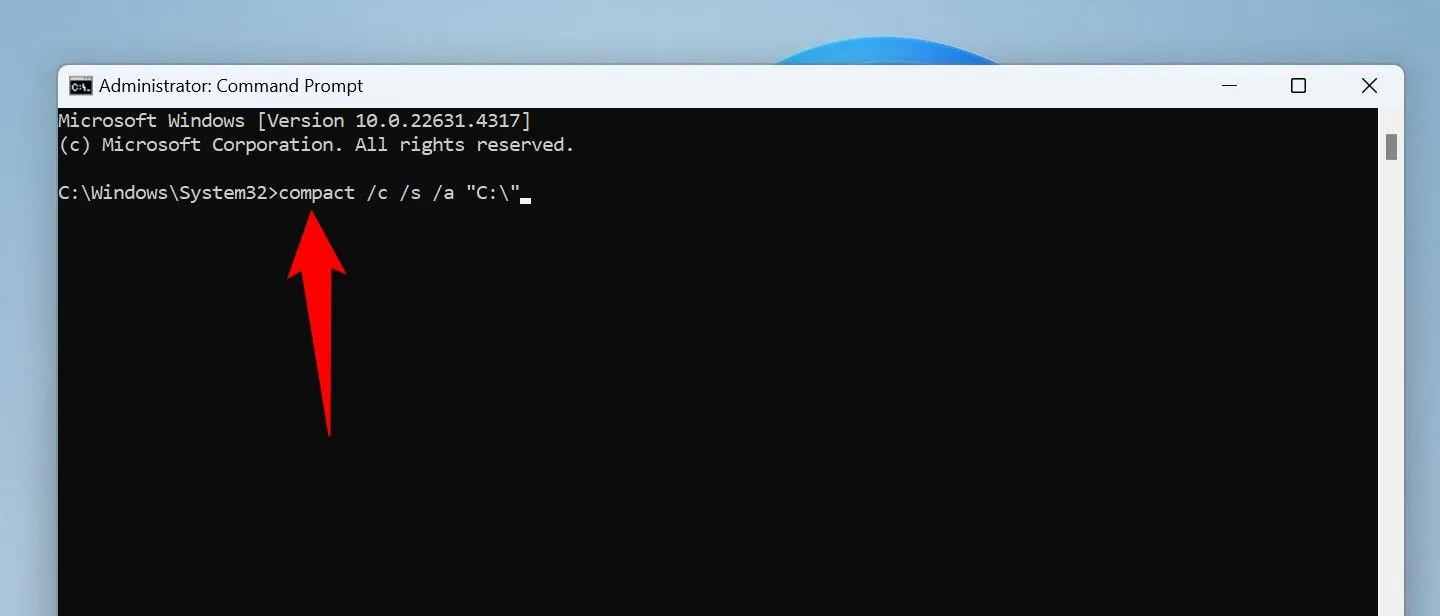
Parametry są następujące: „/c” do kompresji, „/s” do uwzględnienia wszystkich podkatalogów i „/a” do uwzględnienia również plików ukrytych i systemowych.
Do dekompresji możesz użyć tego polecenia:
compact /u /s "X:\"
W tym przypadku parametr „/u” dekompresuje określony dysk, natomiast „/s” zapewnia uwzględnienie w procesie wszystkich podkatalogów.
Gratulacje! Udało Ci się nauczyć, jak kompresować pliki i foldery, aby zmaksymalizować przestrzeń dyskową na komputerze z systemem Windows 11. Aby zyskać jeszcze więcej miejsca, sprawdź nasze inne metody zwalniania miejsca na dysku!
Dodatkowe informacje
1. Czy kompresja plików NTFS jest skuteczna dla wszystkich typów plików?
Nie, kompresja NTFS działa najlepiej w przypadku plików tekstowych lub plików, do których dostęp jest rzadszy, takich jak dokumenty i bazy danych. Unikaj jej stosowania w przypadku plików multimedialnych, ponieważ zazwyczaj nie kompresują się dobrze i mogą spowalniać czas dostępu.
2. Czy zauważę spadek wydajności podczas korzystania z kompresji NTFS?
Potencjalnie tak. Dostęp do skompresowanych plików może powodować wolniejszą wydajność, ponieważ system musi je dekompresować przy każdym dostępie. Najlepiej jest używać tej funkcji w przypadku plików, do których nie musisz mieć stałego dostępu.
3. Czy mogę cofnąć kompresję plików lub dysków po jej włączeniu?
Oczywiście! Możesz łatwo wyłączyć kompresję NTFS w dowolnym momencie za pomocą właściwości Eksploratora plików lub za pomocą wiersza poleceń, jak opisano w powyższym przewodniku. Pamiętaj tylko, że przywróci to Twoje pliki do ich oryginalnych rozmiarów.




Dodaj komentarz