Szybkie łącza nawigacyjne
- Dostosuj pasek boczny Findera
- Dostosuj pasek narzędzi Findera
- Zmień widoki i grupowanie
- Pokaż ukryte pliki
- Zmiana domyślnej lokalizacji okna Findera
- Preferuj karty nad systemem Windows
- Zmień domyślną lokalizację wyszukiwania
- Skonfiguruj tagi (i ich używaj)
- Dodaj szybkie akcje i skróty
- Ulepsz jeszcze bardziej szybki podgląd
- Znajdź piny na wszystkich pulpitach
Finder jest kluczowy w nawigacji po krajobrazie macOS, czyniąc zarządzanie plikami bardziej intuicyjnym. Dostosowując kilka ustawień, możesz znacznie zwiększyć swoją produktywność i usprawnić przepływ pracy.
Ulepszanie paska bocznego Findera
Pasek boczny Findera służy jako scentralizowany hub dla niezbędnych folderów, iCloud Drive, podłączonych dysków i tagów. Dostęp do niego jest łatwy: jeśli jest ukryty, wybierz okno Findera i przejdź do Widok > Pokaż pasek boczny . Ten pasek boczny można również zmienić rozmiar za pomocą pionowego podziału.
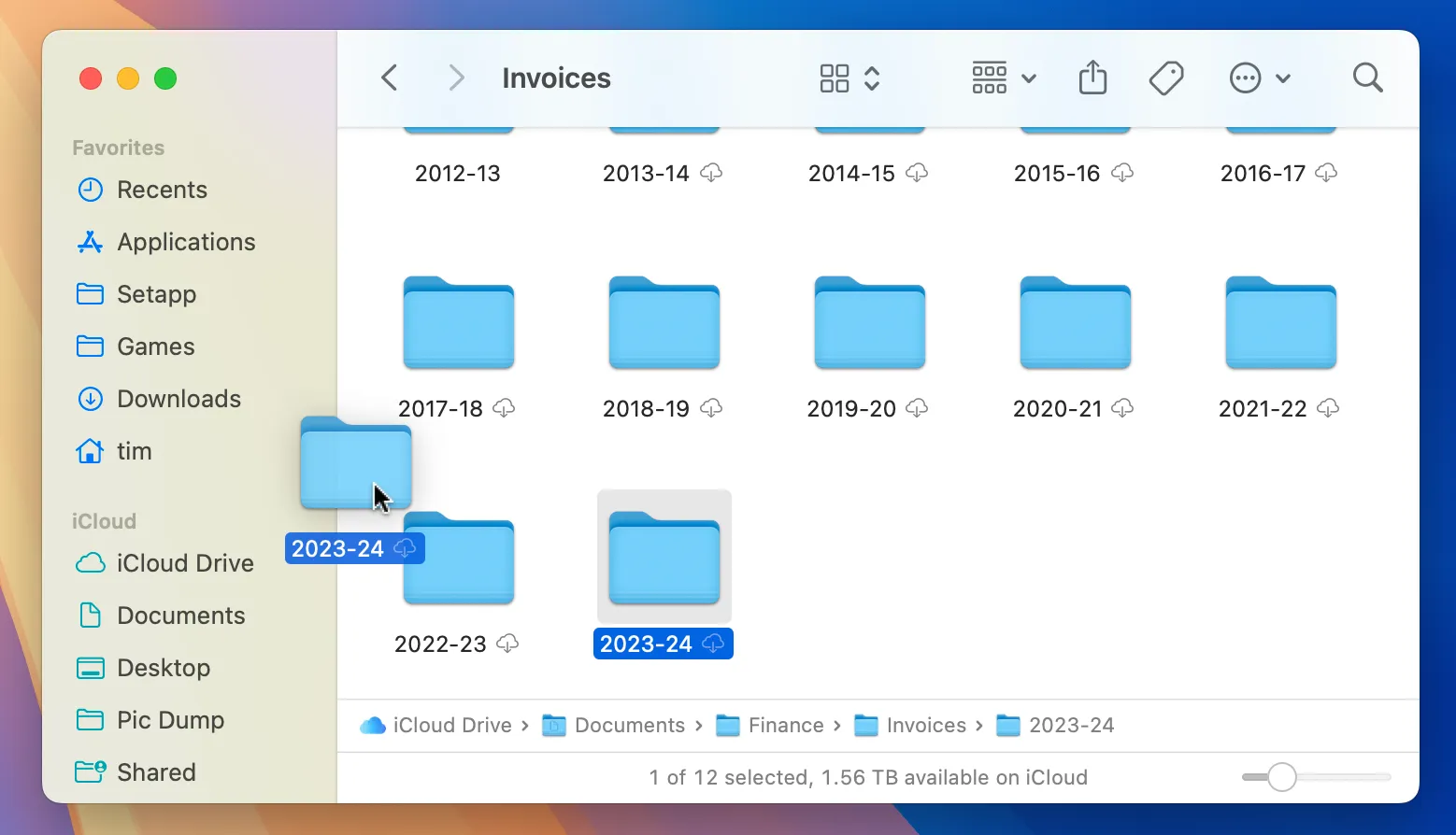
Aby spersonalizować pasek boczny, po prostu przeciągnij i upuść foldery, aby je dodać lub usunąć, i zmień kolejność przypiętych elementów w razie potrzeby. Przejdź do Findera > Ustawienia , aby wyświetlić wszystkie możliwe lokalizacje paska bocznego i wyłączyć te, których już nie potrzebujesz.
Dostosowywanie paska narzędzi Findera
Aby uczynić pasek narzędzi bardziej funkcjonalnym, kliknij prawym przyciskiem myszy (lub kliknij z wciśniętym klawiszem Control) w obszarze paska narzędzi i wybierz opcję Dostosuj pasek narzędzi… . Zobaczysz różne ikony, które można przeciągnąć na pasek narzędzi, aby uzyskać do nich łatwy dostęp. Usuwanie ikon jest równie proste — przeciągnij je, a znikną!
Jeśli kiedykolwiek zechcesz przywrócić oryginalną konfigurację, po prostu przeciągnij domyślny pasek narzędzi z dołu z powrotem na miejsce. Rozważ ograniczenie liczby ikon, aby uzyskać czysty wygląd, lub strategicznie dodaj przyciski do częstych zadań, takich jak „Pobierz informacje” i „Wysuń”.
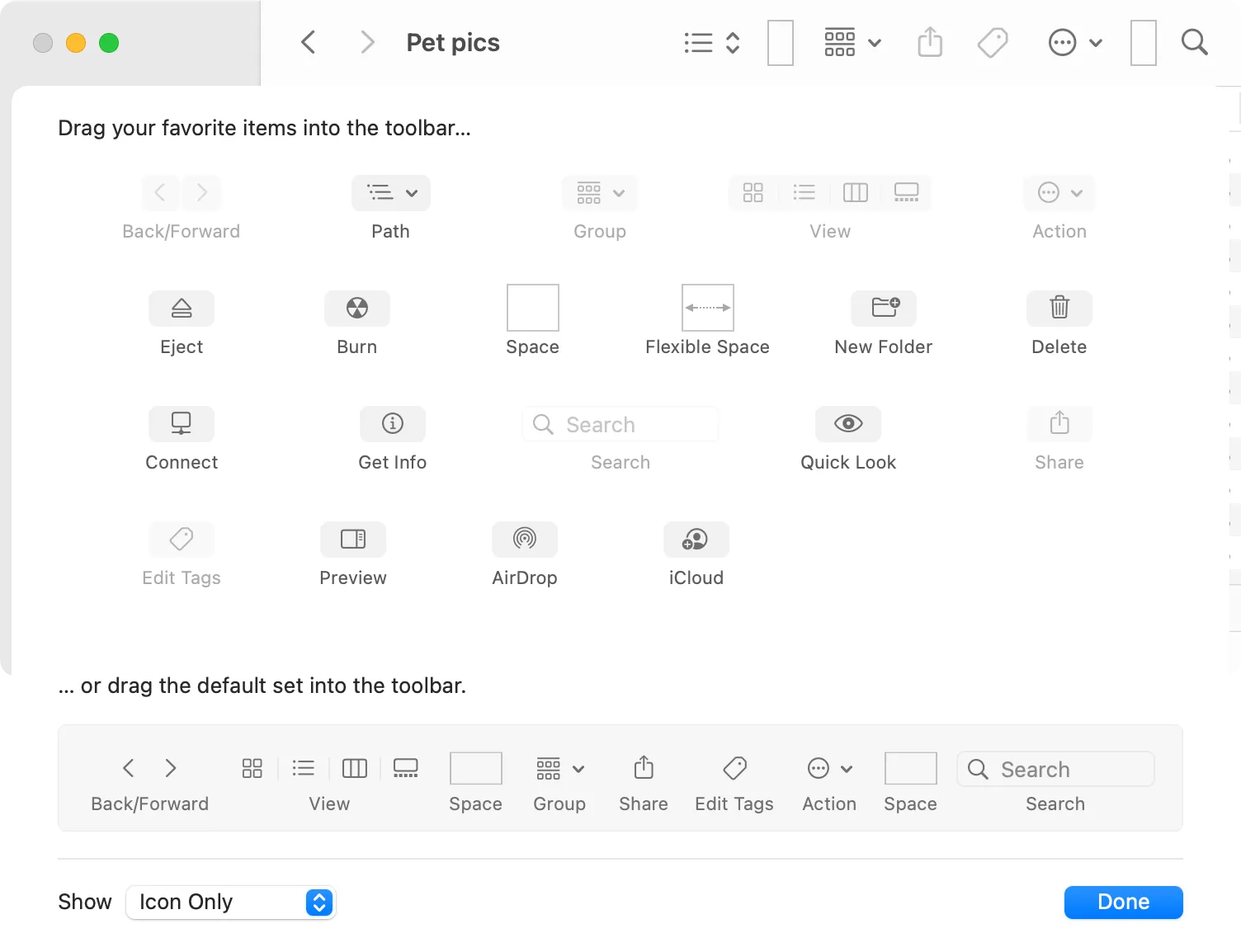
Zwiększ widoczność, włączając pasek stanu (poprzez Widok > Pokaż pasek stanu ), który pomaga monitorować liczbę plików i dostępną przestrzeń. Nie zapomnij włączyć paska ścieżki również przez Widok > Pokaż pasek ścieżki, aby ułatwić nawigację po strukturze folderów.
Dostosowywanie widoków i organizacji
Korzystanie z różnych widoków pomaga dostosować Findera do sposobu, w jaki najlepiej pracujesz. Cztery główne widoki — ikony, lista, kolumny i galeria — można przełączać za pomocą paska narzędzi lub z menu Widok. Każdy z nich oferuje wyraźne korzyści w zakresie organizacji i nawigacji.

Widok listy jest szczególnie przydatny do wyświetlania szczegółowej listy plików z sortowalnymi kolumnami, co zwiększa możliwości efektywnego zarządzania plikami. Grupowanie plików według kryteriów, takich jak Rodzaj lub Data utworzenia, można aktywować za pomocą Widok > Grupuj według .
Każdy folder zachowuje swoje indywidualne preferencje sortowania, co pozwala na dostosowane podejście. Aby poznać więcej opcji widoku, sprawdź Widok > Pokaż opcje widoku w celu dalszych dostosowań.
Dostęp do ukrytych plików
Aby szybko przełączać widoczność ukrytych plików, użyj skrótu klawiaturowego Command + Shift +. . Ta funkcja szybkiego dostępu jest bardzo przydatna dla deweloperów lub osób, które muszą przeglądać pliki systemowe, bez ciągłego zaśmiecania widoku.
Ustawianie domyślnej lokalizacji okna Findera
Aby dostosować miejsce otwierania nowych okien Findera, przejdź do okna Findera, kliknij Finder > Ustawienia i na karcie „Ogólne” wybierz preferowany folder domyślny z podanych opcji lub wybierz „Inne”, aby utworzyć niestandardowy folder.
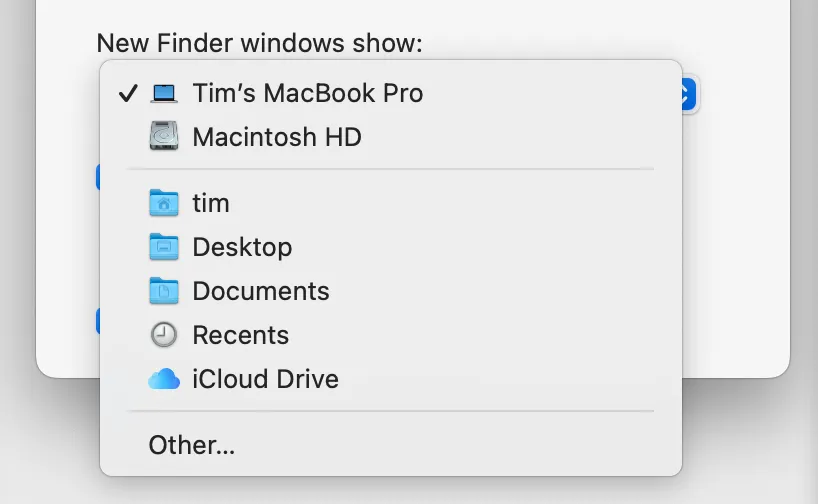
Wybieranie kart w systemie Windows
Możesz zdecydować się na otwieranie folderów w kartach zamiast w nowych oknach, modyfikując ustawienie znajdujące się w Finder > Ustawienia > Ogólne . Dzięki temu zarządzanie wieloma folderami jest o wiele bardziej usprawnione, ponieważ możesz przełączać się między nimi bez utraty kontekstu.
Dostosowywanie domyślnych lokalizacji wyszukiwania
Pasek wyszukiwania Findera można skonfigurować tak, aby przeszukiwał tylko bieżący folder lub rozszerzył wyszukiwanie na cały komputer Mac. Przejdź do Findera > Ustawienia > Zaawansowane, aby wybrać preferowane ustawienie wyszukiwania, które najlepiej pasuje do Twojego sposobu użytkowania.
Organizowanie za pomocą tagów
Tagi to potężna, ale często niedoceniana funkcja Findera. Przejdź do Finder > Ustawienia > Tagi , aby dostosować swoje tagi — umożliwiają one szybką organizację i pobieranie powiązanych plików.
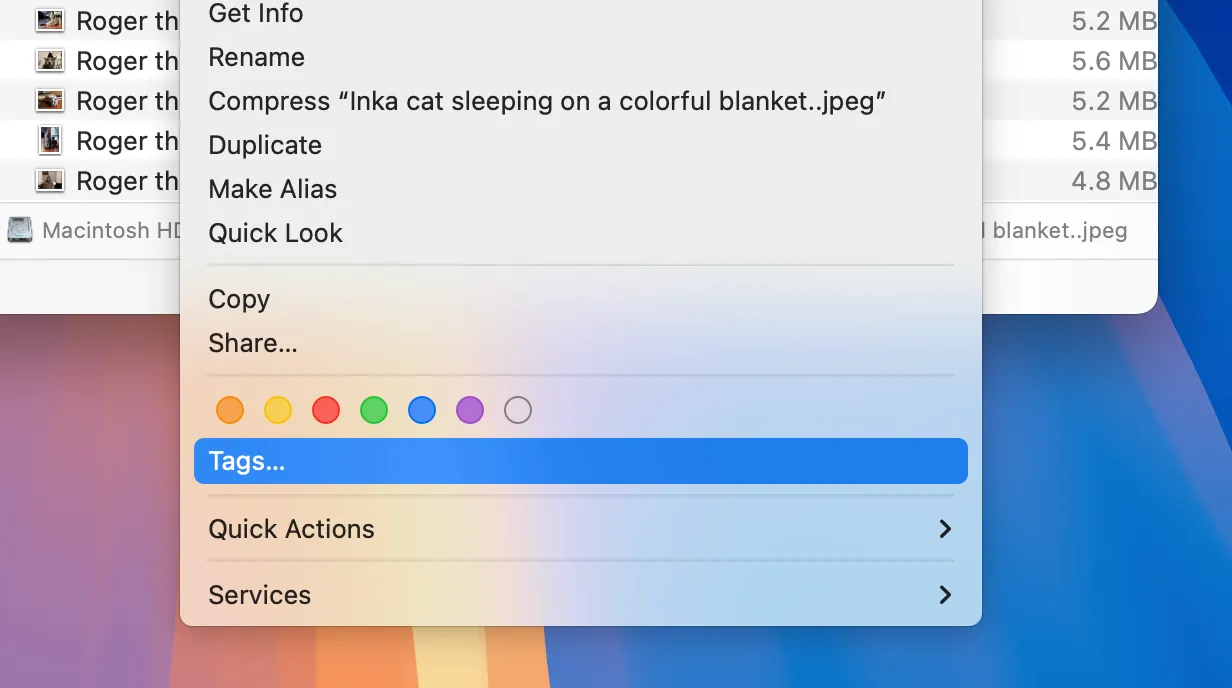
Integrowanie szybkich akcji i skrótów
Wykorzystanie mocy Automatora i Skrótów może zwiększyć Twoje doświadczenie z Finderem. Automator pozwala tworzyć niestandardowe Szybkie Akcje, aby automatyzować powtarzające się zadania, co może znacznie skrócić czas spędzany na nudnych czynnościach.
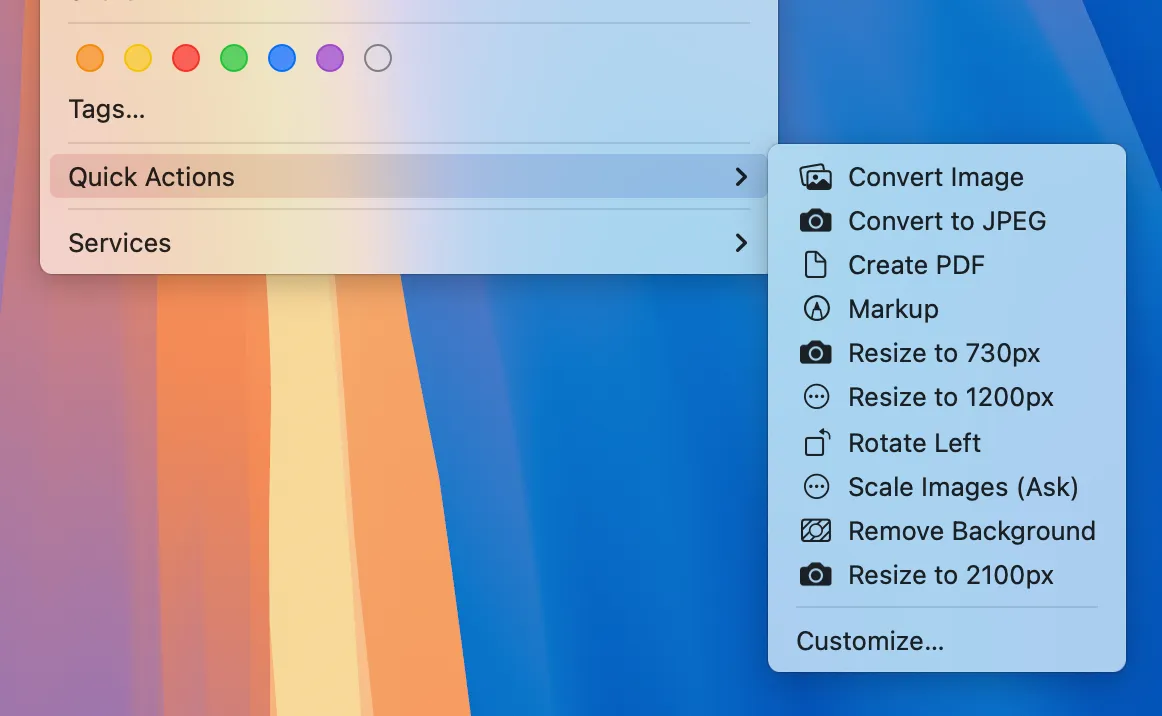
Skróty służą podobnemu celowi i są bezproblemowo zintegrowane z urządzeniami Apple. Niezależnie od tego, czy chcesz zmienić rozmiar obrazów, czy usprawnić procesy zarządzania plikami, te narzędzia są nieocenione.
Ulepszanie funkcjonalności szybkiego podglądu
Szybki podgląd w Finderze umożliwia podgląd plików bez ich otwierania. Wystarczy wybrać plik i nacisnąć spację! Ta funkcja obsługuje wiele formatów plików, a jej możliwości można rozszerzyć o dodatki dla dodatkowych typów plików.
Przypinanie Findera do wszystkich pulpitów
Aby uzyskać bardziej uporządkowane środowisko pulpitu, możesz przypiąć Findera do wszystkich pulpitów, klikając prawym przyciskiem myszy (Control-klik) ikonę Findera w doku i wybierając Opcje > Wszystkie pulpity . Dzięki temu masz szybki dostęp do plików, niezależnie od tego, w jakim obszarze roboczym się znajdujesz.
Aby powrócić do poprzedniej wersji, wystarczy zmienić ustawienie na „Brak”. Taka elastyczność może zwiększyć Twoją produktywność podczas pracy nad wieloma projektami.
Przechodzisz ze środowiska Windows? Nie przegap różnic między Finderem i Explorerem, aby zmaksymalizować swoją wydajność.
Dodatkowe informacje
1. Jak mogę przywrócić domyślne ustawienia Findera, jeśli zmodyfikowałem je zbyt mocno?
Możesz łatwo powrócić do domyślnych ustawień Findera, przechodząc do menu Findera, wybierając Plik i szukając opcji resetowania ustawień. W przypadku zmian paska narzędzi, przeciągnięcie domyślnej konfiguracji paska narzędzi do aktywnego paska narzędzi również ją zresetuje.
2. Czy mogę używać Findera do organizowania plików na wielu urządzeniach za pomocą iCloud?
Oczywiście! Po włączeniu iCloud Drive Twój Finder zsynchronizuje pliki na wszystkich Twoich urządzeniach. Upewnij się tylko, że jesteś zalogowany na swoim koncie iCloud i że iCloud Drive jest dostępny na pasku bocznym Findera.
3. Jakich typowych błędów należy unikać podczas dostosowywania Findera?
Unikaj przeładowywania paska narzędzi zbyt wieloma funkcjami, ponieważ może to prowadzić do bałaganu i zmniejszenia wydajności. Ponadto upewnij się, że nie wyłączasz ważnych kategorii na pasku bocznym, których możesz potrzebować później.




Dodaj komentarz ▼