Jasne jest, że dyski SSD (Solid State Drive) miały przewyższać dyski twarde (HDD), co skłoniło użytkowników do uaktualnienia swoich systemów w celu zwiększenia wydajności. Niemniej jednak od czasu migracji do nowego systemu Windows 11 wielu użytkowników zgłosiło drastyczny spadek szybkości swoich dysków SSD.
Raporty o błędach napłynęły od użytkowników, wskazując, że ich dyski SSD działają wolniej niż wcześniej po aktualizacji systemu Windows 11. W odpowiedzi na te liczne problemy firma Microsoft wydała aktualizację mającą na celu rozwiązanie problemów z wydajnością dysków SSD w systemie Windows 11.
Ta aktualizacja rozwiązała pewien błąd, który zakłócał działanie dysków SSD; jednak problemy z niską wydajnością nadal występowały. W związku z tym użytkownicy zaczęli szukać innych rozwiązań, aby naprawić sytuację. Jeśli doświadczasz obniżonej wydajności dysków SSD, ten przewodnik może Ci pomóc.
1. Zainstaluj aktualizację Windows 11 KB5007262
Jak wspomniano wcześniej, Microsoft wydał poprawkę, aby poradzić sobie ze spadkiem wydajności dysków SSD w systemie Windows 11 za pośrednictwem aktualizacji Windows 11 KB5007262 . Upewnij się, że sprawdziłeś i zainstalowałeś wszystkie dostępne aktualizacje w swoim systemie.
Dla tych, których komputery nie kwalifikują się do aktualizacji KB5007262, opcją jest ręczna instalacja. Poniżej znajdują się proste kroki, które Cię poprowadzą.
1. Uruchom preferowaną przeglądarkę internetową i przejdź do katalogu Microsoft Update .
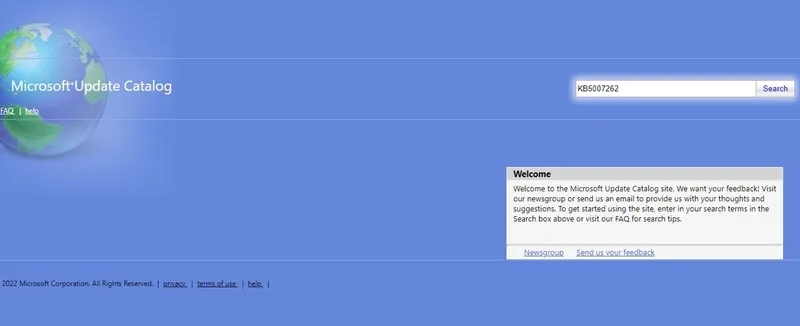
2. W witrynie katalogu Microsoft Update wpisz KB5007262 w pasku wyszukiwania.
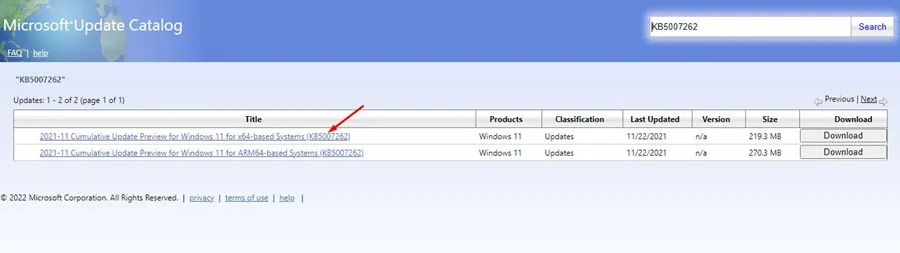
3. Pobierz wersję x64 odpowiadającą plikowi aktualizacji. Po pobraniu zainstaluj aktualizację na swoim urządzeniu.
Oto jak ręcznie pobrać i zastosować aktualizację Windows 11 KB5007262.
2. Włącz szybkie uruchamianie
Chociaż aktualizacja może rozwiązać problem powolnej wydajności dysku SSD, możesz wprowadzić dodatkowe poprawki, aby jeszcze bardziej zwiększyć wydajność dysku SSD. Jedną z takich optymalizacji jest włączenie funkcji Fast Startup.
1. Otwórz Panel sterowania w systemie Windows 11 i wybierz opcję Sprzęt i dźwięk .
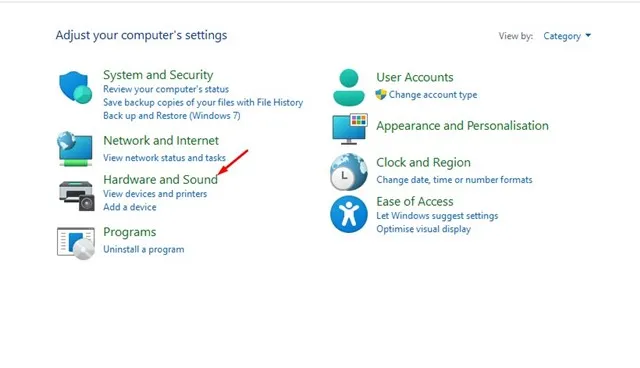
2. Następnie kliknij Opcje zasilania .
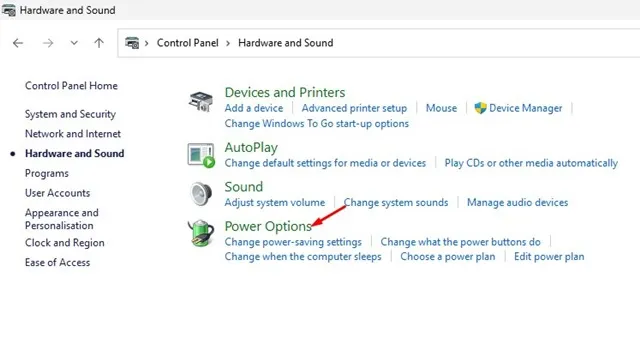
3. W Opcjach zasilania wybierz opcję Wybierz działanie przycisku zasilania .
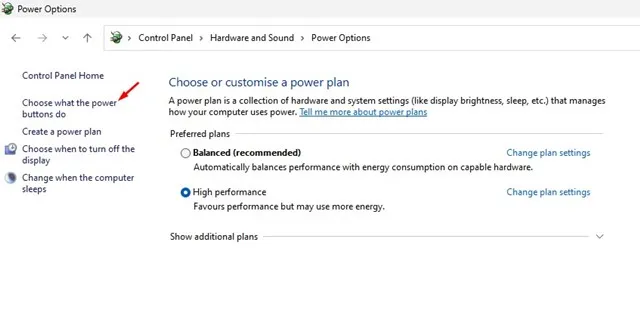
4. Na następnym ekranie kliknij opcję Zmień ustawienia, które są obecnie niedostępne .
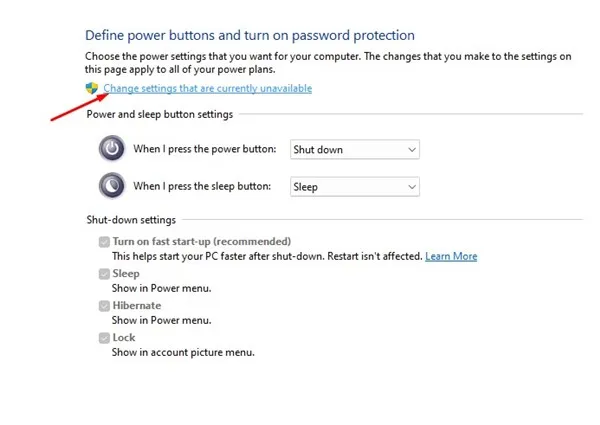
5. W obszarze Ustawienia wyłączania włącz opcję Włącz szybkie uruchamianie . Na koniec kliknij Zapisz zmiany .
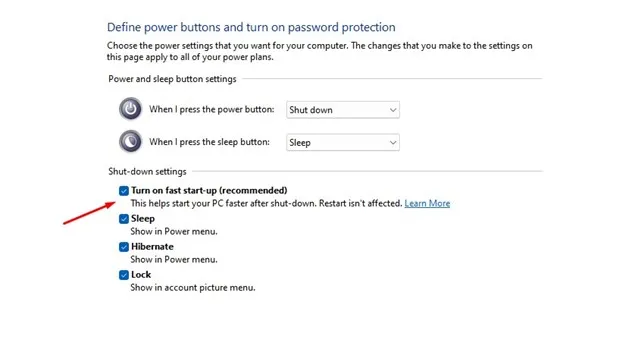
3. Wyłącz programy startowe w systemie Windows 11
Nadmierna liczba programów startowych może utrudniać szybkość rozruchu systemu Windows 11. Nawet w przypadku dysku SSD spowolnienie wydajności może stać się zauważalne, jeśli włączonych jest wiele aplikacji startowych. Wykonaj poniższe kroki, aby wyłączyć niepotrzebne programy startowe w celu poprawy wydajności dysku SSD.
1. Rozpocznij wyszukiwanie Menedżera zadań w systemie Windows 11 , a następnie uruchom aplikację z wyników.
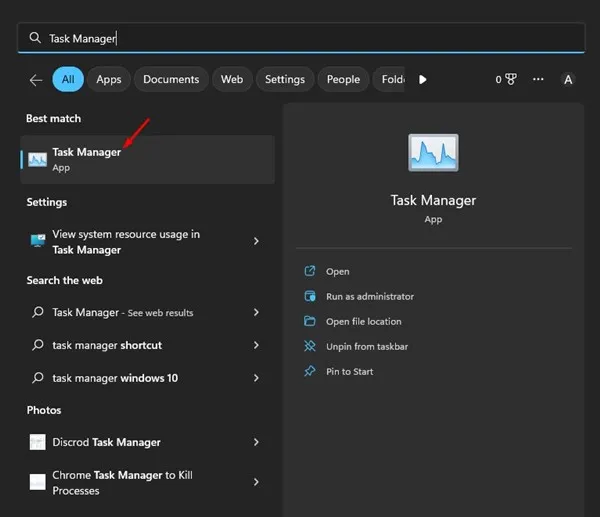
2. Przejdź do karty Aplikacje startowe w Menedżerze zadań, jak pokazano poniżej.
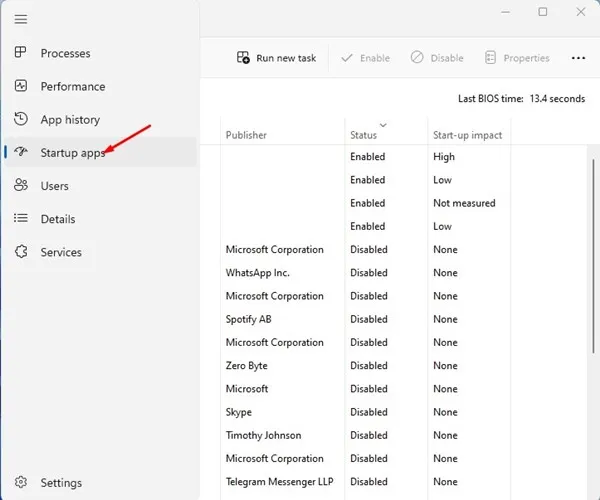
3. Kliknij kolumnę Status, aby uporządkować włączone aplikacje. Kliknij prawym przyciskiem myszy wszystkie niepotrzebne programy i wybierz Wyłącz .

4. Wyłącz defragmentację dysków SSD
Narzędzie Windows Disk Defragmentation zostało zaprojektowane w celu optymalizacji starszych dysków w celu uzyskania lepszej wydajności poprzez konsolidację pofragmentowanych plików, ale uruchomienie tego narzędzia na dysku SSD może faktycznie skrócić jego żywotność. Wielu użytkowników zauważyło poprawę prędkości SSD po prostu wyłączając funkcję defragmentacji SSD. Oto, jak możesz to zrobić:
1. Wyszukaj Defragmentuj w pasku wyszukiwania systemu Windows 11, a następnie w wynikach wyszukiwania otwórz narzędzie Defragmentuj i optymalizuj dyski .
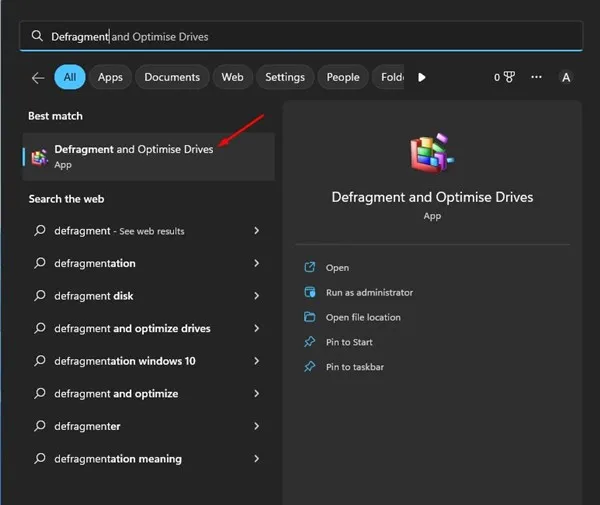
2. Kliknij opcję Zmień ustawienia znajdującą się w obszarze Zaplanowana optymalizacja .
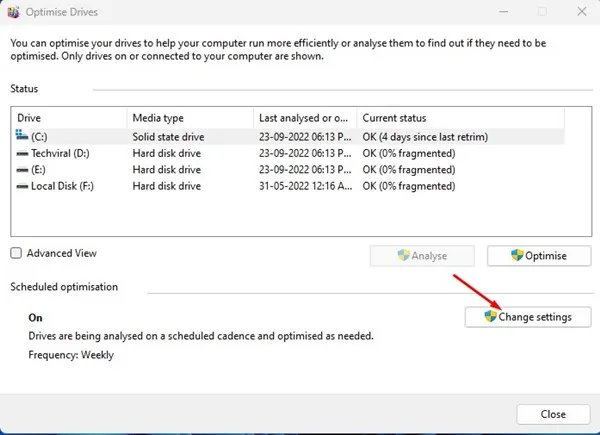
3. W oknie dialogowym Optymalizuj dyski odznacz opcję Uruchom zgodnie z harmonogramem . Na koniec kliknij przycisk OK , aby zapisać zmiany.
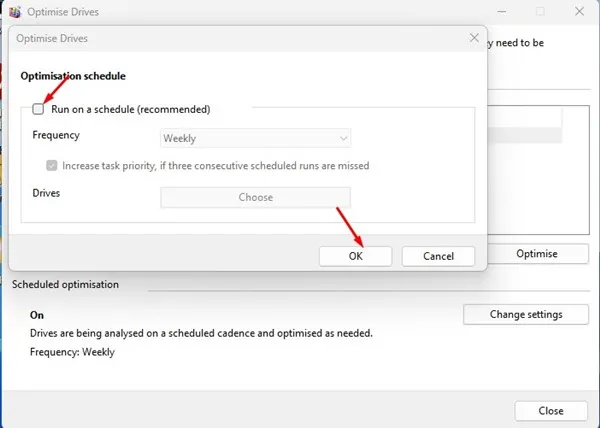
Proces ten pomoże zwiększyć wydajność dysku SSD w systemie Windows 11 poprzez wyłączenie defragmentacji.
5. Wyłącz indeksowanie
System Windows wykorzystuje indeksowanie w celu przyspieszenia wyszukiwania plików, ale może ono nieumyślnie spowolnić działanie dysku SSD. Rozważ wyłączenie indeksowania, aby sprawdzić, czy zwolni to trochę prędkość Twojego powolnego dysku SSD.
1. Otwórz Eksplorator plików w systemie Windows 11, kliknij prawym przyciskiem myszy dysk SSD i wybierz Właściwości .
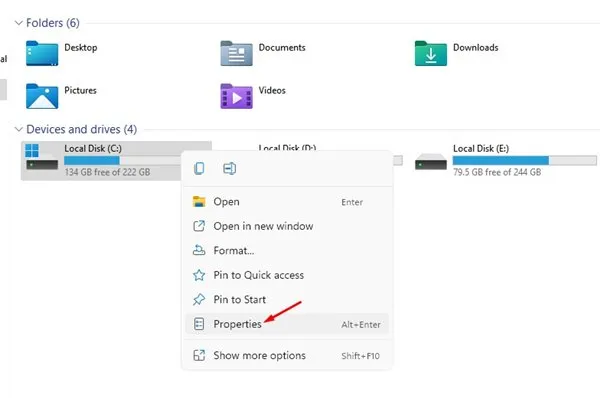
2. W oknie Właściwości dysku usuń zaznaczenie pola wyboru Zezwalaj na indeksowanie zawartości plików na tym dysku oprócz właściwości pliku .

3. Kliknij Zastosuj i po wyświetleniu monitu wybierz Zastosuj zmiany do podfolderów i plików, zanim klikniesz OK .
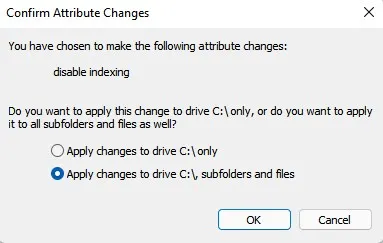
Te metody zapewniają skuteczne rozwiązania w celu zwiększenia wydajności dysku SSD na komputerze z systemem Windows 11. Podziel się w komentarzach, jeśli odkryłeś inne techniki poprawy szybkości wolnego dysku SSD w systemie Windows 11.




Dodaj komentarz ▼