
Ostatnio wielu użytkowników nie było w stanie otworzyć skompresowanego pliku i otrzymywało błąd 42125 Archiwum ZIP jest uszkodzone. Komunikat pojawia się podczas rozpakowywania plików ZIP.
Jeśli więc właśnie napotkałeś komunikat o błędzie i nie wiesz, co robić dalej, kontynuuj czytanie artykułu. Poniżej udostępniliśmy kilka prostych metod rozwiązania komunikatu o błędzie 42125 ZIP Archive is corrupted. Zaczynajmy.
Dlaczego pojawia się błąd 42125 Archiwum ZIP jest uszkodzone?
Błąd zwykle pojawia się podczas rozpakowywania pliku w formacie ZIP. Użytkownicy oprogramowania antywirusowego Avast napotkali również komunikat o błędzie podczas skanowania w czasie rozruchu.
Rzeczywista przyczyna błędu jest nadal nieznana, ale może go wywołać kilka rzeczy. Tutaj wymieniliśmy kilka możliwych przyczyn błędu.
- Korzystanie z niewłaściwych aplikacji do wyodrębnienia pliku ZIP
- Plik systemowy został uszkodzony.
- Uszkodzone pliki ZIP.
- Plik ZIP zabezpieczony hasłem.
- Uszkodzone sektory na dysku twardym, na którym przechowywane są pliki ZIP.
- Nieprawidłowe lub uszkodzone pliki instalacyjne Avast.
Teraz, gdy znasz już wszystkie możliwe przyczyny tego błędu, czas rozwiązać każdy z nich z osobna. Oto, jak zacząć.
1. Upewnij się, że plik ZIP nie jest chroniony
Jeśli plik ZIP jest chroniony hasłem, należy je podać przed rozpoczęciem procesu rozpakowywania.
Jeżeli podczas skanowania przy rozruchu program antywirusowy Avast wyświetli błąd 42125 Zip Archive Is Corrupted, należy upewnić się, że archiwa te nie są chronione hasłem .
Niektóre programy, np. Avast, nie proszą o podanie hasła. Pokazują komunikaty o błędach, gdy nie uda im się zdekompresować plików.
2. Zaktualizuj sterowniki
Wielu użytkowników systemu Windows twierdzi, że udało im się rozwiązać problem poprzez aktualizację wszystkich nieaktualnych sterowników urządzeń.
Menedżer urządzeń jest najlepszym wyborem do wyszukiwania i aktualizowania wszystkich nieaktualnych sterowników w systemie Windows. Oto jak go używać.
1. Kliknij na Windows Search i wpisz Device Manager . Następnie otwórz aplikację Device Manager z listy.
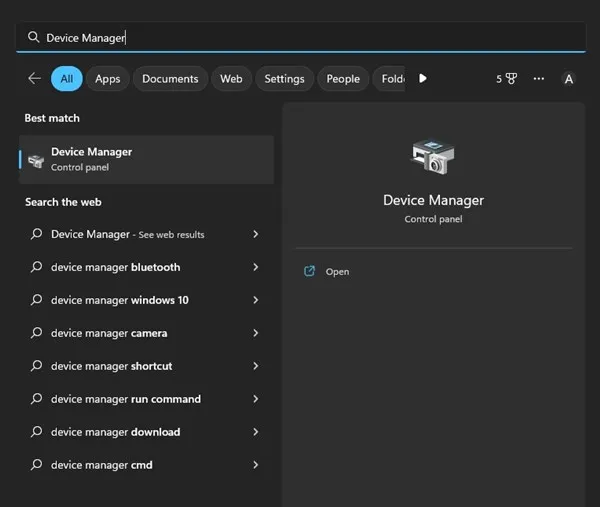
2. Gdy otworzy się Menedżer urządzeń, znajdź urządzenia oznaczone żółtym wykrzyknikiem (!) obok nich. Są to urządzenia, których sterowniki musisz zaktualizować. Jeśli nie ma problemu, możesz zaktualizować sterownik wyświetlacza/karty graficznej.
3. Rozwiń Karty graficzne i kliknij prawym przyciskiem myszy podłączony procesor graficzny.
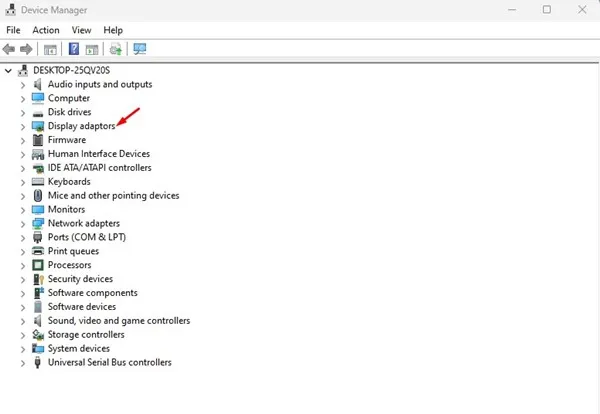
4. W menu kontekstowym wybierz opcję Aktualizuj sterownik .
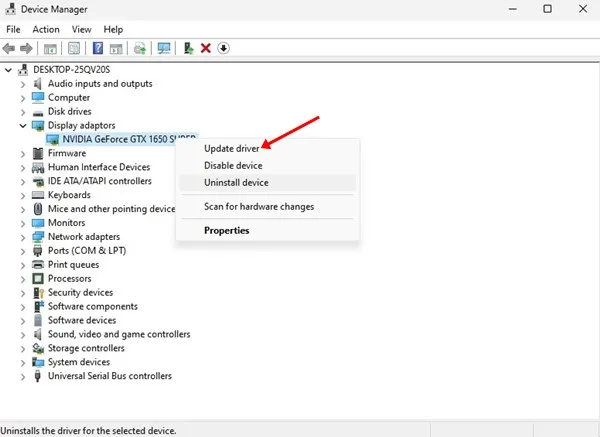
5. Na stronie Jak chcesz szukać sterowników? Na ekranie wybierz opcję Wyszukaj automatycznie zaktualizowane oprogramowanie sterownika .
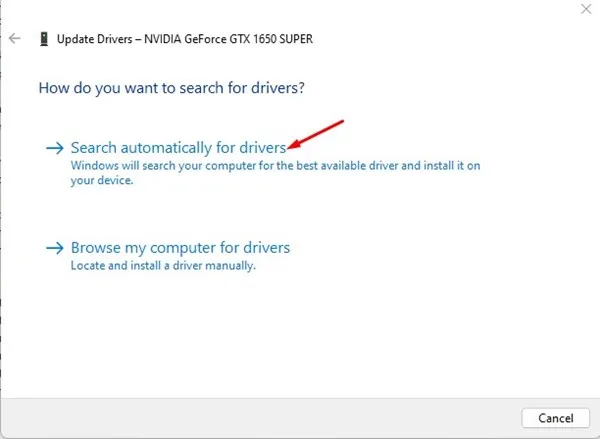
3. Uruchom narzędzie sprawdzające pliki systemowe
Błąd może pojawić się nawet w przypadku uszkodzenia ważnych plików systemowych. Narzędzie Kontroler plików systemowych lub polecenie SFC znajdzie i naprawi uszkodzone pliki systemowe. Oto jak uruchomić to narzędzie.
1. Kliknij opcję wyszukiwania Windows i wpisz CMD. Kliknij prawym przyciskiem myszy CMD i wybierz Uruchom jako administrator.
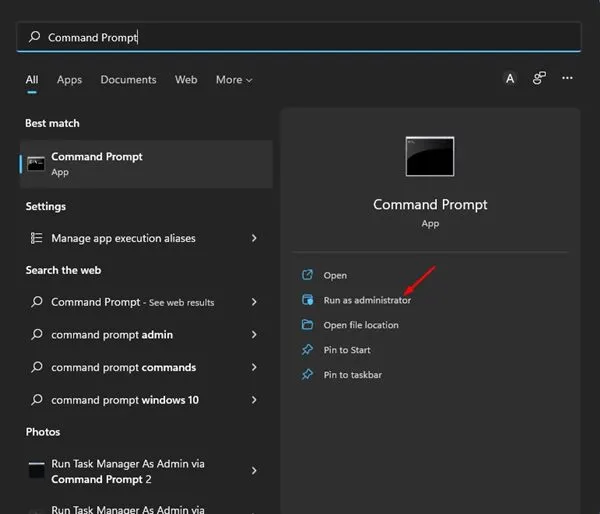
2. Po otwarciu wiersza poleceń wykonaj polecenie:
sfc /scannow
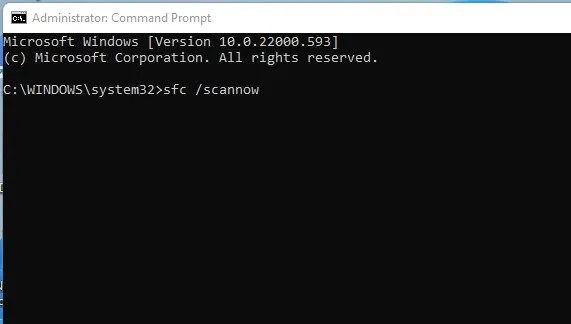
3. Teraz poczekaj cierpliwie, aż skanowanie się zakończy.
Po zakończeniu skanowania uruchom ponownie komputer z systemem Windows. To może naprawić komunikat o błędzie 42125 Zip Archive Is Corrupted.
4. Przeskanuj i napraw błędy dysku twardego
Po uruchomieniu narzędzia Kontroler plików systemowych należy także uruchomić narzędzie sprawdzające dysk. Check Disk Utility lub ChkDSK to narzędzie wiersza poleceń, które znajduje i naprawia błędy dysku twardego. Oto jak uruchomić to narzędzie.
1. Kliknij na wyszukiwanie Windows 11 i wpisz CMD. Kliknij prawym przyciskiem myszy na CMD i wybierz Uruchom jako administrator .

2. Po otwarciu wiersza poleceń wykonaj polecenie:
chkdsk C: /f

5. Zainstaluj ponownie program antywirusowy Avast
Użytkownicy, u których podczas skanowania programu Avast Boot pojawia się komunikat o błędzie 42125 Archiwum Zip jest uszkodzone, powinni ponownie zainstalować program.
Skanowanie podczas uruchamiania programu Avast nigdy nie ma na celu skanowania chronionych lub wysoce skompresowanych plików ZIP. Jeśli więc nie uda się ich przeskanować, wyświetli się błąd.
Chociaż ponowna instalacja może nie rozwiązać problemu, ponieważ Avast nie będzie mógł ponownie przeskanować tych plików. Możliwe jest również, że niektóre spakowane pliki mogą być niedostępne do skanowania w czasie rozruchu.
Możesz zatem ponownie zainstalować program antywirusowy Avast lub zaktualizować go, korzystając z oficjalnej strony internetowej.
6. Wypróbuj inny program do wyodrębniania plików ZIP
Aby pozbyć się tego komunikatu o błędzie, możesz użyć innego ekstraktora ZIP. Błąd jest zwykle oznaką problemu z programem do kompresji/dekompresji lub plikiem.
Ponieważ nie można zastąpić pliku, najlepiej będzie zastąpić programy używane do wyodrębnienia pliku ZIP.
Możesz wypróbować program do rozpakowywania plików ZIP, np. Winzip, który jest darmowy i oferuje wiele przydatnych funkcji.
Oto jedne z najlepszych metod naprawienia błędu 42125 Zip Archive Is Corrupted. Błąd mógł zostać naprawiony, jeśli dokładnie wykonałeś wszystkie kroki. Jeśli jednak tak się nie stanie, możesz przywrócić komputer za pomocą narzędzia Przywracanie systemu lub go zresetować.





Dodaj komentarz