Szybka nawigacja
Microsoft Forms to fantastyczna platforma do tworzenia prostych quizów, ankiet i ocen, znana z przyjaznego dla użytkownika interfejsu. Jednak wielu użytkowników może przeoczyć jej zaawansowane funkcje! Ten przewodnik ujawni kilka niezbędnych narzędzi i technik, które pomogą Ci w pełni wykorzystać Microsoft Forms.
W tym samouczku wykorzystano zrzuty ekranu z internetowej wersji formularza Microsoft Forms , ale zapewniamy, że te same funkcje są dostępne w aplikacji komputerowej .
1 Pytania dotyczące oddziału oparte na poprzednich odpowiedziach
Masz możliwość dostosowania przepływu ankiety, dyktując, na jakie pytania Twoi respondenci natrafią na podstawie swoich poprzednich wyborów. Na przykład rozważ ankietę, która pyta o ulubione sporty.
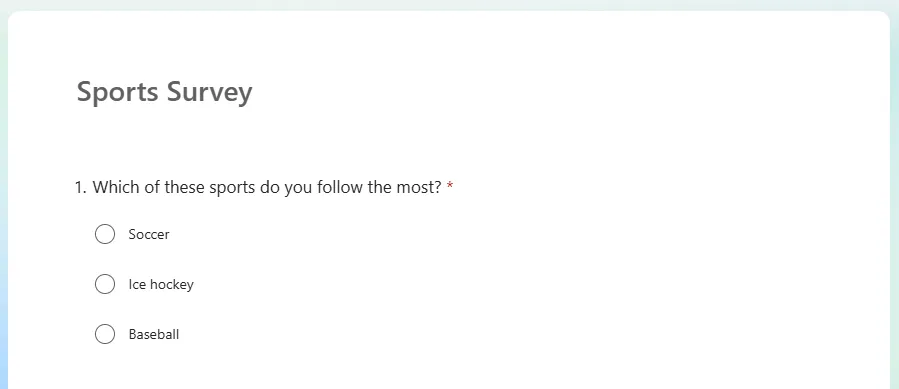
W powyższym przykładzie, jeśli respondent wybierze „piłkę nożną”, powinien przejść do pytania 2 dotyczącego jego ulubionej drużyny piłkarskiej. Wybranie „hokeja na lodzie” prowadzi do pytania 3, podczas gdy „baseball” kieruje go do pytania 4.
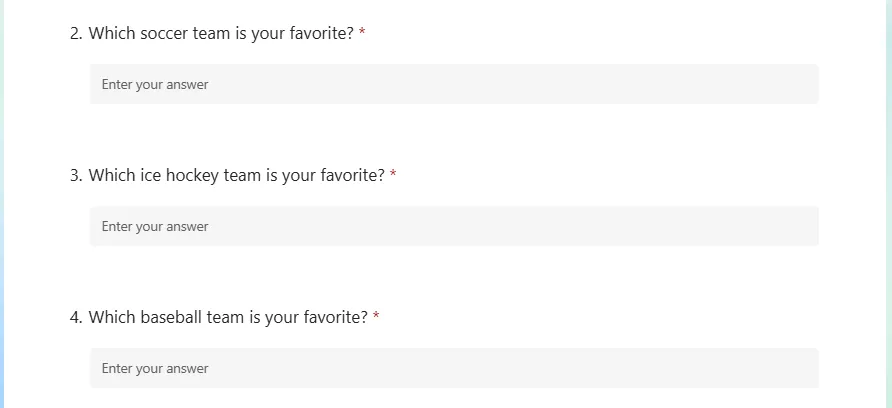
Aby to wdrożyć, wybierz pytanie, które decyduje o przepływie (na przykład pytanie 1), kliknij trzy kropki w rogu i wybierz „Dodaj rozgałęzienie”.
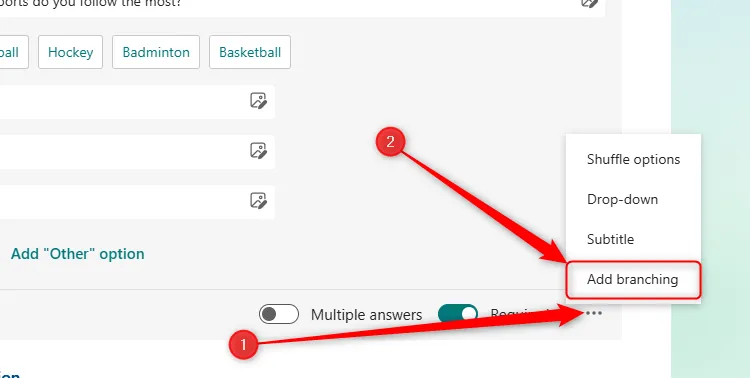
Następnie określ, jakie pytanie zobaczy użytkownik na podstawie udzielonej odpowiedzi.
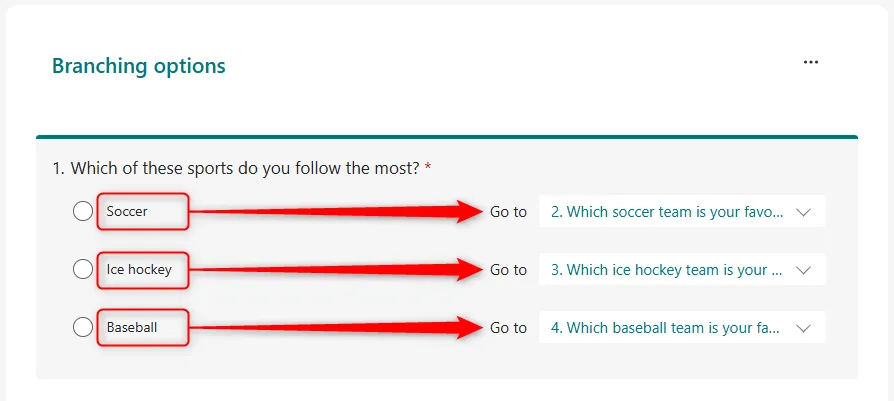
Po skonfigurowaniu wszystkich rozgałęzień kliknij „Wstecz”, aby powrócić do edytora formularza, a następnie wyświetl podgląd formularza, aby upewnić się, że wszystko działa prawidłowo.
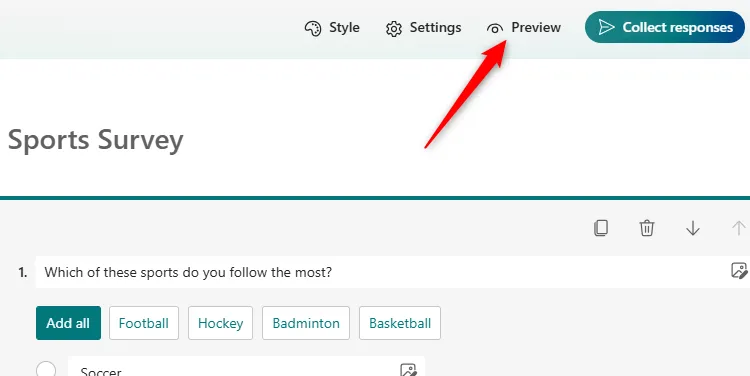
2 Kopiuj opcje wielokrotnego wyboru z programu Excel lub Word
Trzeba wypełnić pytanie wielokrotnego wyboru długą listą opcji? Ręczne wpisywanie każdej odpowiedzi może być żmudne i podatne na błędy.
Na szczęście, jeśli Twoje opcje są już w programie Excel lub Word, możesz je szybko skopiować i wkleić do formularzy Microsoft Forms.
Najpierw upewnij się, że każda opcja znajduje się w osobnym wierszu lub akapicie, a następnie zaznacz i skopiuj te elementy (Ctrl+C).
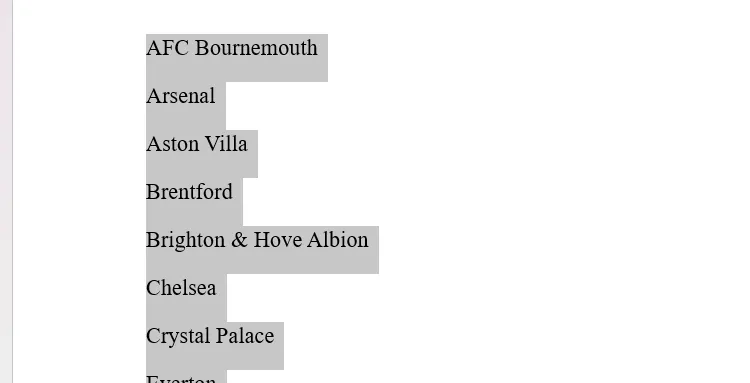
Wróć do formularza Microsoft, kliknij „Dodaj nowe pytanie” i wybierz „Wybór”. Po wprowadzeniu pytania możesz usunąć wszystkie opcje zastępcze, klikając ikonę kosza obok nich.
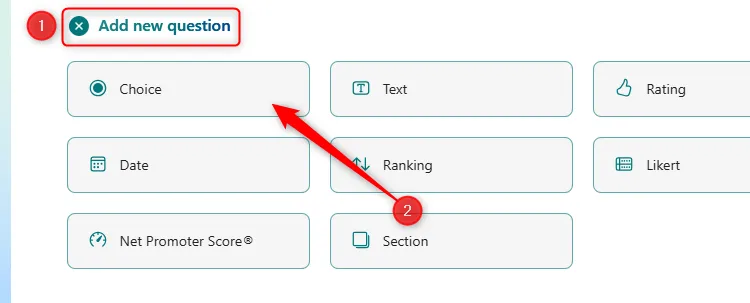
Na koniec kliknij pole Opcja 1 i wklej skopiowane opcje (Ctrl+V). Zobacz, jak wszystkie Twoje elementy natychmiast wypełniają się jako opcje!
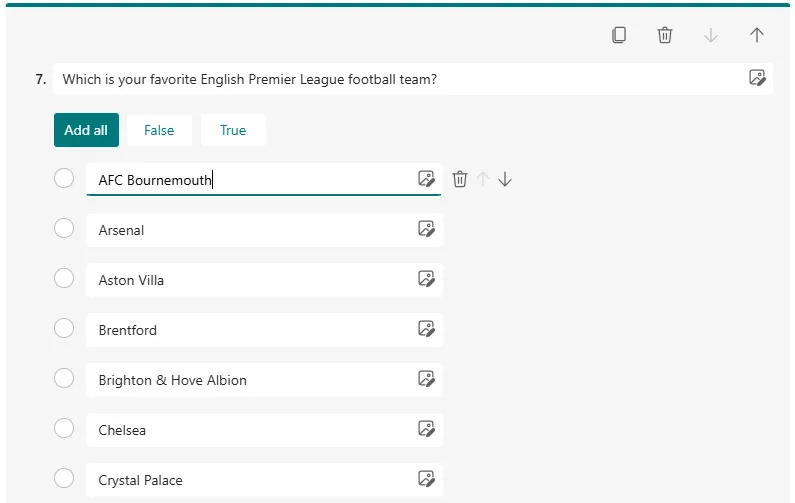
3 Ustaw datę rozpoczęcia i zakończenia
Aby zarządzać dostępnością przesłanych formularzy, możesz łatwo zdefiniować datę rozpoczęcia i zakończenia.
Na przykład, jeśli nie jesteś jeszcze gotowy na odpowiedzi, ale chcesz zaplanować wcześniej wysyłkę formularza, wykonaj następujące kroki:
Otwórz formularz, kliknij „Ustawienia” i zaznacz opcję „Akceptuj odpowiedzi”. Musisz to zrobić niezależnie od tego, czy ustawiasz ramy czasowe, ponieważ zapewnia to dostępność formularza.
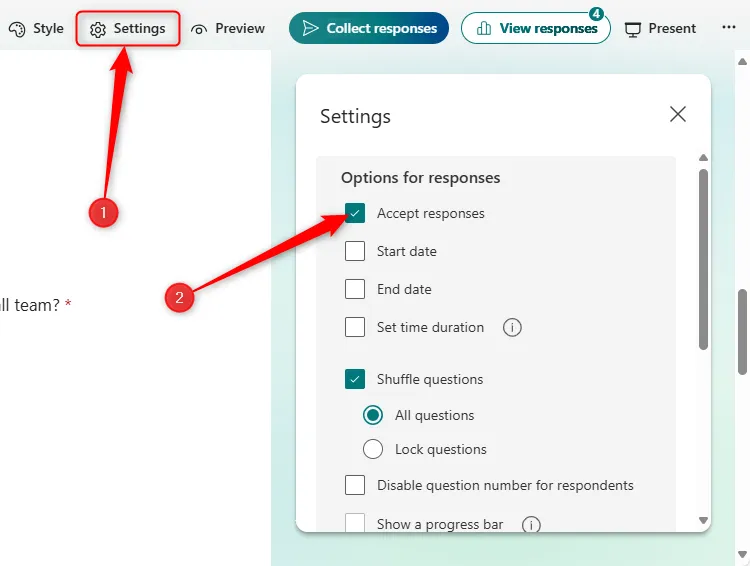
Następnie włącz opcję „Data rozpoczęcia” i wybierz żądane godziny rozpoczęcia i zakończenia akceptowania odpowiedzi.
Po ustawieniu dat zamknij okno, a zmiany zostaną automatycznie zapisane.
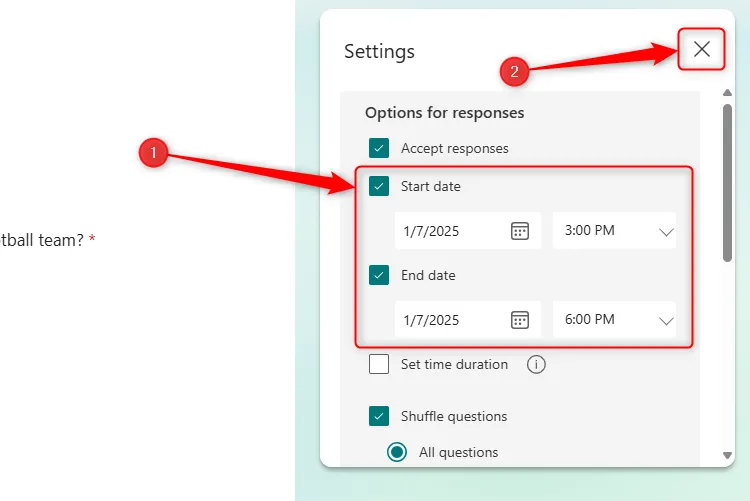
Zawsze weryfikuj swoje konfiguracje, kopiując link do formularza, aby sprawdzić dostępność zgodnie z ustawieniami daty rozpoczęcia.
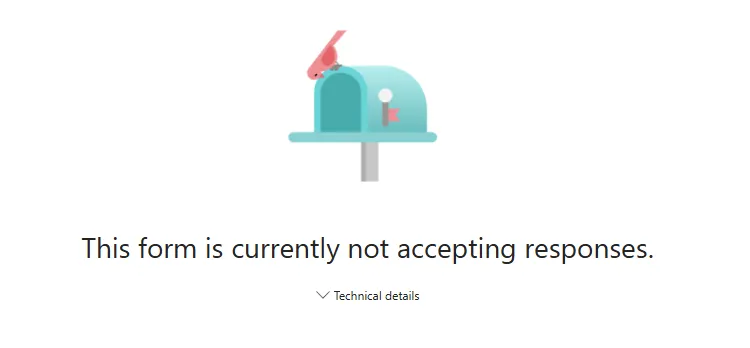
4 Przetasuj swoje pytania
Losowanie kolejności pytań może prowadzić do bardziej wiarygodnych danych ankietowych. Na przykład zapobiega to wzorcowym odpowiedziom w badaniach naukowych lub zniechęca studentów do dzielenia się odpowiedziami podczas quizów.
Aby aktywować tę funkcję, przejdź do „Ustawień” w formularzu i zaznacz opcję „Losuj pytania”.
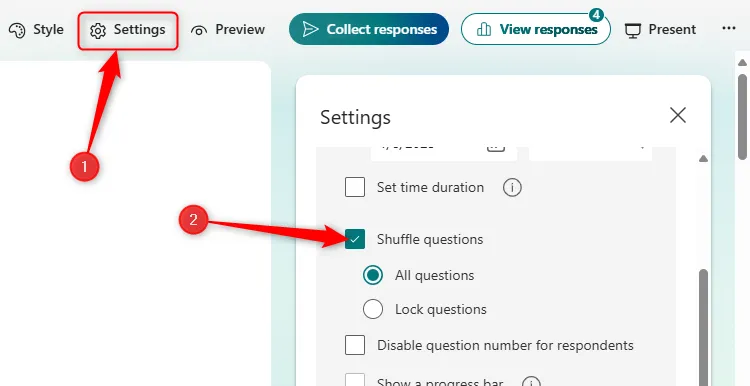
Pamiętaj, że możesz pozostawić pewne pytania niezmienne, dzięki czemu będziesz mieć pewność, że istotne informacje, takie jak imiona i daty, będą przechwytywane na bieżąco, niezależnie od kolejności pytań.
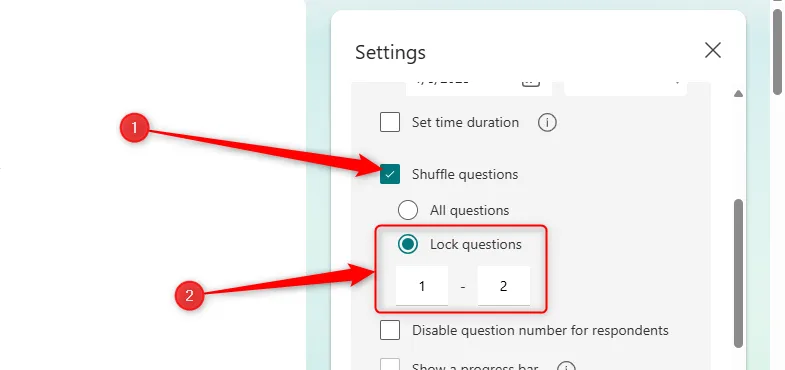
Pamiętaj, że tasowanie nie jest dozwolone, gdy formularz zawiera wiele sekcji lub rozgałęzioną logikę.
5 Wyświetl komunikat o zakończeniu
Po przesłaniu formularza użytkownicy otrzymują domyślną wiadomość: „Twoja odpowiedź została wysłana”. To jednak Twoja szansa na dodanie osobistego akcentu!
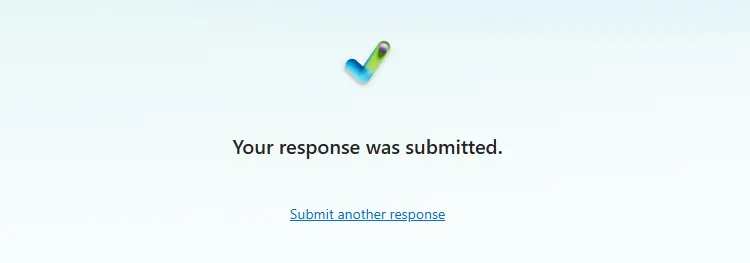
Dostosuj tę wiadomość, dodając wszelkie istotne dane kontaktowe, informację o terminie publikacji wyników lub nawet dowcipny komentarz nawiązujący do tematu ankiety.
Aby uzyskać dostęp do tej funkcji w „Ustawieniach”, zaznacz opcję „Dostosuj wiadomość z podziękowaniem” i napisz własną wiadomość, a następnie zamknij okno i zapisz zmiany.
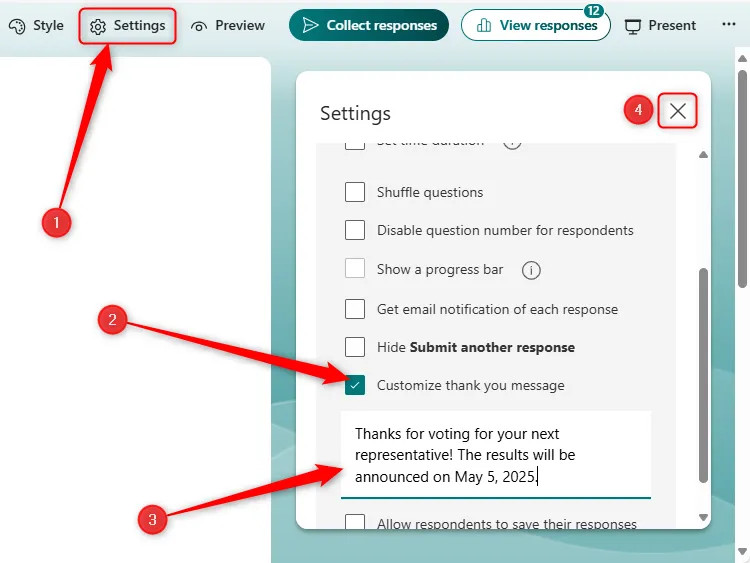

Uwaga: Wiadomość z podziękowaniami może zawierać wyłącznie tekst, a jej długość może wynosić maksymalnie 4000 znaków — to idealne rozwiązanie, jeśli chcesz udzielić zwięzłej, a jednocześnie informacyjnej odpowiedzi!
6 Zdecyduj, czy respondenci mogą zapisywać i edytować swoje odpowiedzi
Na koniec możesz określić, czy respondenci powinni mieć możliwość zapisywania swoich odpowiedzi na koncie Microsoft Forms, a także czy powinni mieć możliwość ich edytowania.
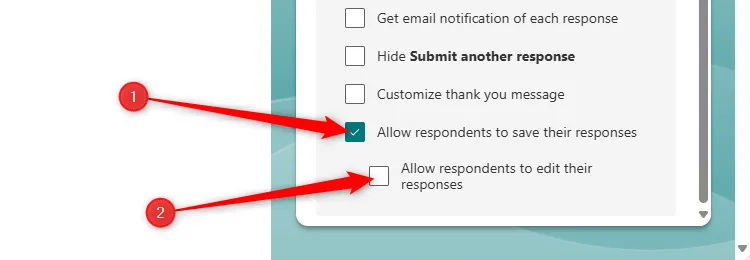
Gdy opcja „Allow Respondents To Save Their Responses” jest włączona, respondenci mogą zapisywać swoje odpowiedzi, ale nie będą mogli kontynuować wypełniania formularza później. Z kolei włączenie opcji „Allow Respondents To Edit Their Responses” daje im dostęp do modyfikowania swoich wpisów po ich przesłaniu.
Obie opcje można włączać i wyłączać zależnie od potrzeb, co zapewnia elastyczną kontrolę nad zarządzaniem odpowiedziami.
Uzbrojeni w te zaawansowane narzędzia możesz tworzyć angażujące i wydajne formularze Microsoft dostosowane do Twoich konkretnych potrzeb. A jako wskazówka na pożegnanie, rozważ zduplikowanie wypełnionych formularzy, aby użyć ich jako szablonów w przyszłych projektach!
Dodatkowe informacje
1. Jak śledzić odpowiedzi zebrane w formularzach Microsoft Forms?
Możesz monitorować odpowiedzi, przechodząc do zakładki „Odpowiedzi” w formularzu Microsoft, gdzie znajdziesz podsumowanie i opcję przeglądania poszczególnych wyników.
2. Czy mogę tworzyć formularze zawierające obrazy lub filmy?
Tak! Microsoft Forms pozwala wstawiać obrazy lub filmy do pytań, zapewniając kontekst wizualny dla respondentów.
3. Czy liczba pytań, jakie mogę zadać w formularzu Microsoft, jest ograniczona?
W programie Microsoft Forms limit pytań na formularz wynosi 400, co pozwala na tworzenie kompleksowych ankiet lub quizów w zależności od potrzeb.




Dodaj komentarz