Napotkanie błędu „0x00000709 Operation could not be completed” podczas ustawiania domyślnej drukarki w systemie Windows może być niezwykle frustrujące. Ten problem często pojawia się, gdy występuje nieporozumienie między ustawieniami komputera i drukarki, prawdopodobnie z powodu istniejących konfiguracji lub problemów z siecią. Na szczęście istnieją różne kroki rozwiązywania problemów, które możesz wykonać, aby rozwiązać ten błąd drukarki i pomyślnie skonfigurować drukarkę.
Krok 1: Odłącz niepotrzebne drukarki
Jeśli do systemu podłączonych jest wiele drukarek, domyślne ustawienia drukarki mogą powodować konflikt, co prowadzi do błędu „Operation could not be completed” (Operacja nie mogła zostać ukończona). Aby rozwiązać ten problem, odłącz wszystkie niepotrzebne drukarki, pozostawiając tylko tę, którą chcesz ustawić jako domyślnie podłączoną. Po skonfigurowaniu żądanej drukarki możesz ponownie podłączyć wszystkie wcześniej odłączone.
Krok 2: Skorzystaj z narzędzia do rozwiązywania problemów z drukarką
Wbudowany Printer Troubleshooter w systemie Windows jest pomocnym narzędziem do identyfikowania i rozwiązywania problemów związanych z konfiguracją drukarki. Oto jak go skutecznie uruchomić:
- Otwórz Ustawienia korzystając z menu Start lub naciskając
Win + I. - Przejdź do zakładki „System” i wybierz opcję „Rozwiązywanie problemów”.
- Kliknij „Inne narzędzia do rozwiązywania problemów”.
- Znajdź „Drukarkę” i kliknij **Uruchom**, aby rozpocząć proces rozwiązywania problemów.
- Postępuj zgodnie z instrukcjami wyświetlanymi na ekranie i poczekaj, aż narzędzie do rozwiązywania problemów spróbuje rozwiązać problem.
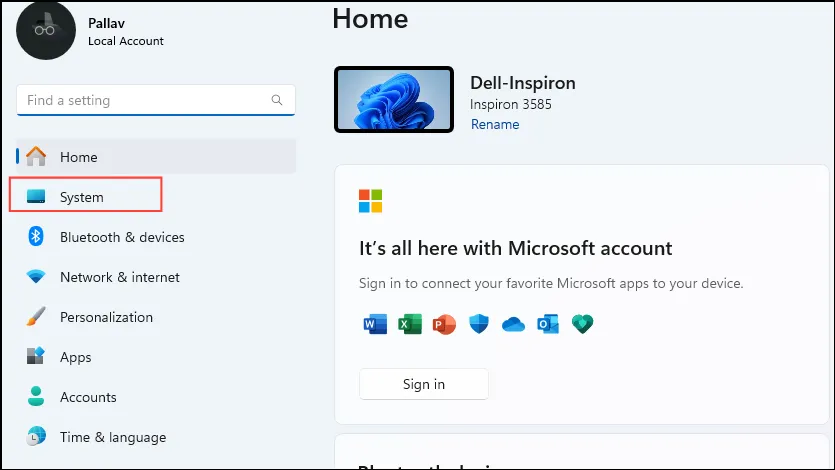
Krok 3: Zaktualizuj sterowniki drukarki
Nieaktualne lub uszkodzone sterowniki drukarki mogą utrudniać proces konfiguracji. Aktualizacja sterowników drukarki może rozwiązać błąd:
- Kliknij prawym przyciskiem myszy przycisk Start i wybierz „Menedżer urządzeń”.
- Rozwiń 'Kontrolery uniwersalnej magistrali szeregowej’.
- Kliknij prawym przyciskiem myszy „Urządzenie kompozytowe USB” i wybierz „Aktualizuj sterownik”.
- Wybierz opcję „Wyszukaj sterowniki automatycznie” i postępuj zgodnie z instrukcjami.
- Po zakończeniu aktualizacji uruchom ponownie komputer.
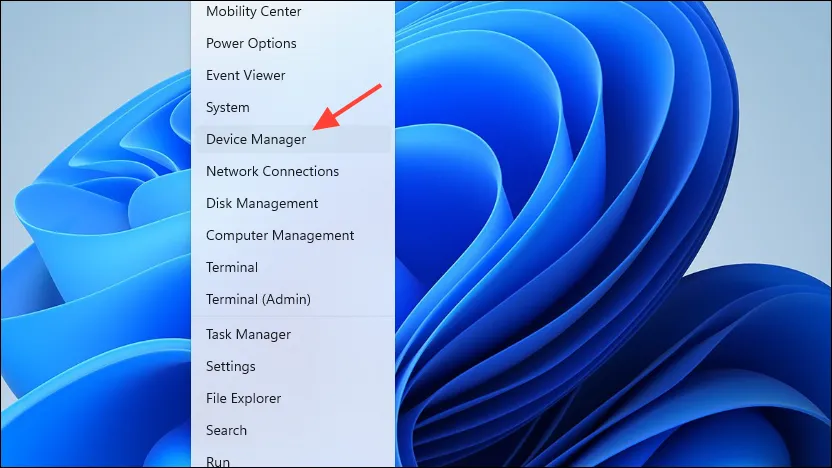
Krok 4: Wyłącz automatyczne zarządzanie drukarką
System Windows często automatycznie zarządza domyślnymi ustawieniami drukarki. Może to prowadzić do konfliktów podczas próby ustawienia nowej domyślnej drukarki. Oto jak wyłączyć tę funkcję:
- Otwórz aplikację Ustawienia i wybierz „Bluetooth i urządzenia”.
- Przejdź do zakładki „Drukarki i skanery”.
- Wyłącz przełącznik „Zezwól systemowi Windows na zarządzanie moją domyślną drukarką”.
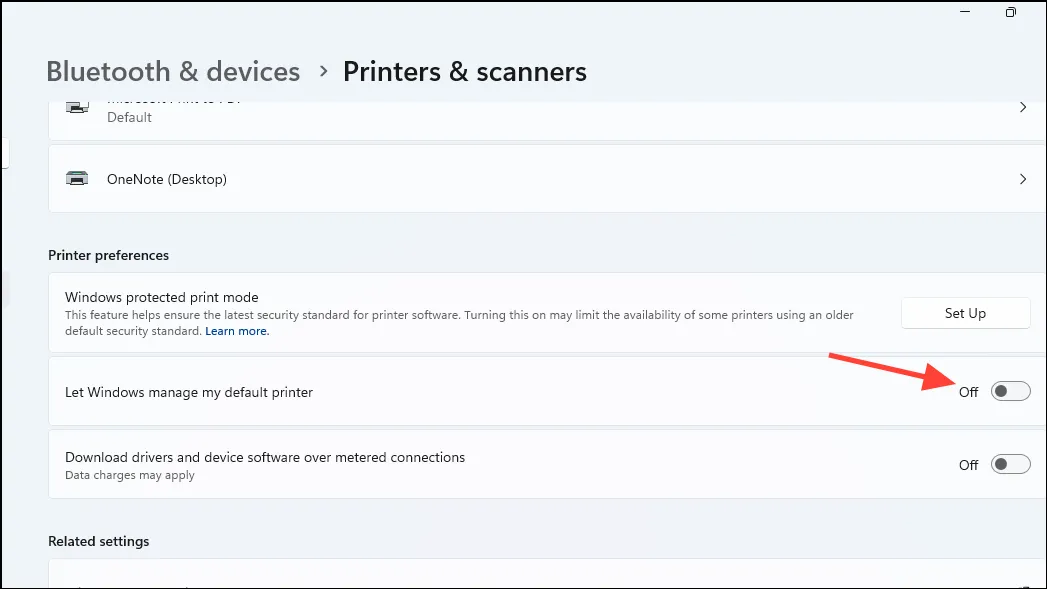
Krok 5: Uruchom ponownie usługę buforowania wydruku
Ponowne uruchomienie usługi bufora wydruku może rozwiązać tymczasowe problemy związane z konfiguracją drukarki:
- Wpisz
servicesw menu Start i uruchom jako administrator. - Znajdź „Bufor wydruku”, kliknij prawym przyciskiem myszy i wybierz „Uruchom ponownie”.
- Następnie podłącz ponownie drukarkę.
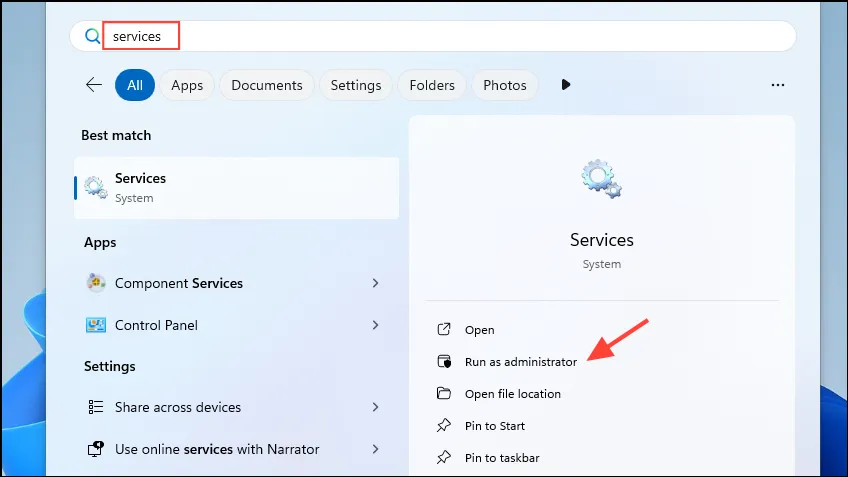
Krok 6: Zmień nazwę drukarki w Edytorze rejestru
Skutecznym rozwiązaniem błędu może być zmiana nazwy drukarki w rejestrze systemu Windows:
- Wyszukaj „edytor rejestru” i otwórz go jako administrator.
- Przejdź do:
HKEY_CURRENT_USER\Software\Microsoft\Windows NT\CurrentVersion\Windows. - Kliknij dwukrotnie „Urządzenie” i zmień wartość na nazwę swojej drukarki, a następnie kliknij „OK”.
- Przed kolejną próbą skonfigurowania domyślnej drukarki uruchom ponownie komputer.
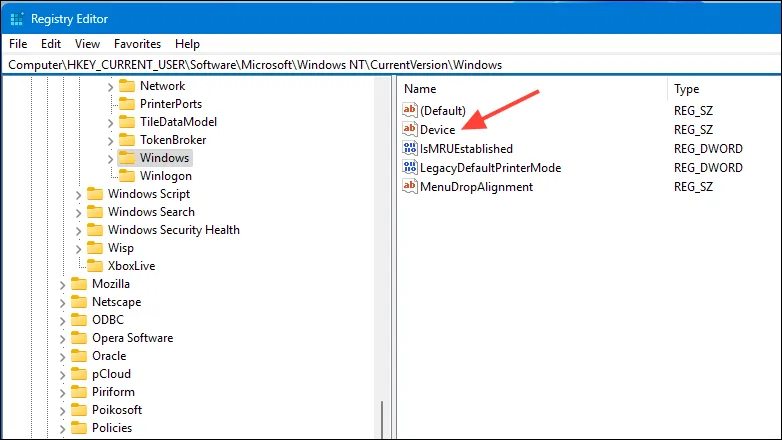
Krok 7: Sprawdź uprawnienia użytkownika
Niewystarczające uprawnienia mogą uniemożliwić konfigurację drukarek:
- Otwórz Edytor rejestru i przejdź do
HKEY_CURRENT_USER\Software\Microsoft\Windows NT\CurrentVersion\Windows. - Kliknij prawym przyciskiem myszy na „Windows” i wybierz „Uprawnienia”.
- Upewnij się, że SYSTEM i Administrator mają pełny dostęp; w razie potrzeby przyznaj uprawnienia.
- Wprowadzenie zmian może okazać się konieczne również w przypadku konta użytkownika „Wszyscy”.

Krok 8: Dostosuj ustawienia RPC, jeśli ma to zastosowanie
Zmiana ustawień zdalnego wywołania procedury (RPC) może pomóc rozwiązać problemy z połączeniem (uwaga: Edytor zasad grupy nie jest dostępny w wersjach Windows Home):
- Otwórz Edytor zasad grupy i przejdź do „Konfiguracja komputera” > „Szablony administracyjne” > „Drukarki”.
- Znajdź opcję „Konfiguruj ustawienia połączenia RPC”, włącz ją i ustaw protokół na „RPC przez nazwane potoki”.
- Kliknij „Zastosuj”, następnie „OK” i uruchom ponownie komputer.
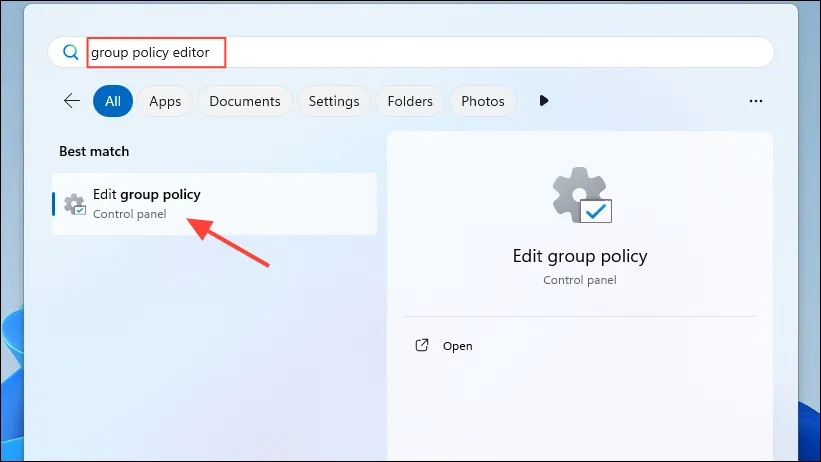
Krok 9: Zmień klucz rejestru PointAndPrint
Klucz rejestru PointAndPrint może przyczyniać się do błędu. Aby go zmodyfikować:
- Otwórz wiersz poleceń jako administrator.
- Uruchom następujące polecenie:
reg add "HKEY_LOCAL_MACHINE\Software\Policies\Microsoft\Windows NT\Printers\PointAndPrint"/v RestrictDriverInstallationToAdministrators /t REG_DWORD /d 1 /f. - Uruchom ponownie komputer i spróbuj ponownie skonfigurować drukarkę.
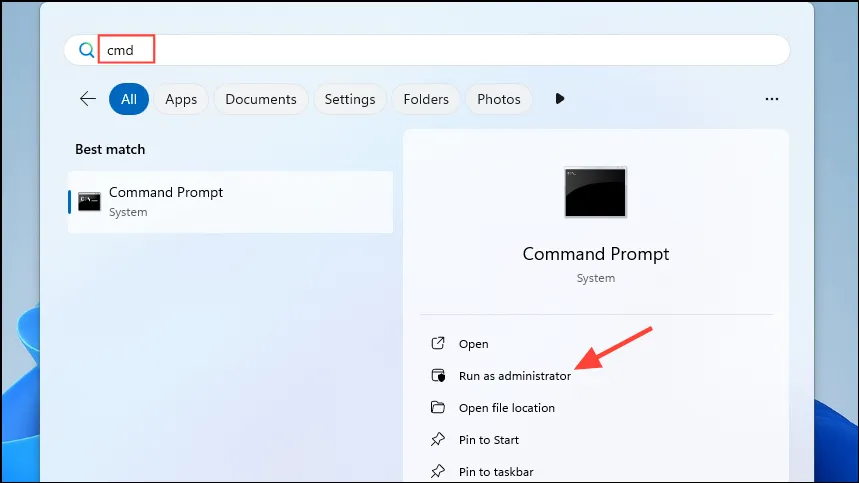
Krok 10: Rozważ odinstalowanie aktualizacji systemu Windows
Jeśli błąd pojawił się po aktualizacji systemu Windows, odinstalowanie ostatniej aktualizacji może rozwiązać problem:
- Otwórz Ustawienia i przejdź do „Windows Update”.
- Kliknij „Aktualizuj historię” i przewiń w dół do „Powiązanych ustawień”.
- Kliknij „Odinstaluj aktualizacje” i usuń wszelkie ostatnie aktualizacje, które mogą powodować problemy.
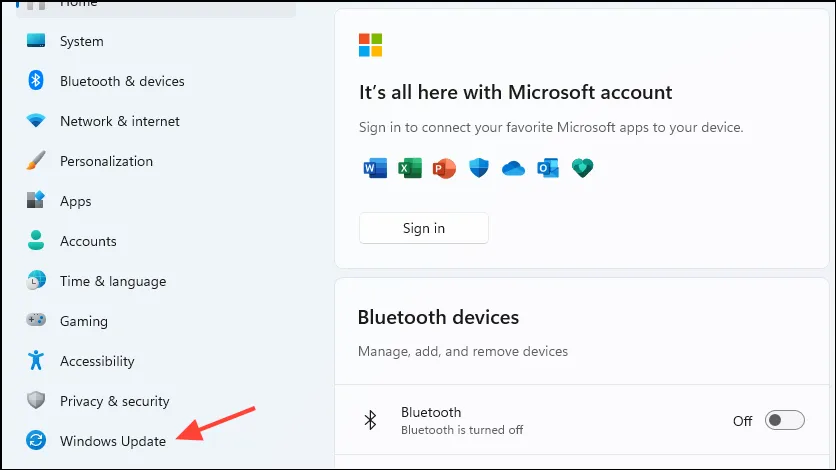
Ważne rzeczy do rozważenia
- Sprawdź, czy drukarka ma prawidłową nazwę i czy jest podłączona do sieci; sprawdź również, czy wszystkie kable nie są uszkodzone.
- Często rozwiązaniem problemu może być całkowite wyłączenie i włączenie zasilania; należy wówczas odłączyć drukarkę i zaczekać przed ponownym podłączeniem.
- Podczas rozwiązywania problemów z drukarką, aby zidentyfikować potencjalne problemy, warto odłączyć inne urządzenia peryferyjne.
Często zadawane pytania
1. Co powoduje błąd '0x00000709′?
Ten błąd jest najczęściej spowodowany konfliktami między wieloma podłączonymi drukarkami, nieaktualnymi sterownikami, niewystarczającymi uprawnieniami użytkownika lub problemami z rejestrem w systemie Windows.
2. Jak mogę mieć pewność, że moja drukarka jest poprawnie ustawiona jako domyślna?
Aby poprawnie ustawić drukarkę jako domyślną, odłącz wszystkie inne drukarki, upewnij się, że sterowniki zostały zainstalowane prawidłowo i sprawdź, czy system Windows nie jest skonfigurowany tak, aby automatycznie zarządzać drukarką domyślną.
3. Czy modyfikowanie rejestru systemu Windows jest bezpieczne?
Chociaż często konieczne jest modyfikowanie rejestru w celu rozwiązania pewnych błędów, kluczowe jest zachowanie ostrożności. Zawsze rób kopię zapasową rejestru przed wprowadzeniem zmian, ponieważ nieprawidłowe edycje mogą prowadzić do niestabilności systemu.




Dodaj komentarz ▼