Czy zmagasz się z uporczywymi problemami z awariami w Mozilla Firefox podczas korzystania z systemu Windows 11? Nagłe zamknięcie ulubionej przeglądarki lub jej zawieszanie się może poważnie utrudnić Twoją aktywność online. Jednak nie trać nadziei! Ten kompleksowy przewodnik pomoże Ci rozwiązać problemy i naprawić częste awarie Firefoksa, zapewniając płynniejsze przeglądanie.
1. Zaktualizuj przeglądarkę Firefox do najnowszej wersji
Korzystanie ze starej wersji Firefoksa jest częstym powodem problemów ze zgodnością i awarii systemu. Aktualizowanie przeglądarki nie tylko rozwiązuje błędy, ale także pozwala korzystać z najnowszych funkcji.
Krok 1: Uruchom przeglądarkę Firefox na swoim komputerze.
Krok 2: Kliknij przycisk menu, przedstawiony w postaci trzech poziomych linii, znajdujących się w prawym górnym rogu.
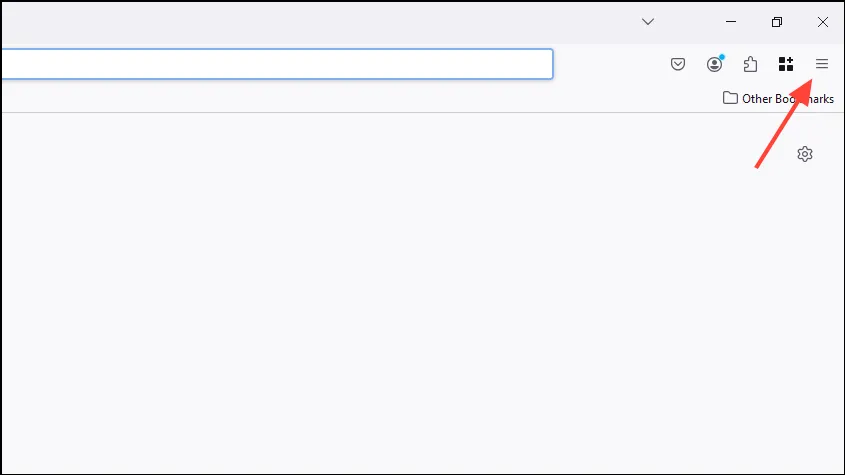
Krok 3: Z menu rozwijanego wybierz Pomoc , a następnie O programie Firefox .
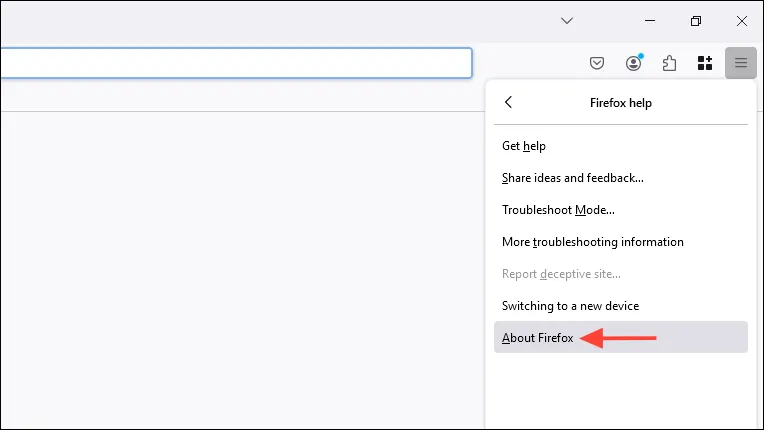
Krok 4: Pojawi się okno, inicjujące automatyczne sprawdzanie dostępnych aktualizacji. Jeśli aktualizacje zostaną znalezione, zostaną pobrane automatycznie.
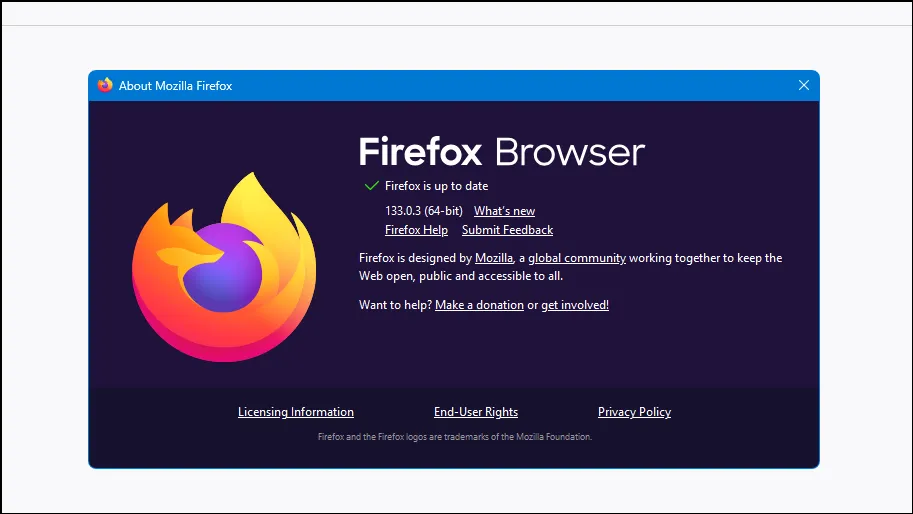
Krok 5: Po pobraniu aktualizacji kliknij przycisk Uruchom ponownie, aby zaktualizować przeglądarkę Firefox i zakończyć instalację.
2. Wyłącz problematyczne rozszerzenia i dodatki
Zainstalowane rozszerzenia i dodatki mogą czasami powodować nieoczekiwane awarie, zwłaszcza jeśli są nieaktualne lub kolidują z aktualizacjami przeglądarki Firefox.
Krok 1: Otwórz przeglądarkę Firefox i wejdź do menu.
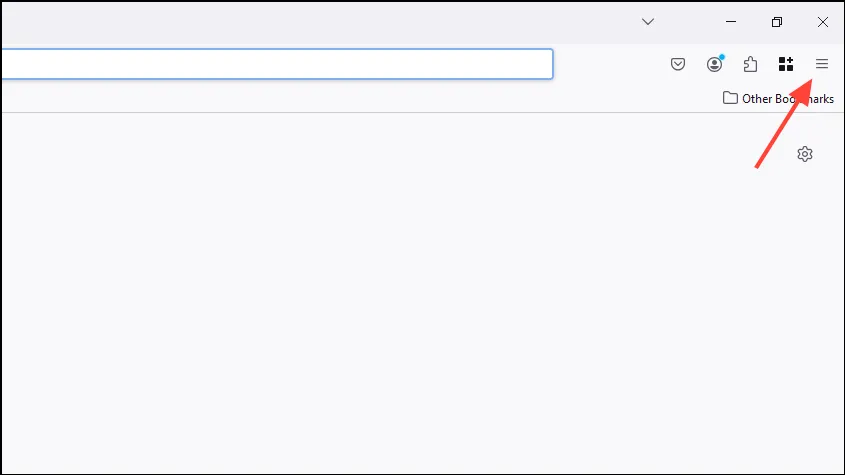
Krok 2: Kliknij Dodatki i motywy na liście menu.
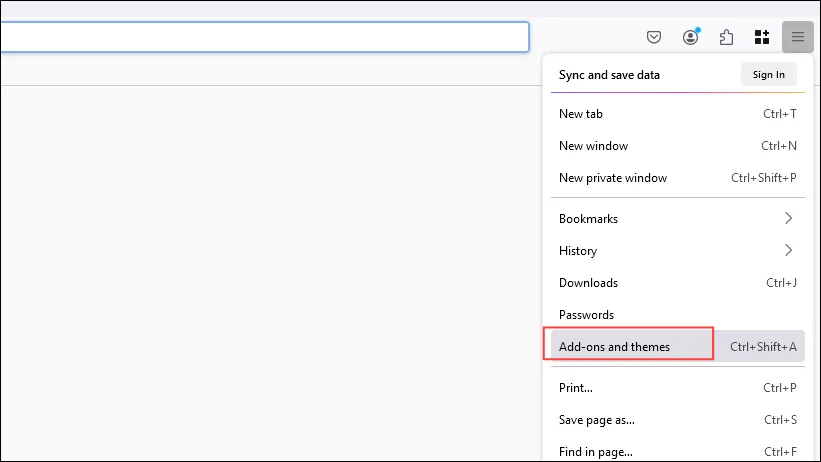
Krok 3: Na pasku bocznym przejdź do Rozszerzenia .
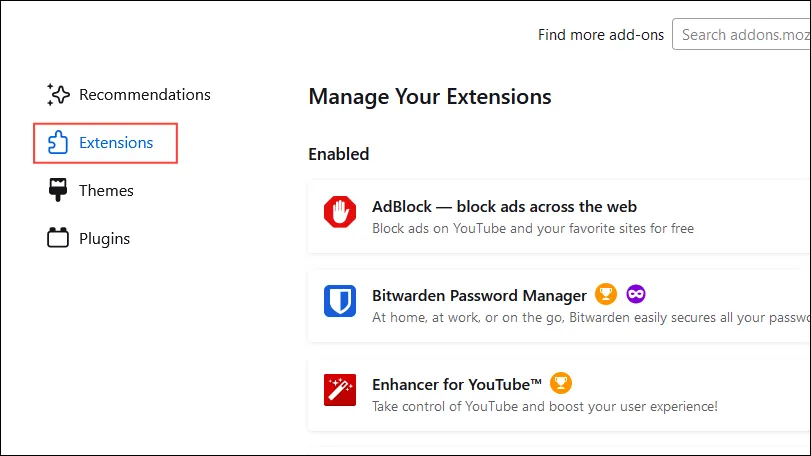
Krok 4: Przejrzyj i wyłącz każde rozszerzenie, które uważasz za podejrzane lub zbędne.
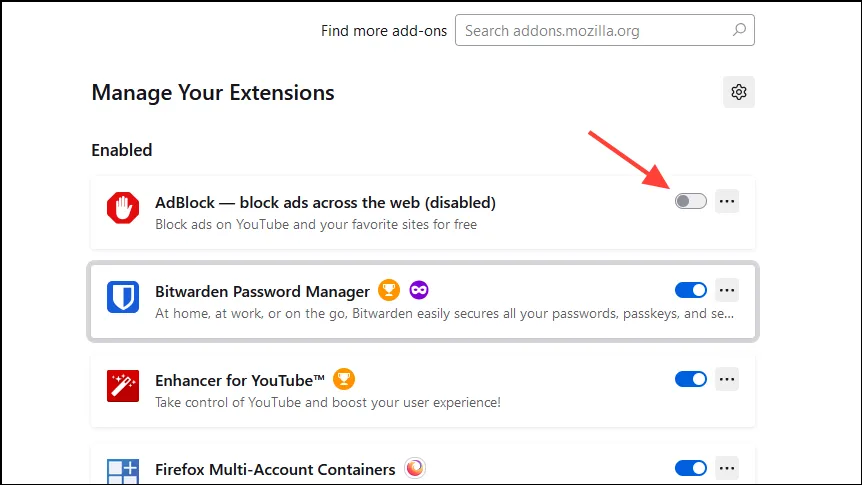
Krok 5: Uruchom ponownie Firefoksa i sprawdź, czy awaria nadal występuje. W przypadku rozszerzeń, które chcesz zachować, włączaj je pojedynczo i uruchamiaj ponownie Firefoksa, aby zidentyfikować możliwych winowajców.
3. Wyczyść pamięć podręczną i pliki cookie przeglądarki Firefox
Uszkodzone dane w pamięci podręcznej lub pliki cookie mogą powodować awarie lub niepożądane działanie przeglądarki.
Krok 1: Otwórz menu i kliknij Historia .
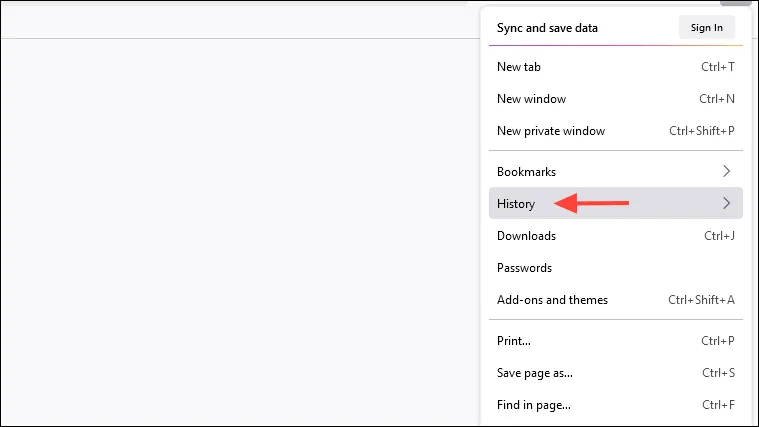
Krok 2: Wybierz opcję Wyczyść historię przeglądania .
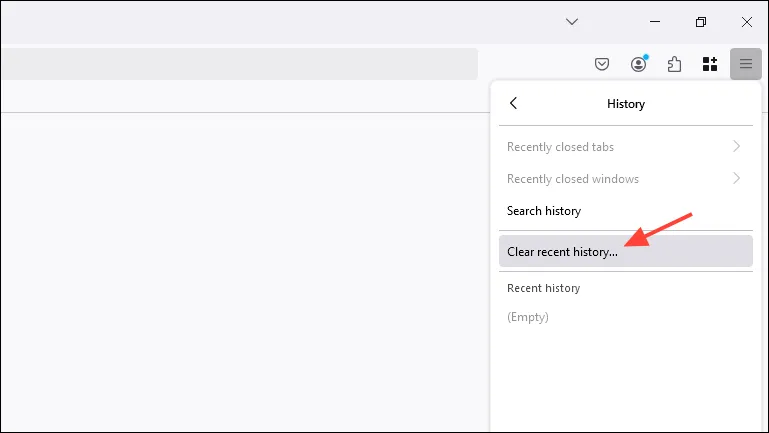
Krok 3: W oknie dialogowym upewnij się, że zakres czasu do wyczyszczenia jest ustawiony na Wszystko .
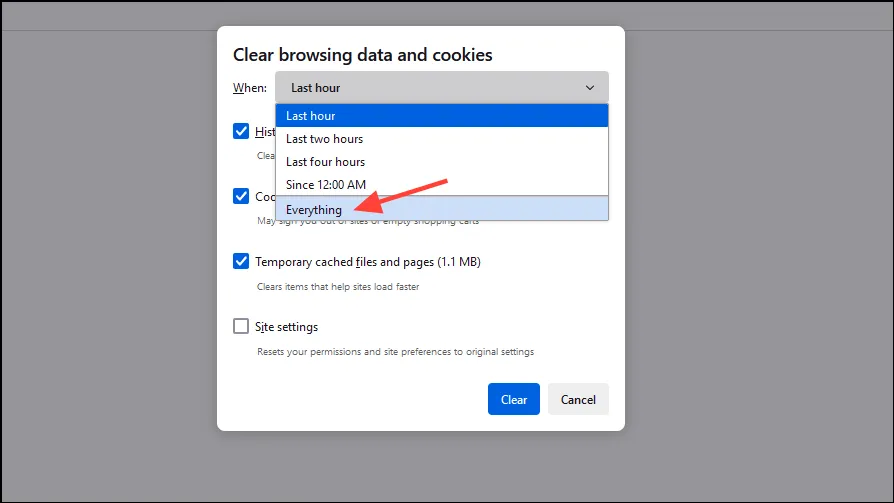
Krok 4: Rozwiń szczegóły, klikając strzałkę obok pozycji Szczegóły, upewnij się, że zaznaczone są opcje Pamięć podręczna i Pliki cookie , a następnie kliknij Wyczyść teraz .
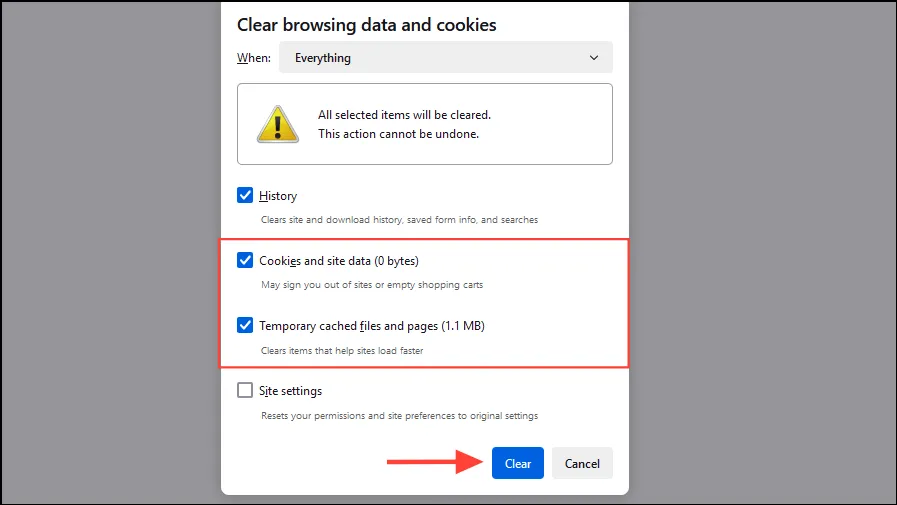
Krok 5: Uruchom ponownie przeglądarkę Firefox, aby zobaczyć zmiany.
4. Wyłącz przyspieszenie sprzętowe
Choć akceleracja sprzętowa może poprawić wydajność, może też powodować awarie w przypadku pewnych konfiguracji sprzętowych.
Krok 1: Uruchom przeglądarkę Firefox i kliknij przycisk menu.
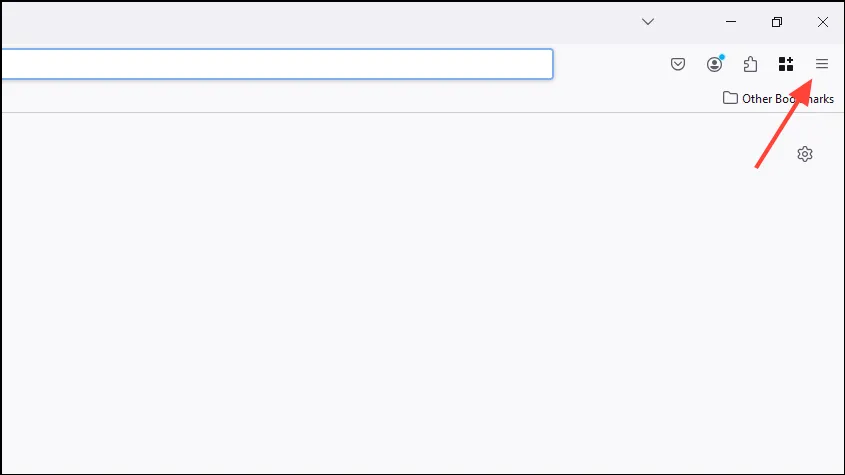
Krok 2: Wybierz Ustawienia z dostępnych opcji.
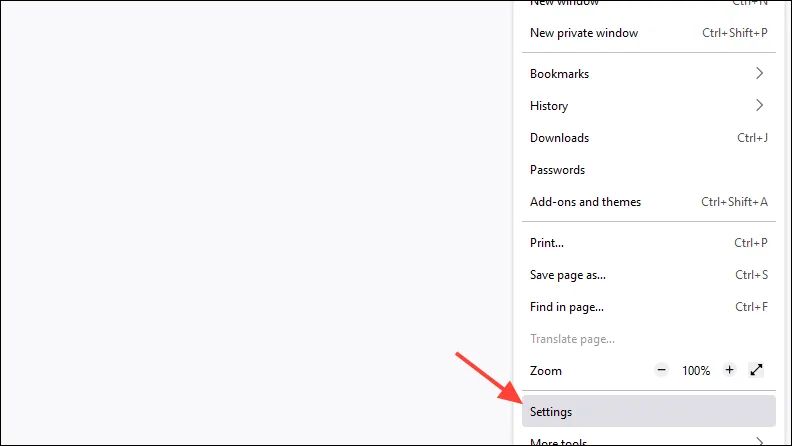
Krok 3: Przewiń w dół do sekcji Wydajność .
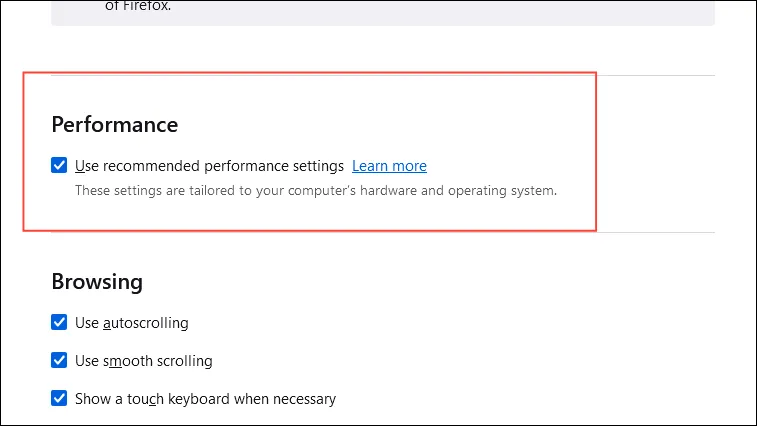
Krok 4: Odznacz opcję Użyj zalecanych ustawień wydajności , aby odblokować dodatkowe opcje.
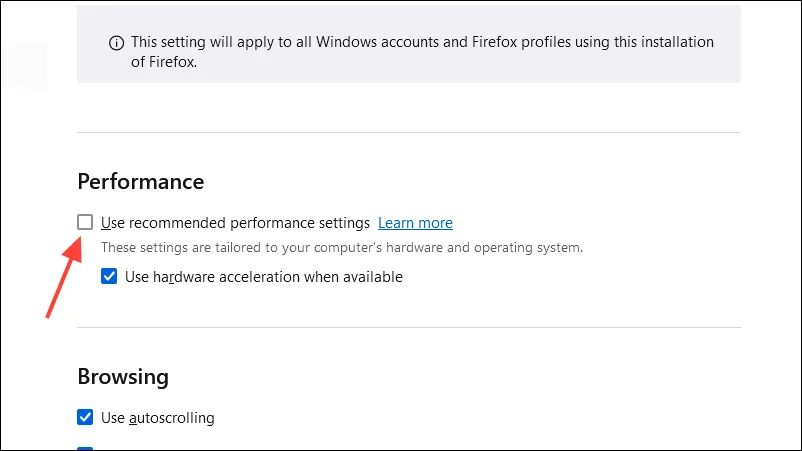
Krok 5: Odznacz opcję Użyj akceleracji sprzętowej, jeśli jest dostępna .

Krok 6: Zamknij i uruchom ponownie przeglądarkę Firefox, aby sprawdzić, czy problem z awariami nadal występuje.
5. Zaktualizuj sterowniki karty graficznej
Nieaktualne sterowniki graficzne mogą powodować problemy z renderowaniem i zawieszanie się przeglądarki Firefox.
Krok 1: Naciśnij Windows Key+ Xi wybierz Menedżer urządzeń z menu.
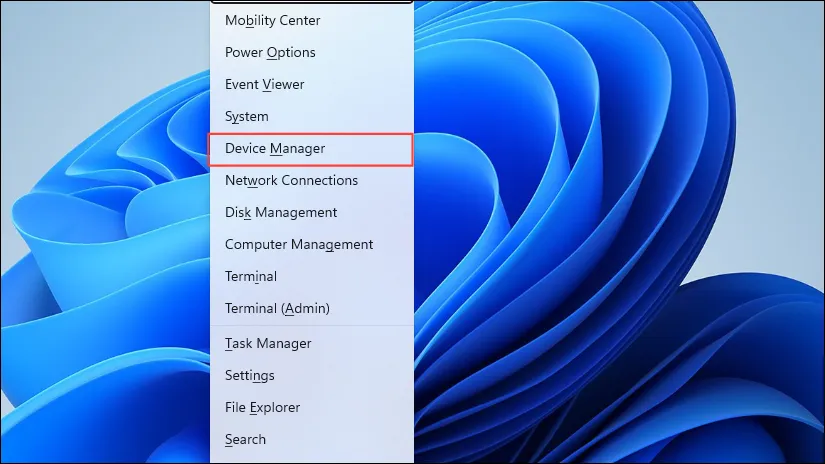
Krok 2: Rozwiń pozycję Karty graficzne w Menedżerze urządzeń.
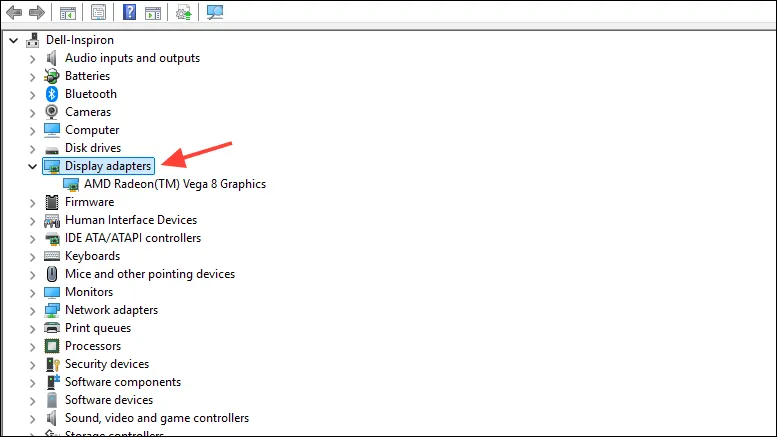
Krok 3: Kliknij prawym przyciskiem myszy kartę graficzną i wybierz opcję Aktualizuj sterownik .
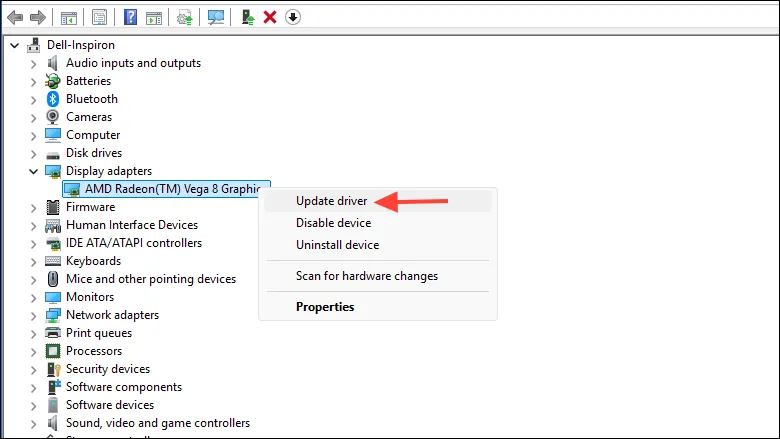
Krok 4: Wybierz opcję Wyszukaj automatycznie sterowniki , aby umożliwić systemowi Windows znalezienie i zainstalowanie wszelkich dostępnych aktualizacji.
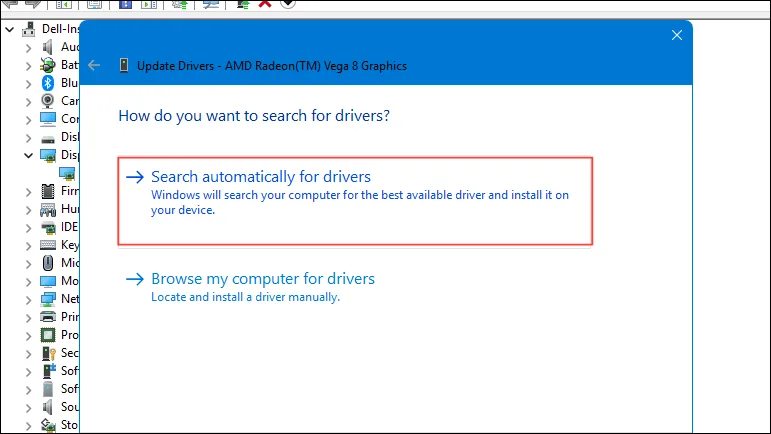
Krok 5: Po zakończeniu aktualizacji należy ponownie uruchomić komputer, aby zmiany zostały zastosowane.
6. Przeskanuj w poszukiwaniu złośliwego oprogramowania
Złośliwe oprogramowanie może zakłócać działanie przeglądarki, powodując jej awarie i spowolnienia.
Krok 1: Otwórz Zabezpieczenia systemu Windows, wyszukując je w menu Start.
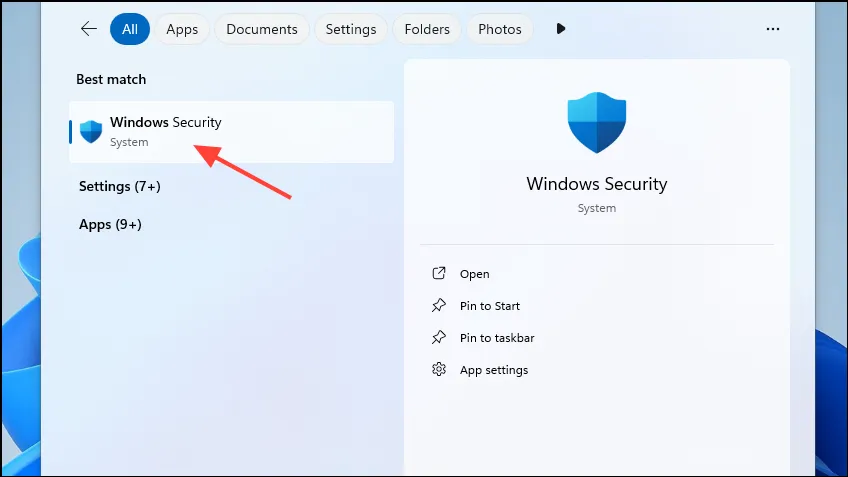
Krok 2: Kliknij na Ochrona przed wirusami i zagrożeniami . Jeśli używasz zewnętrznego programu antywirusowego, możesz uzyskać do niego dostęp również stąd.
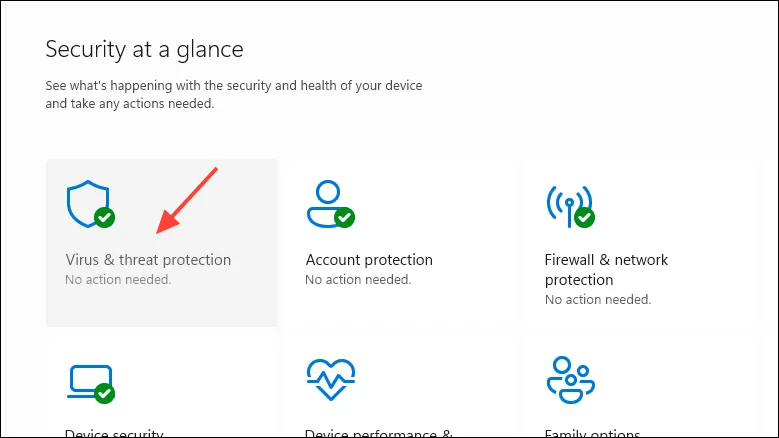
Krok 3: Wybierz Opcje skanowania , zaznacz Pełne skanowanie i kliknij Skanuj teraz .
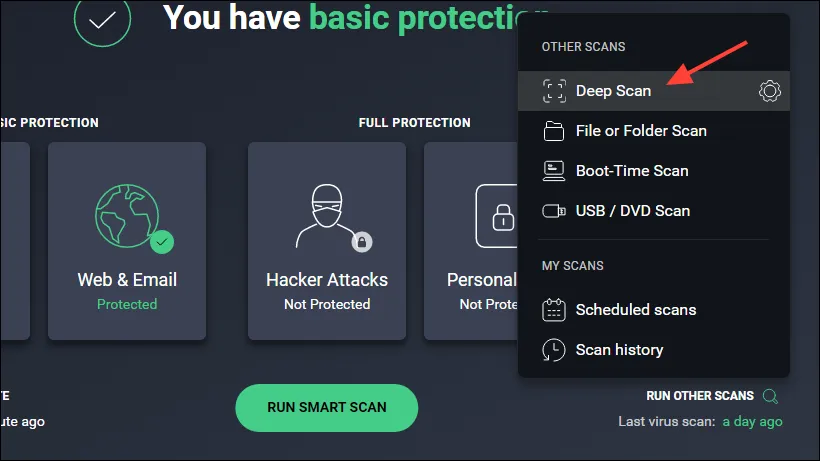
Krok 4: Poczekaj na dokończenie skanowania i podejmij odpowiednie działania, aby usunąć wszelkie wykryte zagrożenia.
Krok 5: Uruchom ponownie komputer, a następnie uruchom przeglądarkę Firefox, aby sprawdzić, czy problem z awariami został rozwiązany.
7. Odśwież Firefoxa
Odświeżenie przeglądarki Firefox powoduje przywrócenie ustawień domyślnych przy jednoczesnym zachowaniu najważniejszych informacji, takich jak zakładki i hasła.
Krok 1: Kliknij przycisk menu i wybierz Pomoc .

Krok 2: Wybierz Więcej informacji o rozwiązywaniu problemów .

Krok 3: Kliknij przycisk Odśwież przeglądarkę Firefox… znajdujący się w prawym górnym rogu strony.
Krok 4: Potwierdź, wybierając opcję Odśwież przeglądarkę Firefox w monicie.
Krok 5: Firefox uruchomi się ponownie z domyślnymi konfiguracjami. Sprawdź, czy problem z awariami został rozwiązany.
8. Sprawdź dostępność aktualizacji systemu Windows
Aktualizowanie systemu operacyjnego jest niezbędne, aby mieć pewność, że wszystkie aplikacje, w tym Firefox, będą działać płynnie i bez zakłóceń.
Krok 1: Naciśnij Windows Key+, Iaby uzyskać dostęp do Ustawień .
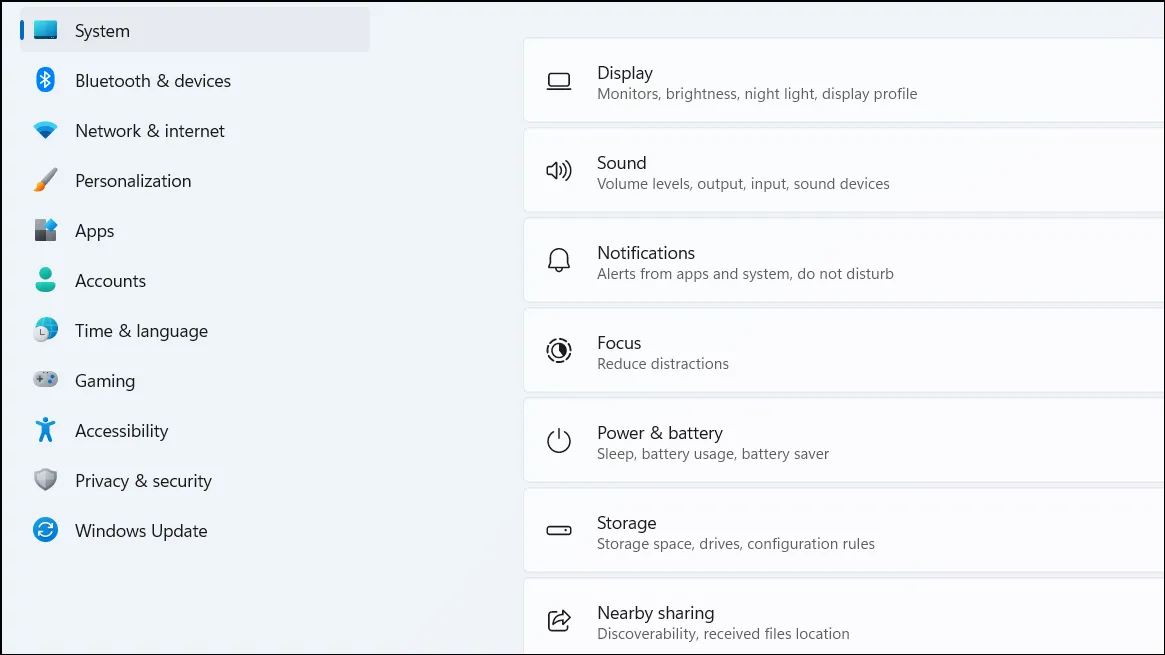
Krok 2: Kliknij pozycję Windows Update znajdującą się na pasku bocznym po lewej stronie.
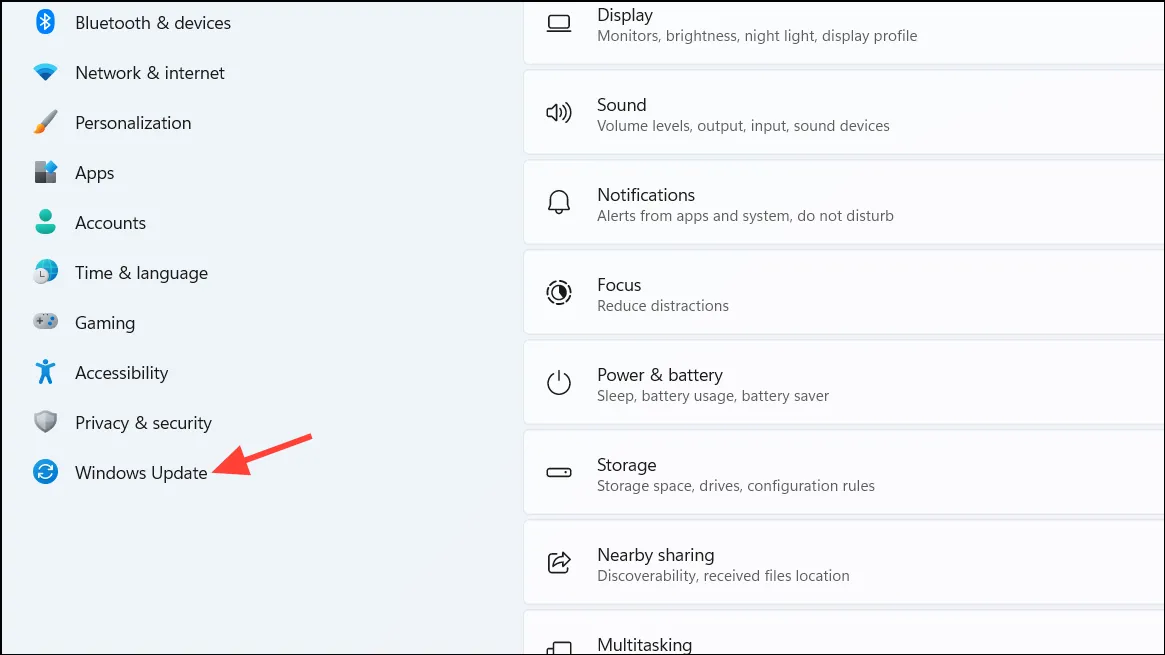
Krok 3: Kliknij Sprawdź aktualizacje .
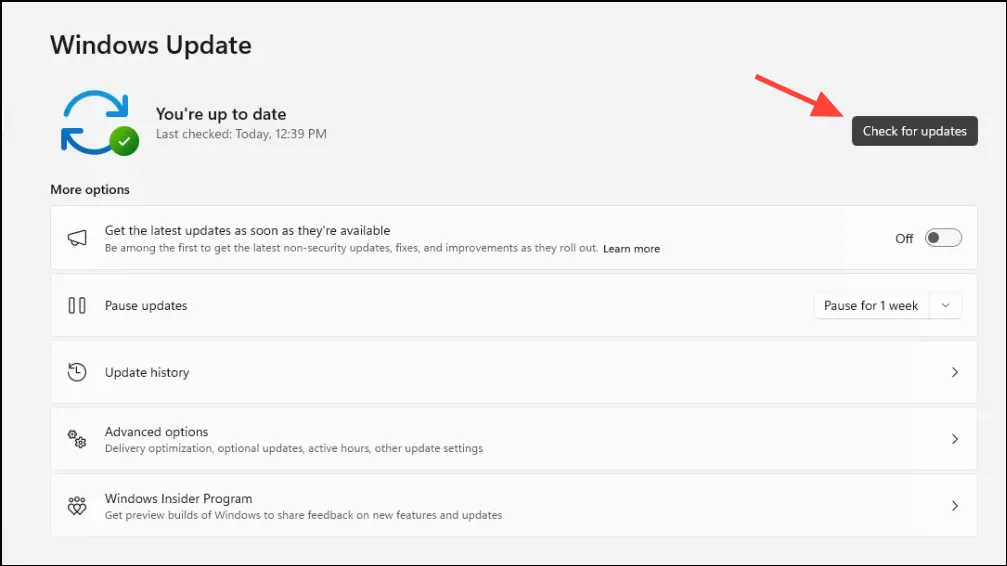
Krok 4: Jeśli aktualizacje są dostępne, kliknij Pobierz i zainstaluj .
Krok 5: Po zakończeniu instalacji pamiętaj o ponownym uruchomieniu komputera.
9. Utwórz nowy profil Firefox
Uszkodzony profil użytkownika może prowadzić do problemów, w tym awarii. Wygenerowanie nowego profilu może wyeliminować ten problem.
Krok 1: Upewnij się, że przeglądarka Firefox jest całkowicie zamknięta.
Krok 2: Naciśnij Windows Key+ R, wpisz firefox.exe -Pi naciśnij , Enteraby otworzyć Menedżera profili.
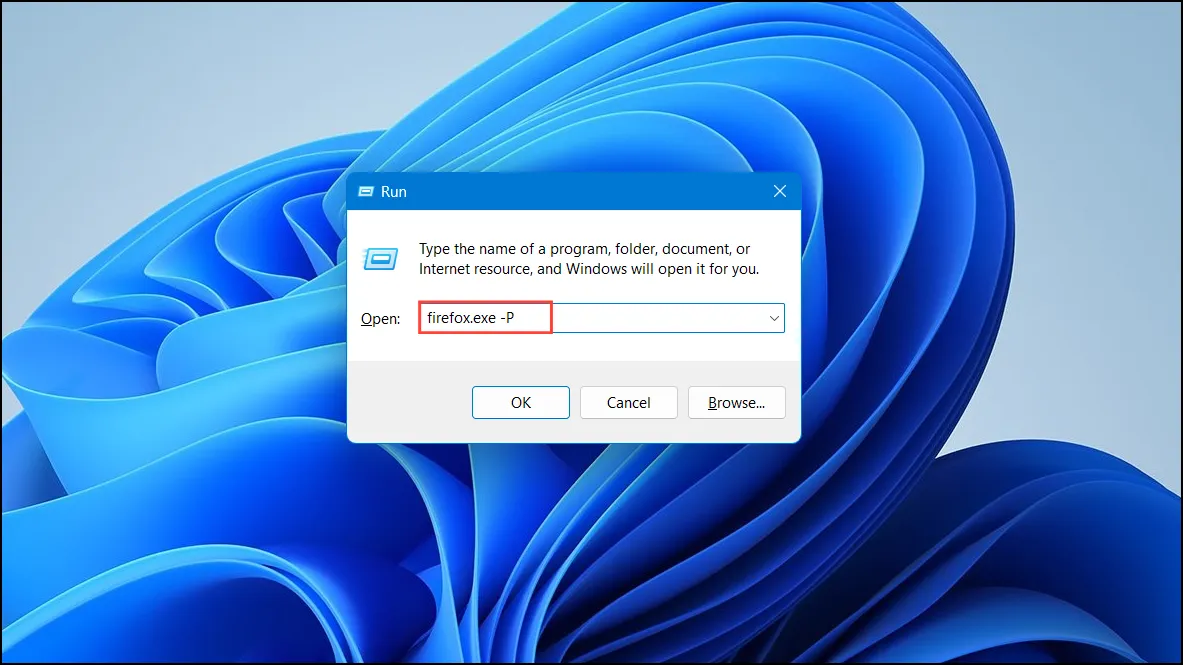
Krok 3: Kliknij Utwórz profil… i postępuj zgodnie z instrukcjami, aby skonfigurować nowy profil.
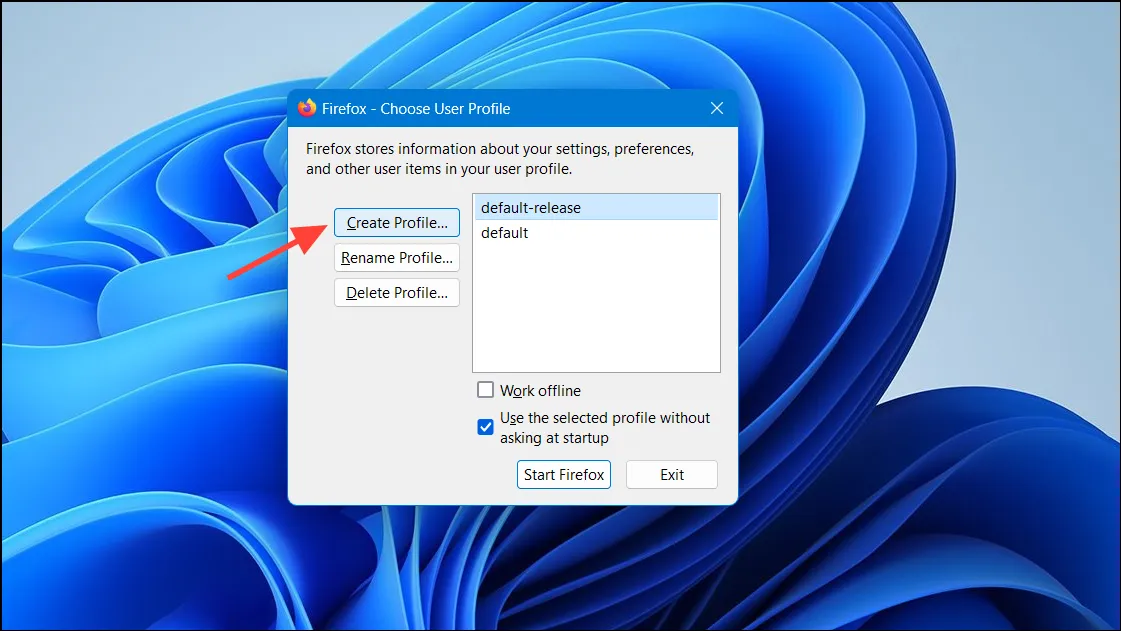
Krok 4: Po utworzeniu profilu wybierz go i kliknij Uruchom przeglądarkę Firefox .
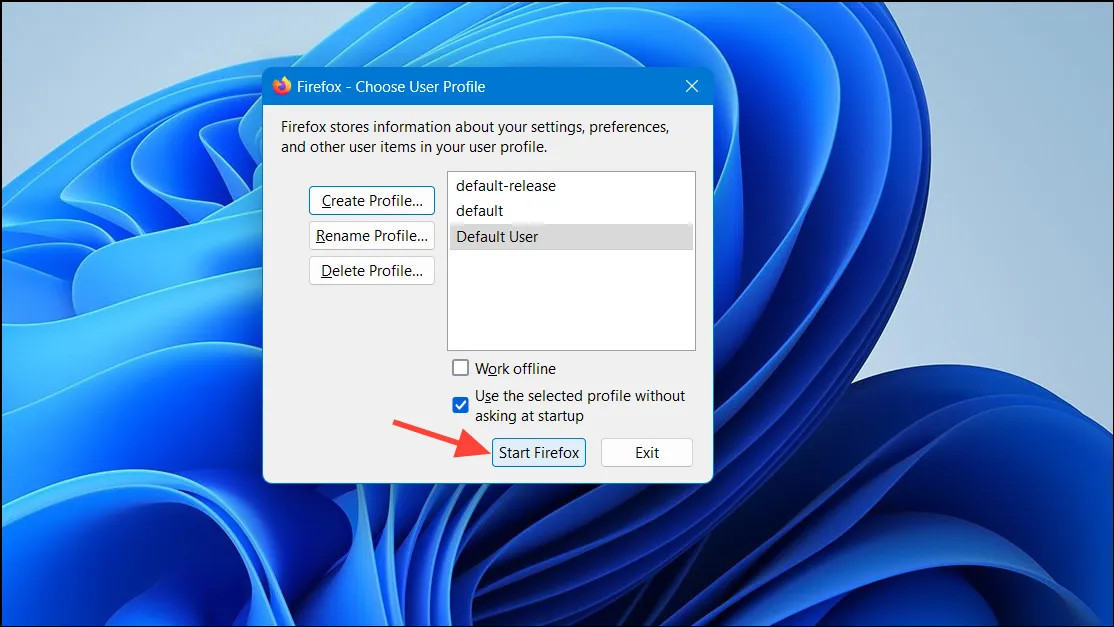
Krok 5: Oceń, czy podczas korzystania z nowego profilu nadal będą występować awarie.
10. Zainstaluj ponownie przeglądarkę Firefox
Jeśli powyższe metody nie rozwiążą problemu, najlepszym rozwiązaniem w celu naprawy uszkodzonych plików może okazać się ponowna instalacja przeglądarki Firefox.
Krok 1: Otwórz ustawienia, naciskając Windows Key+ I, następnie przejdź do Aplikacji .
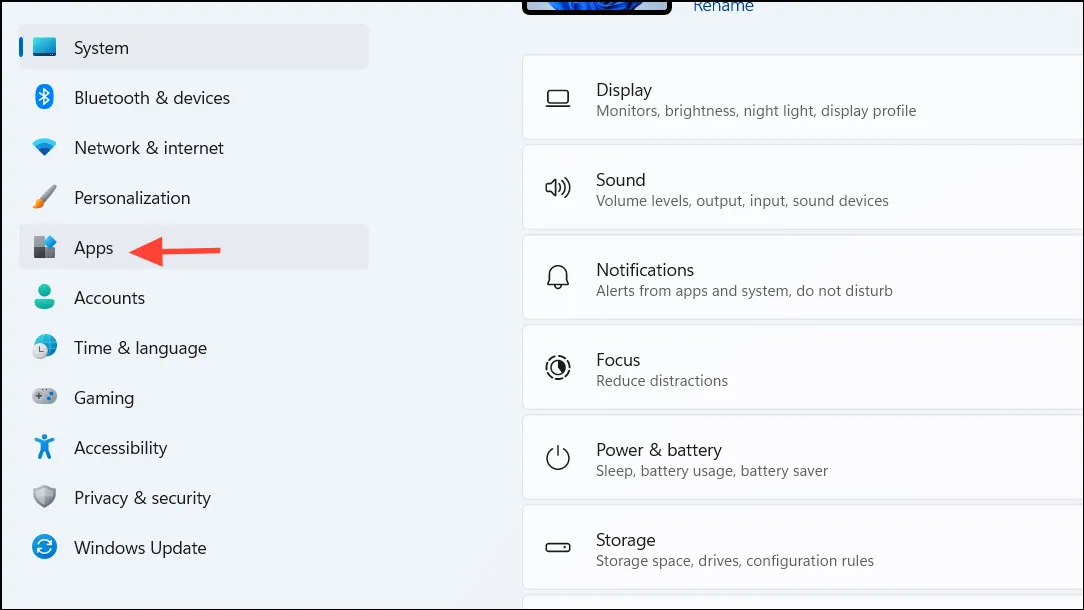
Krok 2: W sekcji Aplikacje i funkcje znajdź Mozilla Firefox.
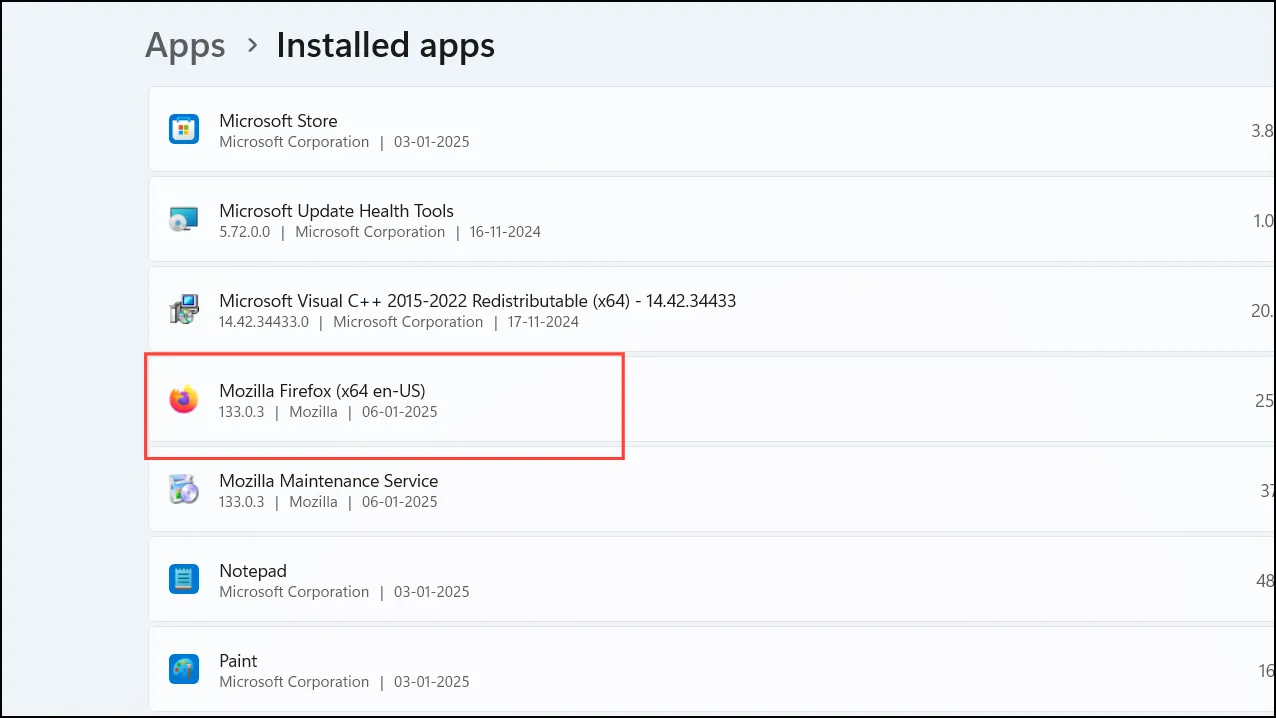
Krok 3: Kliknij menu z trzema kropkami obok Firefox, a następnie wybierz Odinstaluj . Potwierdź działanie, gdy pojawi się monit.
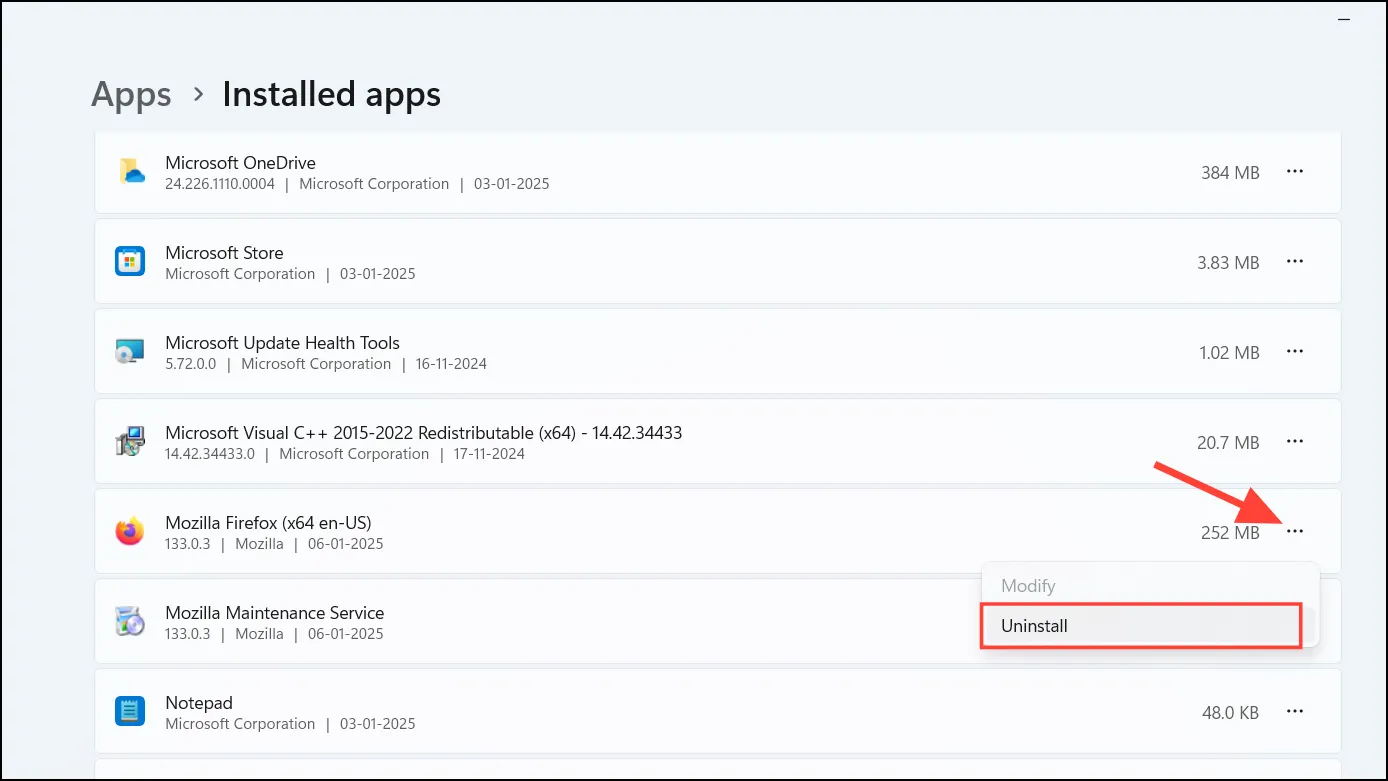
Krok 4: Wejdź na oficjalną stronę internetową, aby pobrać najnowszy instalator przeglądarki Firefox.
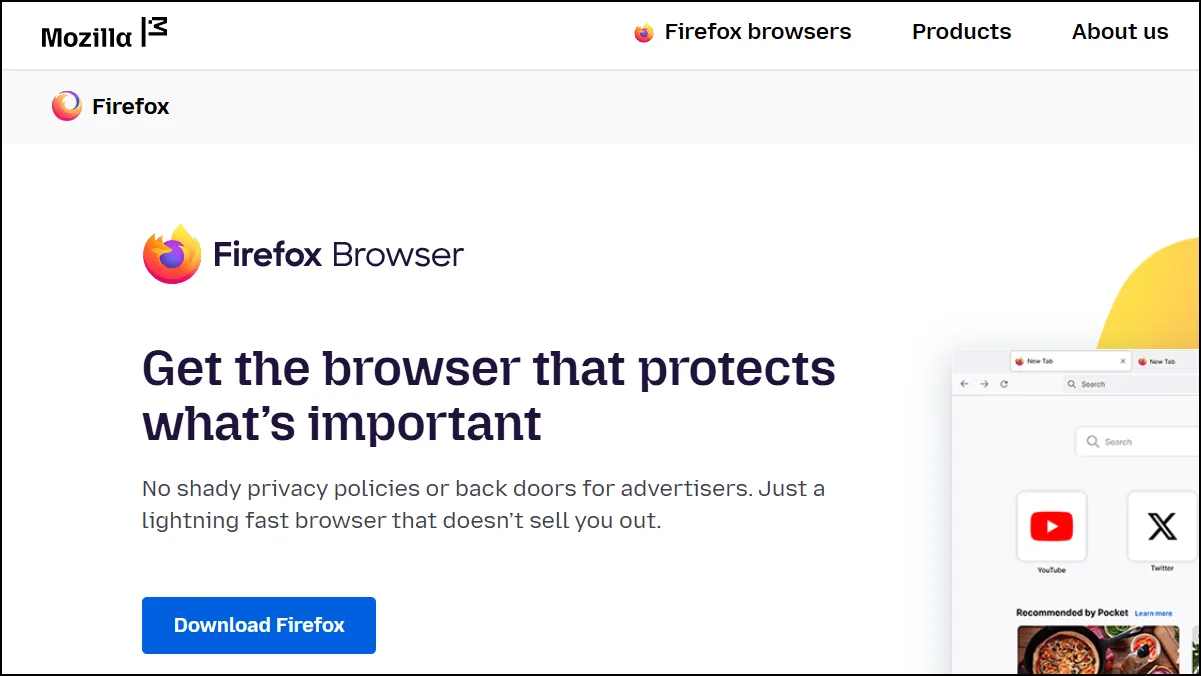
Krok 5: Uruchom instalator i postępuj zgodnie z instrukcjami, aby ponownie zainstalować przeglądarkę Firefox.
Krok 6: Otwórz przeglądarkę Firefox, aby sprawdzić, czy problem z awariami został rozwiązany.
Wdrażając te rozwiązania, możesz skutecznie poradzić sobie z różnymi problemami z awariami Firefoksa w systemie Windows 11. Uczyń regularną konserwację częścią swojej rutyny — aktualizacje i skanowanie w poszukiwaniu złośliwego oprogramowania mogą znacznie poprawić wydajność przeglądarki. Ciesz się stabilnym i nieprzerwanym przeglądaniem dzięki odświeżonemu Firefoksowi!
Dodatkowe informacje
1. Jak mogę sprawdzić, czy moja wersja przeglądarki Firefox jest nieaktualna?
Możesz sprawdzić, czy Twoja wersja Firefoksa jest nieaktualna, przechodząc do sekcji Pomoc w menu i wybierając O Firefoksie . Spowoduje to automatyczne sprawdzenie dostępnych aktualizacji.
2. Co zrobić, jeśli wyłączenie rozszerzeń nie rozwiąże problemu?
Jeśli wyłączenie rozszerzeń nie zapobiegnie awariom, sprawdź, czy nie występują problemy ze sterownikami sprzętu lub rozważ odświeżenie przeglądarki Firefox.
3. Czy odświeżenie przeglądarki Firefox jest bezpieczne?
Tak, odświeżenie Firefoksa jest bezpieczne. Przywróci przeglądarkę do stanu początkowego, zachowując jednocześnie ważne dane, takie jak zakładki i zapisane hasła.




Dodaj komentarz