Być może natknąłeś się na następujący problem: „Twój komputer napotkał problem i musi zostać ponownie uruchomiony. Zbieramy dane o błędach i ponownie uruchomimy komputer”. Zwykle dzieje się tak, gdy system operacyjny niespodziewanie ulega awarii i uruchamia przerażający niebieski ekran śmierci. Ponowne uruchomienie komputera może czasami wyświetlić ten sam komunikat o błędzie.
Istnieje kilka potencjalnych przyczyn tego problemu na Twoim komputerze. Należą do nich wysokie użycie pamięci RAM, uszkodzone pliki rejestru, brakujące pliki systemowe 32, infekcje malware lub wirusami oraz niektóre aplikacje, które mogą prowadzić do tego błędu.
Znaczna liczba użytkowników wskazała, że problemy z pamięcią RAM są często przyczyną tego problemu. Niektórzy użytkownicy z niewystarczającą ilością pamięci RAM stwierdzają, że ich systemy nie radzą sobie z ciężkimi aplikacjami, co skutkuje błędem BSOD (Blue Screen of Death). Dlatego problemy związane z pamięcią RAM są dość powszechne.
Jak rozwiązać błąd „Twój komputer napotkał problem i musi zostać ponownie uruchomiony”
Przyjrzyjmy się metodom rozwiązania tego problemu krok po kroku. Zorganizowaliśmy wszystkie rozwiązania sekwencyjnie dla Twojej wygody, abyś mógł szybko zająć się problemem.
Metoda 1: Uruchom w trybie awaryjnym
Uruchomienie w trybie awaryjnym jest jednym z najskuteczniejszych sposobów rozwiązywania problemów z systemem Windows. Mamy nadzieję, że wypróbujesz tę metodę, aby sprawdzić, czy rozwiąże ona Twoje problemy.
- Naciśnij Win + Ijednocześnie , aby otworzyć aplikację Ustawienia .
- Wybierz opcję Aktualizacja i zabezpieczenia , a następnie przejdź do karty Odzyskiwanie .

- Znajdź opcję Zaawansowane uruchamianie i kliknij przycisk Uruchom ponownie teraz znajdujący się poniżej.
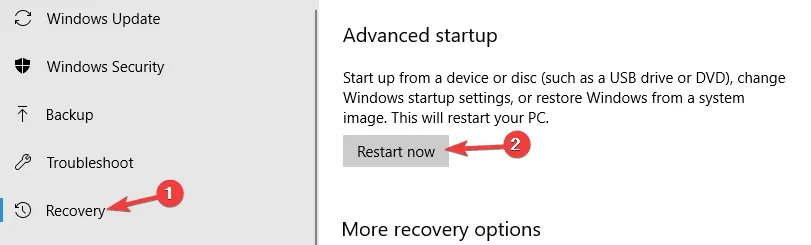
- Po ponownym uruchomieniu komputera na ekranie pojawią się różne opcje Ustawień uruchamiania związane z trybem awaryjnym.
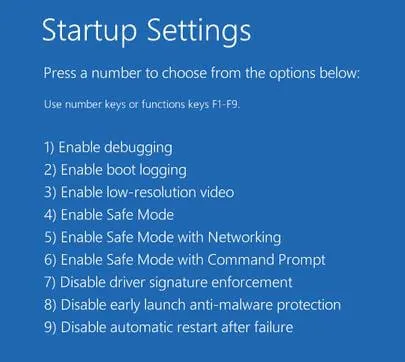
- Wybierz odpowiednią opcję trybu awaryjnego i sprawdź, czy komputer uruchomi się prawidłowo.
Metoda 2: Dostosuj ustawienia zrzutu pamięci
- Naciśnij Win + S, aby uzyskać dostęp do paska wyszukiwania i poszukaj „ustawień zaawansowanych”, a następnie z wyników wybierz opcję Wyświetl zaawansowane ustawienia systemu .
- Otworzy się okno Właściwości systemu ; kliknij kartę Zaawansowane .
- W sekcji Uruchamianie i odzyskiwanie kliknij Ustawienia .
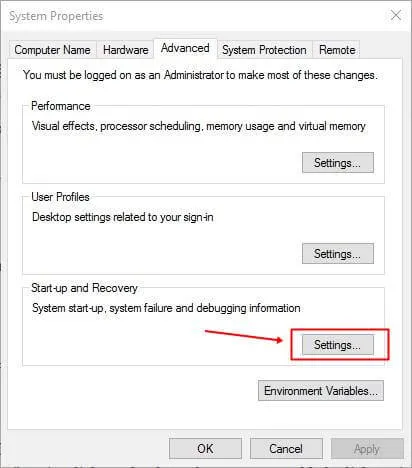
- Pojawi się nowe okno. Upewnij się, że odznaczyłeś opcję Automatyczne ponowne uruchomienie .
- Aby wybrać opcję Zapisz informacje debugowania , wybierz opcję Pełny zrzut pamięci z listy rozwijanej.
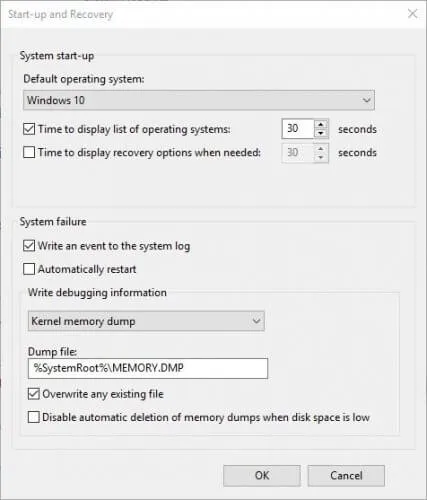
- Zapisz zmiany, a następnie uruchom ponownie komputer. Powinno to rozwiązać problem.
Metoda 3: Wykonaj polecenia SFC i DISM
- Naciśnij Win + X, aby wyświetlić menu główne, a następnie wybierz opcję Uruchom wiersz polecenia jako administrator (dostępna jest również opcja PowerShell).
- Wpisz sfc /scannowpolecenie w wierszu poleceń i naciśnij enter.
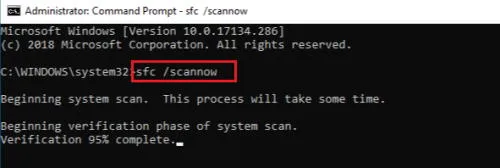
- Pozwól na ukończenie skanowania bez przerywania — może to potrwać chwilę.
- Jeśli problem nadal występuje, rozważ uruchomienie polecenia skanowania DISM .
- Uruchom wiersz poleceń jako administrator i wprowadź następujące polecenie:
DISM /Online /Cleanup-Image /RestoreHealth - Po zakończeniu procesu uruchom ponownie komputer, aby sprawdzić, czy problem został rozwiązany.
Metoda 4: Wykonaj przywracanie systemu
- Naciśnij Windows + S, aby przejść do paska wyszukiwania, następnie wyszukaj „przywracanie systemu” i wybierz Utwórz punkt przywracania z listy opcji.
- Pojawi się okno Właściwości systemu . Poszukaj Przywracania systemu w Ochronie systemu.
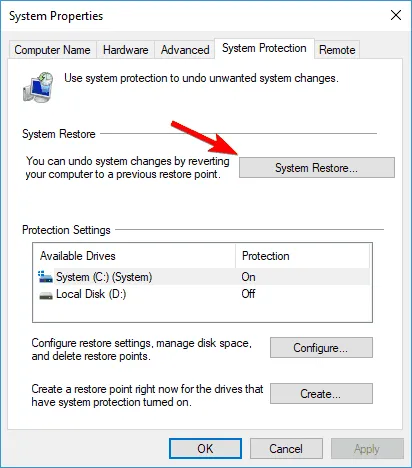
- Rozpocznie się proces przywracania systemu; kliknij przycisk Dalej .
- Wybierz opcję Pokaż więcej punktów przywracania ; wybierz żądany punkt przywracania i kliknij Dalej .
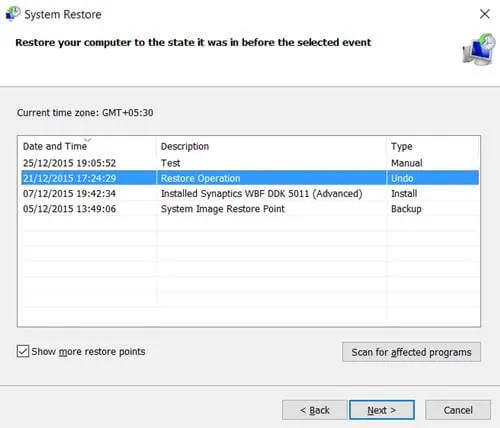
- Zakończ proces przywracania i poczekaj na jego zakończenie.
Metoda 5: Uaktualnij sterowniki urządzeń
Czasami problemy pojawiają się z powodu nieaktualnych sterowników urządzeń. Zaleca się aktualizację wszystkich sterowników urządzeń, aby upewnić się, że komponenty sprzętowe są zsynchronizowane ze sterownikami.
Do kompleksowej aktualizacji sterowników systemu Windows można wykorzystać oprogramowanie Driver Updater lub ręcznie sprawdzić dostępność aktualizacji sterowników za pomocą Menedżera urządzeń .
Metoda 6: Wykonaj skanowanie systemu za pomocą programu Windows Defender
Twój komputer może potencjalnie zawierać wirusy lub różne rodzaje złośliwego oprogramowania. Pełne skanowanie systemu pomoże zidentyfikować i wyeliminować wszelkie zainfekowane pliki, jeśli są obecne.
- Naciśnij, Windows + Saby wyświetlić pasek wyszukiwania, i wpisz Aktualizacja i zabezpieczenia .
- Następnie przejdź do Zabezpieczenia systemu Windows > Ochrona przed wirusami i zagrożeniami > Opcje skanowania .
- Dostępne są cztery typy skanowania: szybkie skanowanie, pełne skanowanie, skanowanie niestandardowe i skanowanie offline.
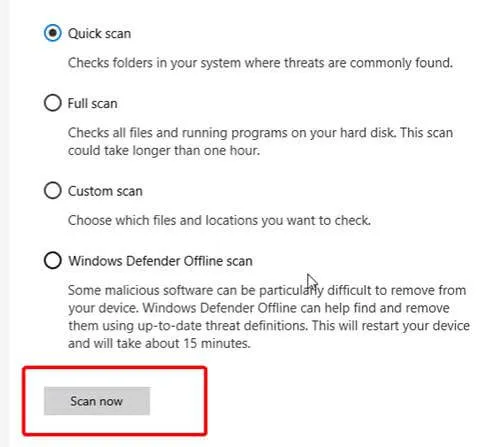
- Wybierz typ skanowania, które chcesz wykonać. Jeśli podczas skanowania zostaną wykryte jakiekolwiek zagrożenia, upewnij się, że je usuniesz i ponownie uruchomisz komputer.




Dodaj komentarz ▼