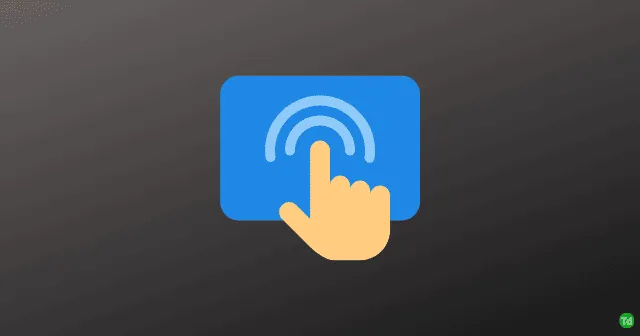
Touchpad jest kluczowym elementem każdego laptopa, odgrywającym kluczową rolę w nawigacji po urządzeniu. Użytkownicy napotykający problemy z touchpadem, szczególnie w systemie Windows 11, mogą zauważyć zakłócenia w przepływie pracy. Jeśli masz ten problem, czytaj dalej, aby poznać skuteczne rozwiązania przywracające funkcjonalność touchpada.
Touchpady są zaprojektowane z powłokami ochronnymi, ale nadal mogą z czasem ulegać awariom, głównie z powodu usterek oprogramowania lub awarii sprzętu. W tym artykule zebraliśmy kompleksowy przewodnik zawierający różne metody rozwiązywania problemów, aby rozwiązać te problemy z touchpadem w systemie Windows 11.
Rozwiązywanie problemów z touchpadem w systemie Windows 11
Oto kilka potencjalnych rozwiązań, które mogą pomóc rozwiązać problemy z touchpadem:
1. Uruchom ponownie komputer
Czasami tymczasowy problem lub proces w tle może spowodować, że touchpad przestanie działać. Ponowne uruchomienie komputera często usuwa drobne usterki lub błędy, potencjalnie przywracając funkcjonalność touchpada.
2. Sprawdź ustawienia touchpada
Ustawienia touchpada mogą przypadkowo wyłączyć tę funkcję, szczególnie po aktualizacjach oprogramowania. Wykonaj poniższe kroki, aby sprawdzić, czy touchpad jest włączony:
- Naciśnij klawisz Windows + I, aby otworzyć Ustawienia .
- Przejdź do Bluetooth i urządzeń > Touchpad , a następnie przełącz ustawienie na WŁ .
3. Zaktualizuj sterowniki touchpada
Jeśli sterowniki touchpada są nieaktualne lub uszkodzone, może to prowadzić do problemów z funkcjonalnością. Aby zaktualizować sterowniki:
- Naciśnij klawisz Windows + R, aby otworzyć okno dialogowe Uruchom .
- Wpisz
devmgmt.msci naciśnij Enter . - W Menedżerze urządzeń rozwiń pozycję Myszy i inne urządzenia wskazujące .
- Kliknij prawym przyciskiem myszy urządzenie touchpad i wybierz opcję Aktualizuj sterownik .
4. Użyj narzędzia do rozwiązywania problemów ze sprzętem
Problem sprzętowy może również spowodować awarię touchpada. Uruchomienie narzędzia do rozwiązywania problemów ze sprzętem Windows może pomóc zidentyfikować i rozwiązać te błędy:
- Kliknij przycisk Start , wyszukaj Wiersz polecenia i wybierz opcję Uruchom jako administrator .
- Wprowadź polecenie
msdt.exe -id DeviceDiagnostici naciśnij Enter . - Kliknij Dalej, aby postępować zgodnie z instrukcjami wyświetlanymi na ekranie .
5. Wyłącz oprogramowanie antywirusowe innych firm
W niektórych przypadkach oprogramowanie antywirusowe innych firm może zakłócać działanie touchpada. Spróbuj wyłączyć lub tymczasowo odinstalować oprogramowanie antywirusowe, aby sprawdzić, czy funkcjonalność powróci.
6. Przywróć sterowniki touchpada
Jeśli problem z touchpadem pojawił się po niedawnej aktualizacji, przywrócenie poprzedniej wersji sterownika może rozwiązać problem:
- Otwórz Uruchom , naciskając klawisz Windows + R.
- Wpisz
devmgmt.msci naciśnij Enter . - Rozwiń sekcję Myszy i inne urządzenia wskazujące .
- Kliknij prawym przyciskiem myszy touchpad i wybierz Właściwości .
- Przejdź do zakładki Sterownik i wybierz opcję Przywróć sterownik .
- Uruchom ponownie urządzenie, aby sprawdzić, czy touchpad znów działa.
7. Zaktualizuj system Windows
Upewnij się, że system operacyjny Windows jest aktualny, ponieważ aktualizacje mogą zawierać poprawki błędów, które mogą rozwiązać problemy z touchpadem. Regularnie sprawdzaj dostępność aktualizacji w Ustawieniach > Windows Update .
8. Zresetuj komputer
Jeśli wyczerpałeś wszystkie inne opcje, konieczne może być przywrócenie ustawień fabrycznych. Ten proces ponownie instaluje system Windows i może wyeliminować uporczywe problemy z oprogramowaniem:
- Przejdź do Ustawienia > Windows Update > Opcje zaawansowane > Odzyskiwanie .
- Wybierz opcję Resetuj ten komputer i postępuj zgodnie z wyświetlanymi instrukcjami.
9. Poszukaj pomocy u profesjonalisty
Jeśli żadne z poprzednich rozwiązań nie zadziała, problem z touchpadem może wynikać z problemu sprzętowego. Wizyta w certyfikowanym warsztacie naprawczym może pomóc zdiagnozować i naprawić podstawowy problem.
Wniosek
Korzystając z opisanych powyżej metod rozwiązywania problemów, powinieneś być w stanie rozwiązać problemy z touchpadem w systemie Windows 11. Jeśli ten przewodnik był pomocny, możesz podzielić się swoimi doświadczeniami w komentarzach poniżej.





Dodaj komentarz