Alert połączenia/rozłączenia pełni ważną funkcję w przypadku urządzeń USB, ponieważ informuje użytkowników, że system Windows rozpoznał sprzęt zewnętrzny. Jednak może być niepokojące, że dźwięk połączenia USB wydaje się być przypadkowy.
Temat ten powstał w związku z licznymi zgłoszeniami użytkowników, którzy twierdzą, że ich komputery wydają losowe dźwięki podłączania/rozłączania urządzeń USB bez wyraźnej przyczyny.
Jeśli doświadczasz tego samego problemu, jesteś we właściwym miejscu. W tym artykule przedstawimy kilka skutecznych rozwiązań tego problemu.
1. Podłącz ponownie urządzenia USB
Aby wyeliminować te losowe alerty dotyczące połączeń USB, zacznij od odłączenia wszystkich urządzeń USB, takich jak zewnętrzne dyski twarde, dyski SSD i dyski flash.
Po ich usunięciu podłącz ponownie urządzenia do komputera. Ta prosta czynność może rozwiązać problemy ze sterownikiem i instalacją. Dlatego rozsądnie jest wypróbować ten krok przed zbadaniem innych rozwiązań.
2. Sprawdź, czy port USB nie jest uszkodzony
Podczas rozwiązywania problemów z nieoczekiwanymi dźwiękami podłączania/rozłączania USB w systemie Windows, należy koniecznie sprawdzić porty USB pod kątem potencjalnych usterek.
Wadliwe działanie portu USB może być przyczyną wahań napięcia oraz problemów z rozpoznawaniem podłączonych urządzeń.
Jeśli podejrzewasz, że port USB jest uszkodzony, konieczna może okazać się jego naprawa lub wymiana.
3. Nie używaj koncentratorów USB
Chociaż koncentratory USB stanowią wygodny sposób na zwiększenie liczby dostępnych portów, często są podatne na uszkodzenia.
4. Użyj Menedżera urządzeń
Jeśli po podłączeniu urządzenia USB słyszysz dźwięki, może to być spowodowane ciągłym włączaniem i wyłączaniem konkretnego sterownika urządzenia.
Aby to zbadać, otwórz Menedżera urządzeń, wyszukując go w menu Start. Po otwarciu przewiń w dół, aby zlokalizować urządzenia USB.
Sprawdź, czy obok urządzenia USB nie ma błędów oznaczonych żółtym wykrzyknikiem.
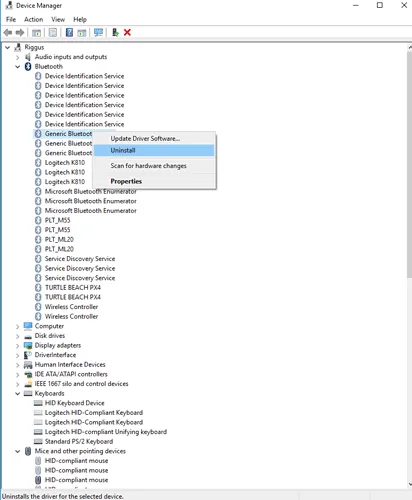
Upewnij się, że sprawdziłeś również ukryte urządzenia. Każdy plik sterownika pokazujący błąd może być odpowiedzialny za hałas. Jeśli zidentyfikujesz problematyczny sterownik, rozważ jego aktualizację lub odinstalowanie.
5. Użyj USBDeview
Dla tych, którzy nie są zaznajomieni, USBDeview to aplikacja innej firmy zaprojektowana do jednoczesnego monitorowania urządzeń USB z precyzją. Narzędzie może pomóc zidentyfikować potencjalne problemy związane z USB.
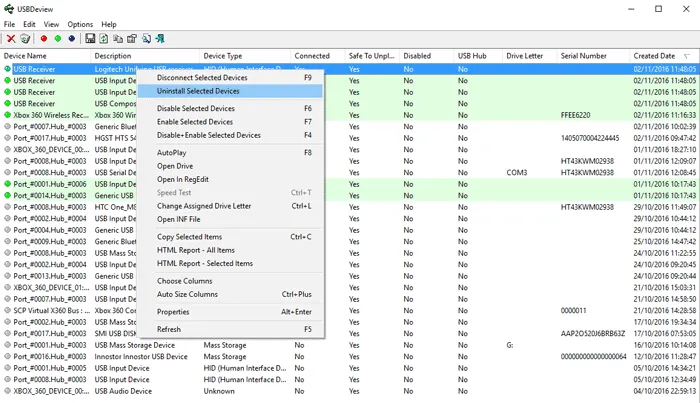
Ta aplikacja umożliwia Ci zobaczenie szczegółowej listy wszystkich urządzeń USB kiedykolwiek podłączonych do Twojego komputera. Zaznaczając kolumnę „Ostatnie podłączenie/odłączenie”, możesz zidentyfikować urządzenie powodujące alerty o rozłączeniu.
Jeśli znajdziesz urządzenie powodujące problem, odinstaluj je z USBDeview, odłącz, a następnie podłącz ponownie, aby umożliwić ponowną instalację sterownika.
6. Wyłącz dźwięki powiadomień USB
Często te nieoczekiwane dźwięki podłączania/odłączania USB są po prostu spowodowane konfliktami między sterownikami lub przerwami w zasilaniu urządzenia. Jeśli konkretne urządzenie lub jego sterownik są wadliwe, wyłączenie dźwięków powiadomień USB może być wykonalnym rozwiązaniem.
Aby wyłączyć dźwięki powiadomień USB, kliknij prawym przyciskiem myszy ikonę głośnika i wybierz „Dźwięki”. W sekcji Dźwięki znajdź Wydarzenia programu , a następnie wybierz Podłącz urządzenie . Ustaw opcję Dźwięki na Brak .

Powtórz tę procedurę dla opcji „Rozłącz urządzenie”, aby wyciszyć wszystkie powiadomienia USB na komputerze.
7. Dezaktywuj selektywne zawieszenie USB
USB Selective Suspend to funkcja oszczędzająca energię poprzez wprowadzanie określonych portów USB w stan zawieszenia, gdy nie są używane. Choć jest to korzystne, funkcja ta może powodować losowe dźwięki podłączania/odłączania USB. Dlatego jej wyłączenie może pomóc złagodzić problem.
1. Zacznij od wyszukania „Edytuj plan zasilania” w systemie Windows 11 i otwórz aplikację Edytuj plan zasilania .
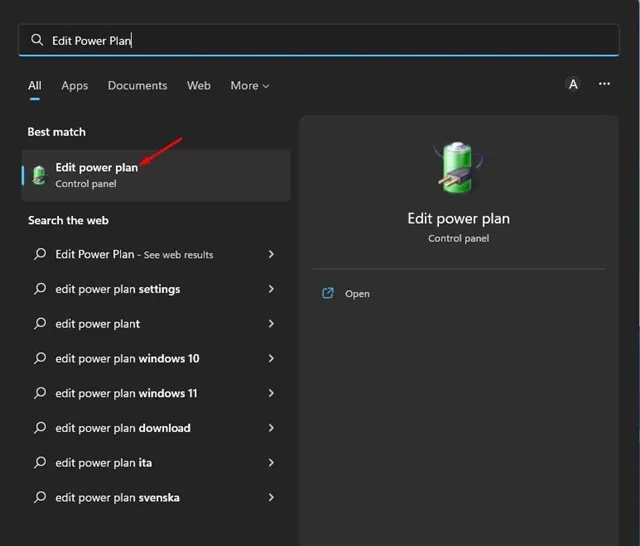
2. Kliknij opcję Zmień zaawansowane ustawienia zasilania na ekranie Edytuj ustawienia planu.

3. Wybierz aktywny plan zasilania z menu rozwijanego.
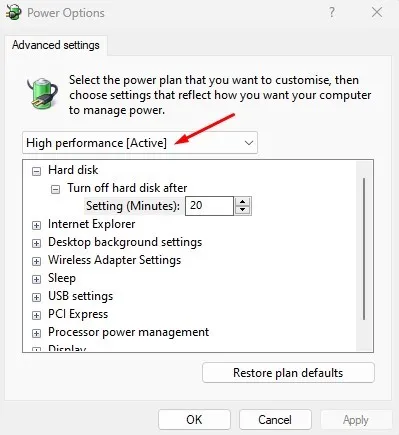
4. Następnie znajdź i rozwiń ustawienie selektywnego zawieszania USB .

5. Na koniec zmień ustawienia selektywnego zawieszania USB na Wyłączone .
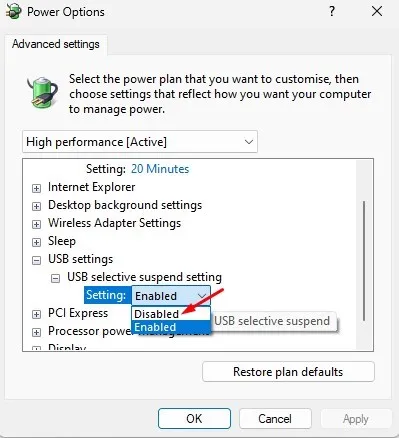
Po wprowadzeniu tych zmian, zrestartuj komputer z systemem Windows. Powinno to pomóc wyeliminować przypadkowe dźwięki podłączania/odłączania USB.
Podsumowanie rozwiązań dla zatrzymania losowych dźwięków podłączania/odłączania USB w systemach Windows. Jeśli masz jakieś pytania, możesz się z nami skontaktować w komentarzach poniżej.




Dodaj komentarz ▼