Czy zmagasz się z niesprawną kamerą w urządzeniu z systemem Windows 11, gdy najbardziej jej potrzebujesz? Niezależnie od tego, czy zamierzasz dołączyć do ważnej rozmowy wideo, czy uczestniczyć w wirtualnym spotkaniu, problem z kamerą może być frustrujący. Na szczęście możesz skorzystać ze szczegółowego przewodnika krok po kroku poniżej, aby skutecznie rozwiązać problemy z kamerą. Zanurzmy się w rozwiązaniach!
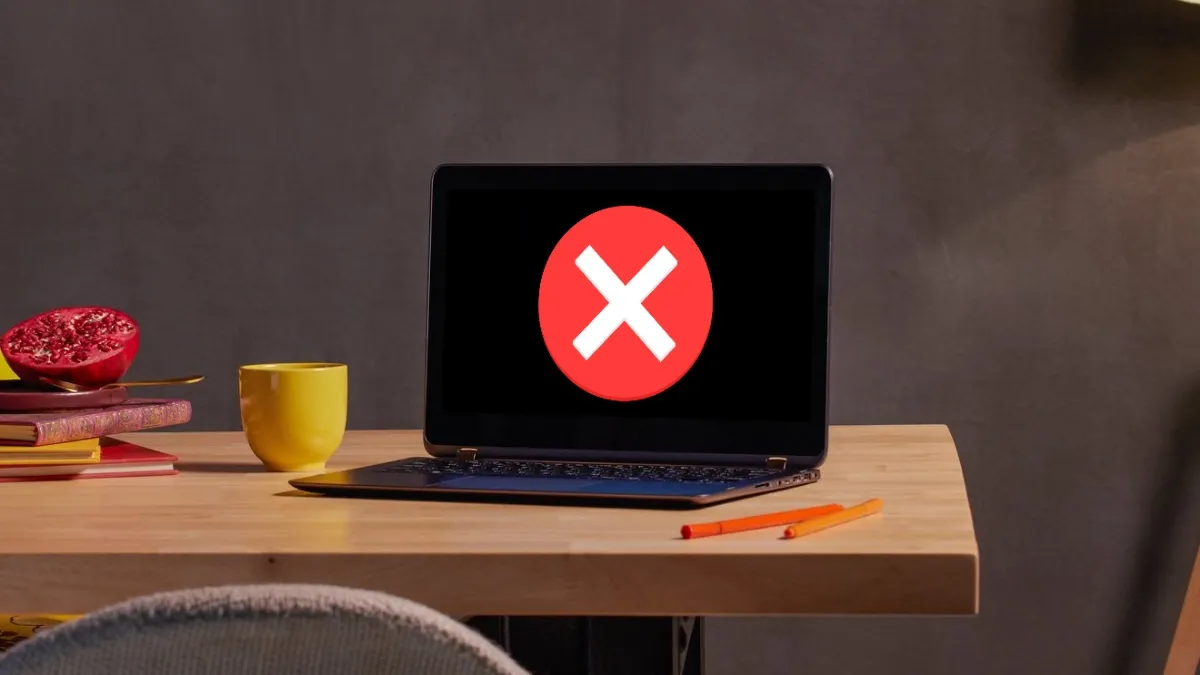
Szybkie poprawki zapewniające natychmiastową pomoc
Zanim przejdziemy do bardziej złożonych kroków rozwiązywania problemów, oto kilka szybkich rozwiązań, które pomogą Ci rozpocząć pracę:
- Jeśli masz urządzenie z systemem Android, rozważ użycie go jako kamery internetowej i skorzystaj z naszego szczegółowego przewodnika, aby uzyskać lepszą jakość obrazu.
- Użyj aplikacji Phone Link, aby bez wysiłku połączyć swój Samsung Galaxy z komputerem z systemem Windows 11 i używać go jako kamery internetowej.
1. Uruchom narzędzie do rozwiązywania problemów z kamerą
Windows 11 ma wbudowany program do rozwiązywania problemów, który ma na celu szybkie wykrywanie i naprawianie typowych problemów związanych z kamerą. Oto jak go uruchomić:
- Przejdź do Ustawienia > System > Rozwiązywanie problemów > Inne narzędzia do rozwiązywania problemów .
- Znajdź opcję Kamera i kliknij Uruchom , aby system Windows automatycznie zidentyfikował i rozwiązał wszelkie problemy.
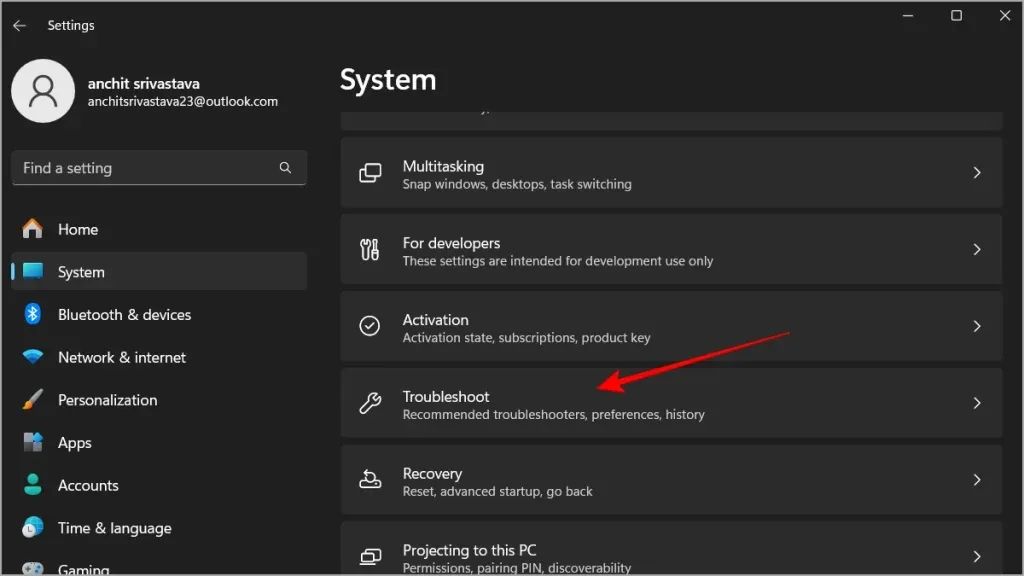
2. Sprawdź uprawnienia kamery
Jeśli kamera nie zezwala aplikacjom na dostęp do niej, musisz ręcznie dostosować uprawnienia. Wykonaj następujące kroki:
- Otwórz Ustawienia > Prywatność i bezpieczeństwo > Aparat .
- Upewnij się, że dostęp do aparatu jest włączony dla aplikacji, z których zamierzasz korzystać.
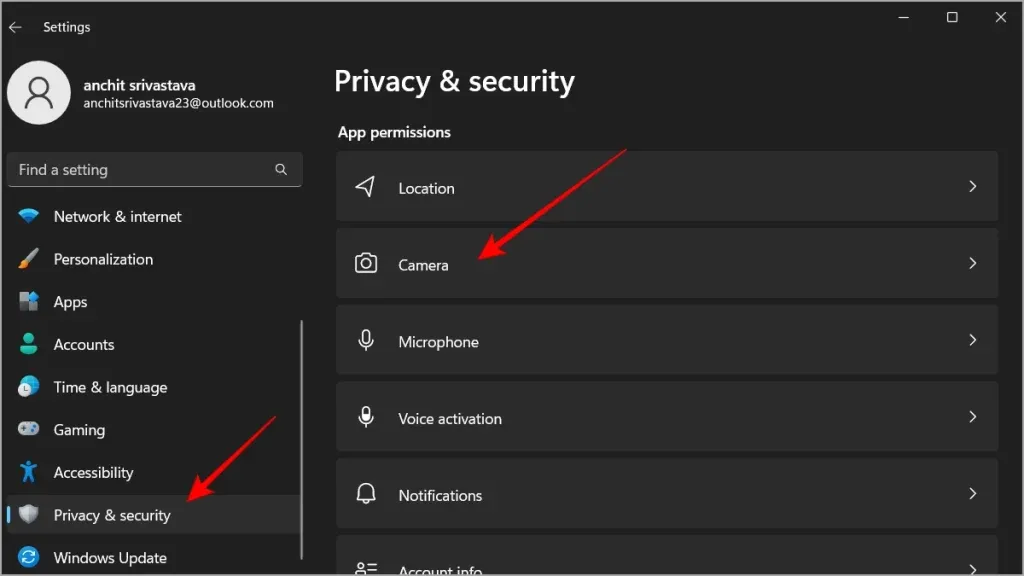
3. Przetestuj aparat za pomocą aplikacji Aparat
Testowanie funkcjonalności aparatu za pomocą dedykowanej aplikacji Aparat pomoże Ci ustalić, czy problem leży w aplikacji, której próbujesz użyć. Oto jak to zrobić:
- Przejdź do menu Start , wpisz Aparat i uruchom aplikację.
- Jeśli kamera działa, to najprawdopodobniej problem dotyczy konkretnej aplikacji, a nie samej kamery.
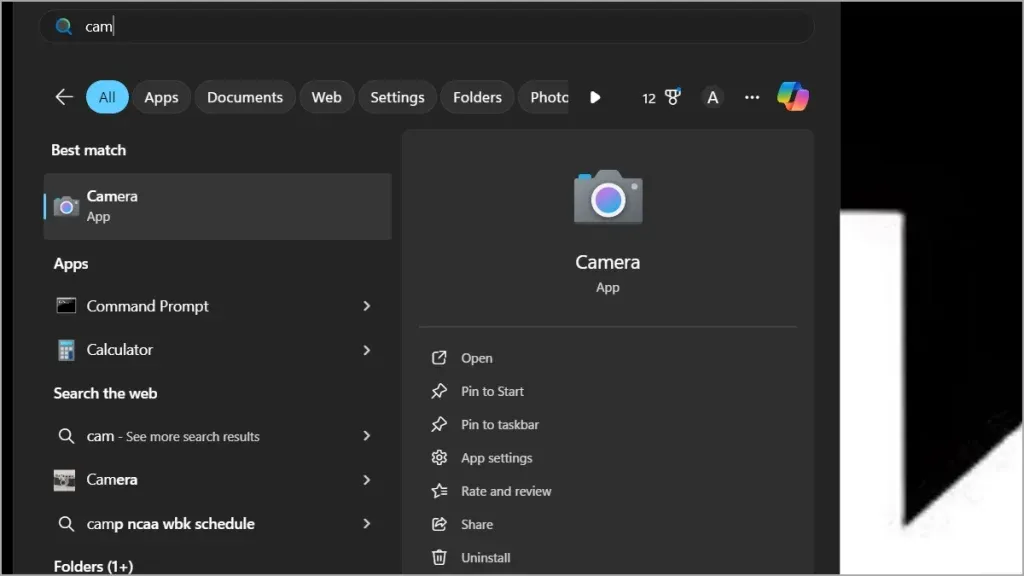
4. Sprawdź połączenia zewnętrznej kamery
W przypadku użytkowników zewnętrznych kamer internetowych przyczyną problemu może być luźne połączenie. Upewnij się, że wykonałeś następujące czynności:
- Sprawdź, czy zewnętrzna kamera jest prawidłowo podłączona do portu USB.
- Sprawdź działanie aparatu na innym urządzeniu.
- Przed ponownym podłączeniem rozważ wyczyszczenie portu USB i wtyczki aparatu miękką ściereczką.
5. Zaktualizuj sterowniki kamery
Posiadanie nieaktualnych sterowników może utrudniać działanie aparatu. Utrzymywanie aktualności sterowników jest kluczowe dla bezproblemowej pracy. Oto proces:
- Kliknij prawym przyciskiem myszy przycisk Start lub naciśnij klawisze Win + X i wybierz Menedżer urządzeń .
- Znajdź sekcję Kamery .
- Kliknij prawym przyciskiem myszy kamerę i wybierz opcję Aktualizuj sterownik , a następnie sprawdź dostępność aktualizacji.
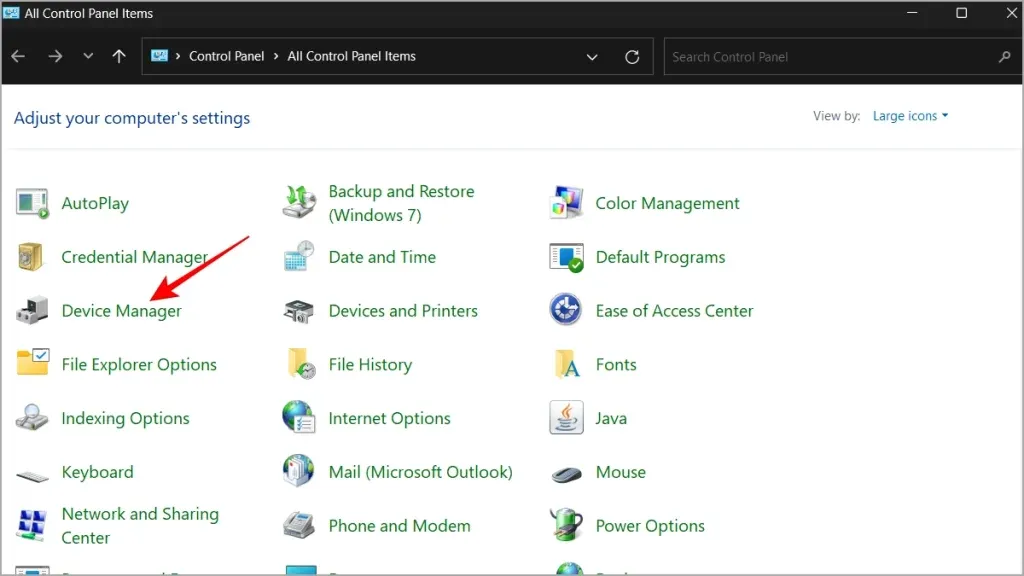
Po wybraniu opcji Aktualizuj sterownik pojawią się następujące opcje:
- Możesz zezwolić systemowi Windows na automatyczne wyszukiwanie sterowników — spowoduje to wyszukanie w Internecie najnowszej wersji dostępnej do zainstalowania.
- Jeśli pobrałeś już sterownik ze strony producenta, wybierz opcję Przeglądaj mój komputer w poszukiwaniu oprogramowania sterownika .
6. Sprawdź ustawienia programu antywirusowego i zapory sieciowej
Czasami oprogramowanie zabezpieczające może przypadkowo zablokować kamerę. Tymczasowe wyłączenie programu antywirusowego lub zapory sieciowej może ujawnić, czy to jest problem. Oto jak:
- Otwórz program antywirusowy lub zaporę sieciową.
- Przejdź do Ustawień i poszukaj opcji wyłączenia lub wstrzymania ochrony.
Jeśli Twoje oprogramowanie zabezpieczające dopuszcza wyjątki, rozważ dodanie kamery jako wyjątku, aby ułatwić dostęp.
7. Naprawa i resetowanie aparatu
Windows oferuje prostą opcję naprawy lub zresetowania aparatu bez wpływu na zapisane dane. Postępuj zgodnie z tą metodą, jeśli aparat nadal nie działa:
- Przejdź do Ustawienia > Aplikacje > Zainstalowane aplikacje .
- Znajdź aplikację Aparat na liście.
- Kliknij ikonę trzech kropek znajdującą się obok.
- Wybierz Opcje zaawansowane .
- Przewiń w dół i znajdź opcje Napraw i Resetuj .
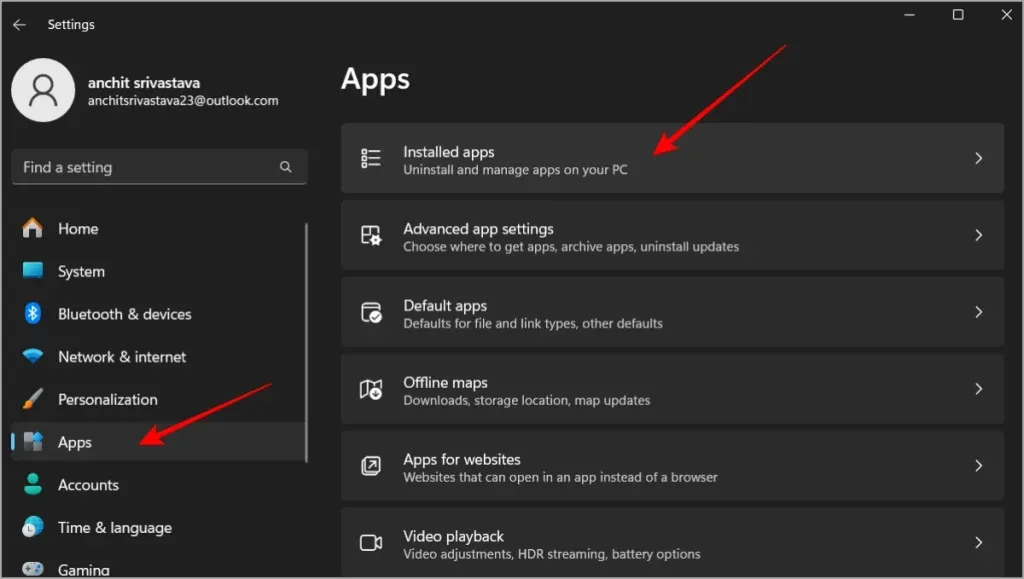
8. Przywróć sterownik kamery
Jeśli funkcjonalność aparatu została przerwana po ostatniej aktualizacji, cofnięcie sterownika może rozwiązać problem. Oto jak to zrobić:
- Dostęp do Menedżera urządzeń można uzyskać , klikając prawym przyciskiem myszy przycisk Start lub naciskając kombinację klawiszy Win + X.
- Kliknij prawym przyciskiem myszy kamerę i wybierz Właściwości .
- Przejdź do karty Sterownik i kliknij opcję Przywróć sterownik, jeśli jest włączona.
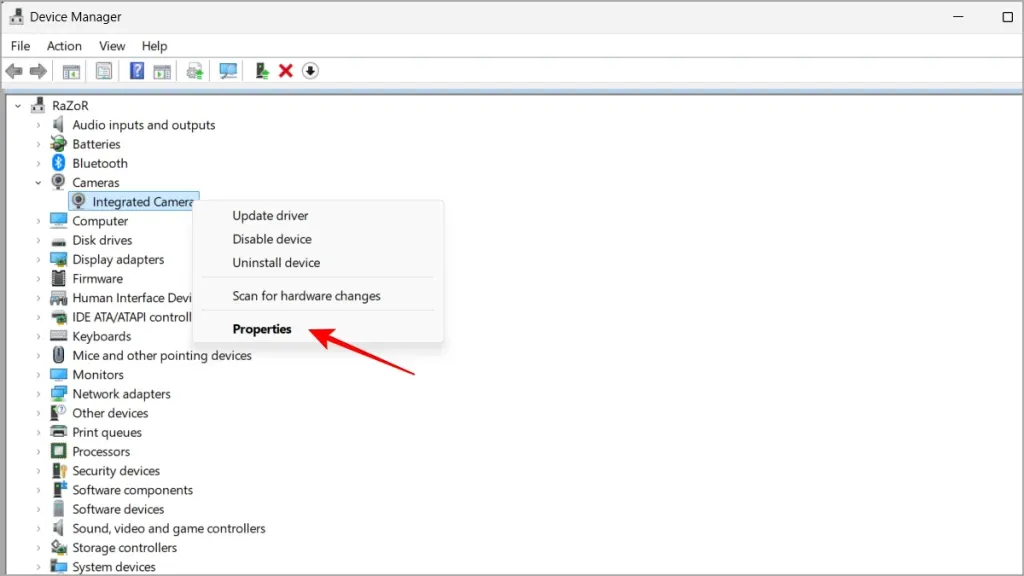
Możesz również rozważyć wyłączenie automatycznej aktualizacji sterowników w systemie Windows, jeśli powoduje ona powtarzające się problemy.
9. Odinstaluj i zainstaluj ponownie sterownik kamery
Odinstalowanie i ponowna instalacja sterownika kamery może pomóc zresetować wszelkie uszkodzone ustawienia. Oto jak postępować:
- Otwórz Menedżera urządzeń , klikając prawym przyciskiem myszy przycisk Start lub naciskając kombinację klawiszy Win + X.
- Wybierz kamerę i kliknij Odinstaluj urządzenie .
- Następnie przejdź do pozycji Akcja > Skanuj w poszukiwaniu zmian sprzętu, aby ponownie zainstalować sterownik.
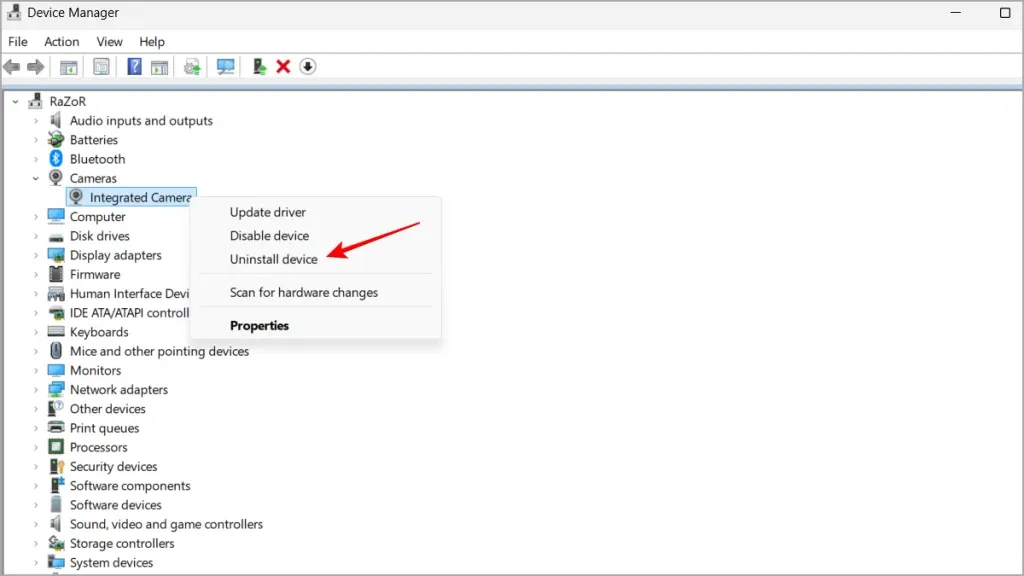
10. Przełącz się na sterownik UVC dla kamer zewnętrznych
Jeśli używasz zewnętrznej kamery internetowej, przejście na sterownik Universal Video Class (UVC) może rozwiązać problemy ze zgodnością:
- Kliknij prawym przyciskiem myszy przycisk Start lub naciśnij klawisze Win + X , a następnie wybierz Menedżer urządzeń .
- Znajdź swoją kamerę, kliknij prawym przyciskiem myszy i wybierz opcję Aktualizuj sterownik .
- Wybierz opcję Przeglądaj mój komputer w celu znalezienia oprogramowania sterownika .
- Wybierz opcję Pozwól mi wybrać z listy , a następnie wybierz opcję Urządzenie wideo USB .
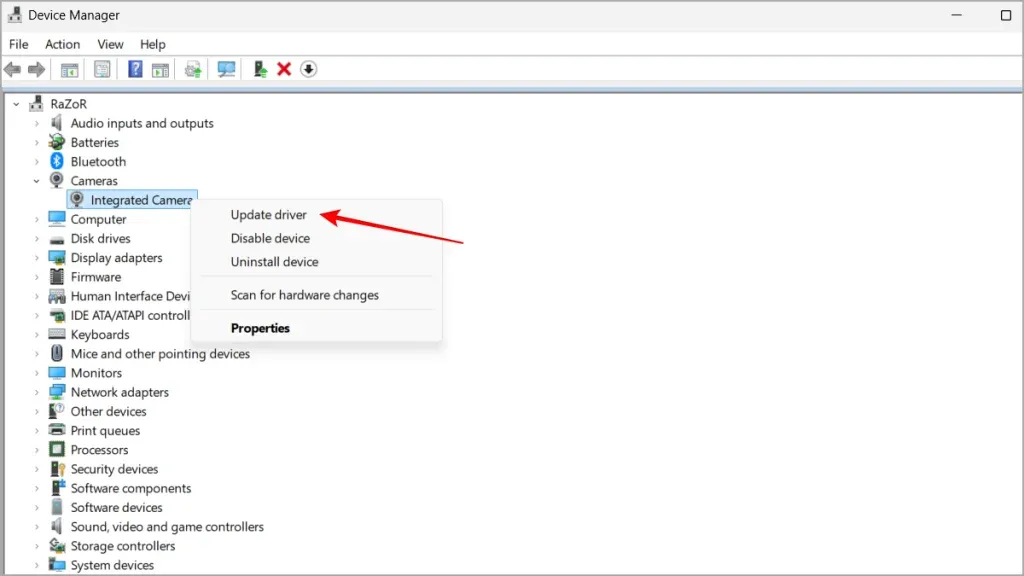
W tym momencie kamera powinna działać prawidłowo. Jeśli problem będzie się powtarzał, skorzystanie z aplikacji firm trzecich, takich jak OBS Studio, aby skonfigurować telefon jako kamerę internetową, jest inną opcją, nawet jeśli proces konfiguracji jest nieco bardziej skomplikowany. Powodzenia i niech Twoje połączenia wideo będą bezproblemowe!
Dodatkowe informacje
1. Dlaczego moja kamera nie działa w systemie Windows 11 po aktualizacji?
Wielu użytkowników napotyka problemy z aparatem po aktualizacji z powodu niekompatybilnych lub nieaktualnych sterowników. Często można temu zaradzić, wycofując sterownik lub aktualizując go do najnowszej wersji kompatybilnej z systemem Windows 11.
2. Czy oprogramowanie antywirusowe może blokować kamerę w systemie Windows 11?
Tak, oprogramowanie zabezpieczające może nieumyślnie zablokować dostęp do kamery jako środek bezpieczeństwa. Tymczasowe wyłączenie lub dostosowanie ustawień programu antywirusowego może pomóc zweryfikować, czy to jest przyczyną problemu.
3. Jak włączyć dostęp do kamery dla określonych aplikacji w systemie Windows 11?
Aby umożliwić konkretnym aplikacjom dostęp do aparatu, przejdź do Ustawienia > Prywatność i bezpieczeństwo > Aparat , a następnie przesuń przełącznik, aby zezwolić tym aplikacjom na dostęp do aparatu.




Dodaj komentarz