ERROR_BAD_STACK, powiązany z kodem błędu 543 (0x21F), wskazuje, że napotkano nieprawidłowy lub źle wyrównany stos podczas operacji unwind. Ten błąd pojawia się zazwyczaj, gdy system operacyjny Windows ma problemy z zarządzaniem błędem w aplikacji, często z powodu uszkodzonego stosu, który utrudnia proces odzyskiwania błędów.
Rozwiązanie tego błędu Blue Screen of Death (BSoD) zaczyna się od zbadania potencjalnych błędów oprogramowania lub brakujących aktualizacji, które mogą wywołać problem. Przyjrzyjmy się krokom, aby skutecznie rozwiązać problem ERROR_BAD_STACK.
Jak rozwiązać problem ERROR_BAD_STACK?
1. Wykonaj skanowanie SFC
- Naciśnij Windows klawisz , wyszukaj cmd , kliknij prawym przyciskiem myszy i wybierz opcję Uruchom jako administrator , aby otworzyć wiersz polecenia z podwyższonymi uprawnieniami.
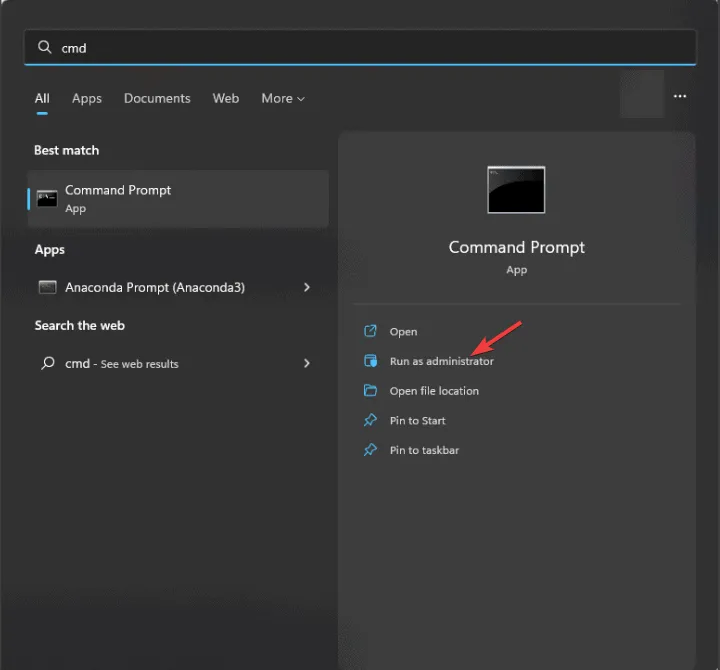
- W oknie poleceń wpisz
sfc /scannowi naciśnij Enter. To polecenie zainicjuje skanowanie w celu sprawdzenia i przywrócenia uszkodzonych plików systemowych.
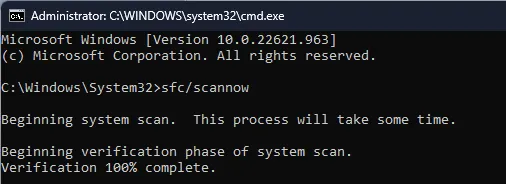
- Kontroler plików systemowych (SFC) przeanalizuje teraz pliki systemowe. Po zakończeniu upewnij się, że uruchomisz ponownie komputer i sprawdzisz, czy błąd ERROR_BAD_STACK nadal występuje.
2. Skorzystaj z narzędzia diagnostyki pamięci systemu Windows
- Przed kontynuowaniem upewnij się, że cała Twoja praca została zapisana, a następnie naciśnij Windows klawisz , wpisz diagnostykę pamięci i wybierz Otwórz , aby uruchomić narzędzie Diagnostyka pamięci systemu Windows.
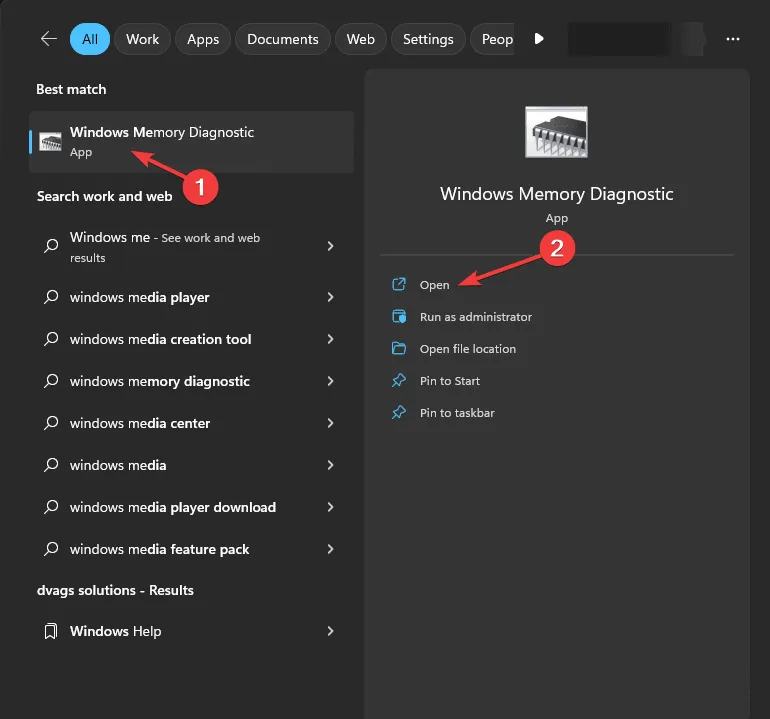
- Wybierz opcję Uruchom ponownie teraz i sprawdź, czy występują problemy (zalecane) .
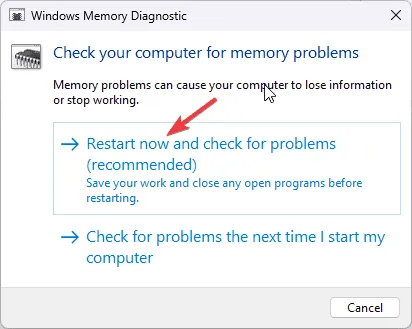
- Komputer uruchomi się ponownie, przeprowadzając testy pamięci. Może to potrwać od kilku minut do godziny, w zależności od konfiguracji pamięci RAM i szybkości urządzenia.
Po skanowaniu wyniki pojawią się na pulpicie. Jeśli pojawią się błędy, wyłącz komputer, wyczyść gniazda RAM, ponownie zamontuj moduły i ponownie uruchom diagnostykę. Uporczywe błędy mogą wymagać wymiany pamięci RAM.
3. Zaktualizuj sterowniki urządzeń
- Naciśnij Windows +, R aby uzyskać dostęp do okna dialogowego Uruchom .
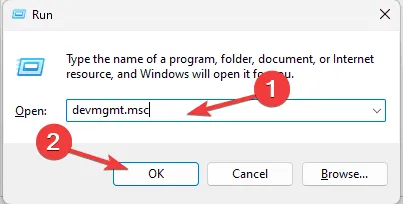
- Wprowadź polecenie devmgmt.msc i kliknij OK, aby uruchomić Menedżera urządzeń .
- Rozwiń każdą kategorię, aby znaleźć kierowców oznaczonych żółtym trójkątem i wykrzyknikiem.
- Kliknij prawym przyciskiem myszy taki sterownik i wybierz opcję Aktualizuj sterownik .
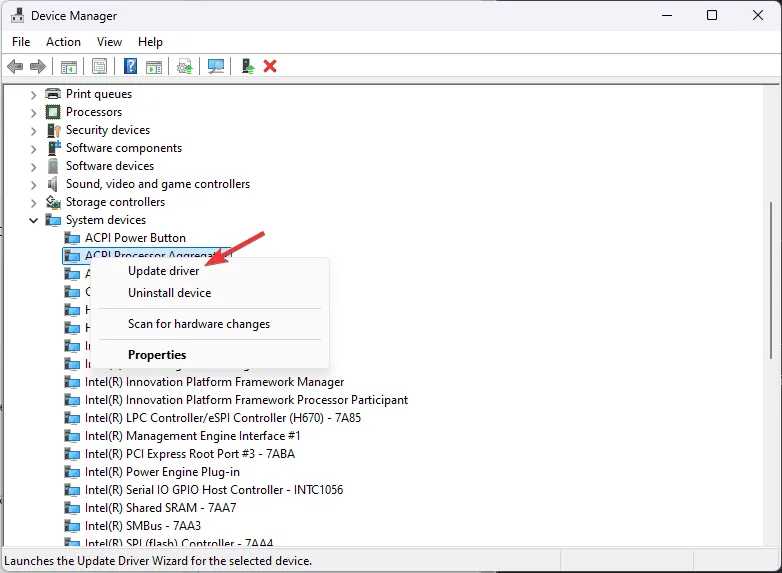
- Wybierz opcję Automatyczne wyszukiwanie sterowników .
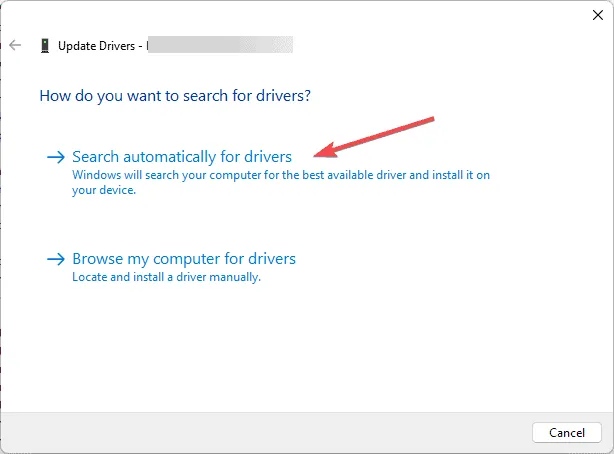
Jeśli systemowi Windows nie uda się znaleźć aktualizacji, odwiedź witrynę producenta, aby pobrać najnowsze sterowniki, lub skorzystaj z niezawodnego narzędzia innej firmy do aktualizacji sterowników, aby usprawnić ten proces.
4. Usuń konfliktowe sterowniki
- Otwórz okno dialogowe Uruchom za pomocą klawisza Windows+ R.
- Wpisz devmgmt.msc i kliknij OK, aby otworzyć Menedżera urządzeń .
- Znajdź ostatnio zainstalowane sterowniki, kliknij je prawym przyciskiem myszy i wybierz opcję Odinstaluj urządzenie .
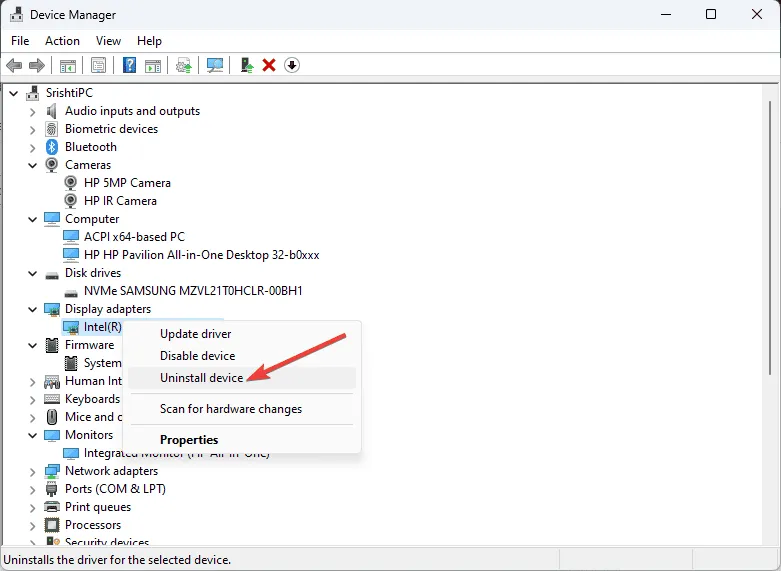
- Jeśli zostaniesz o to poproszony, kliknij Odinstaluj, aby potwierdzić.
Po odinstalowaniu zrestartuj system i sprawdź, czy komunikat ERROR_BAD_STACK pojawia się ponownie. Możesz również rozważyć odinstalowanie nowego oprogramowania, które może przyczyniać się do błędu.
5. Wykonaj czysty rozruch komputera
- Uruchom okno dialogowe Uruchom za pomocą klawisza Windows + R.
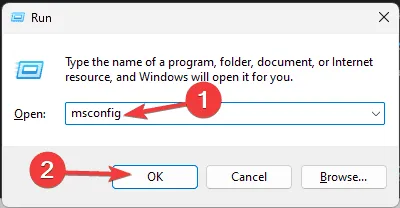
- Wpisz msconfig i naciśnij OK, aby otworzyć narzędzie konfiguracji systemu .
- Na karcie Usługi zaznacz opcję Ukryj wszystkie usługi firmy Microsoft , a następnie wybierz opcję Wyłącz wszystkie .

- Przejdź do karty Uruchamianie i kliknij Otwórz Menedżera zadań .
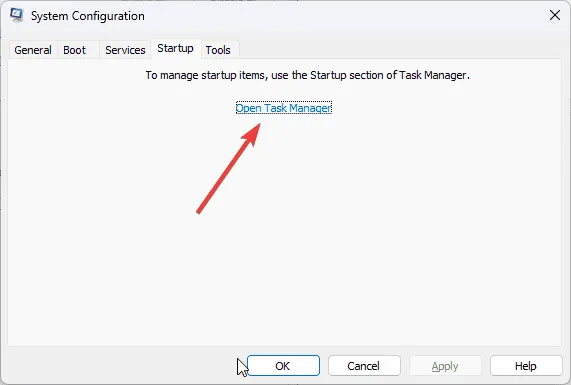
- W Menedżerze zadań zaznacz kolejno wszystkie włączone elementy i kliknij Wyłącz , a następnie zamknij okno.
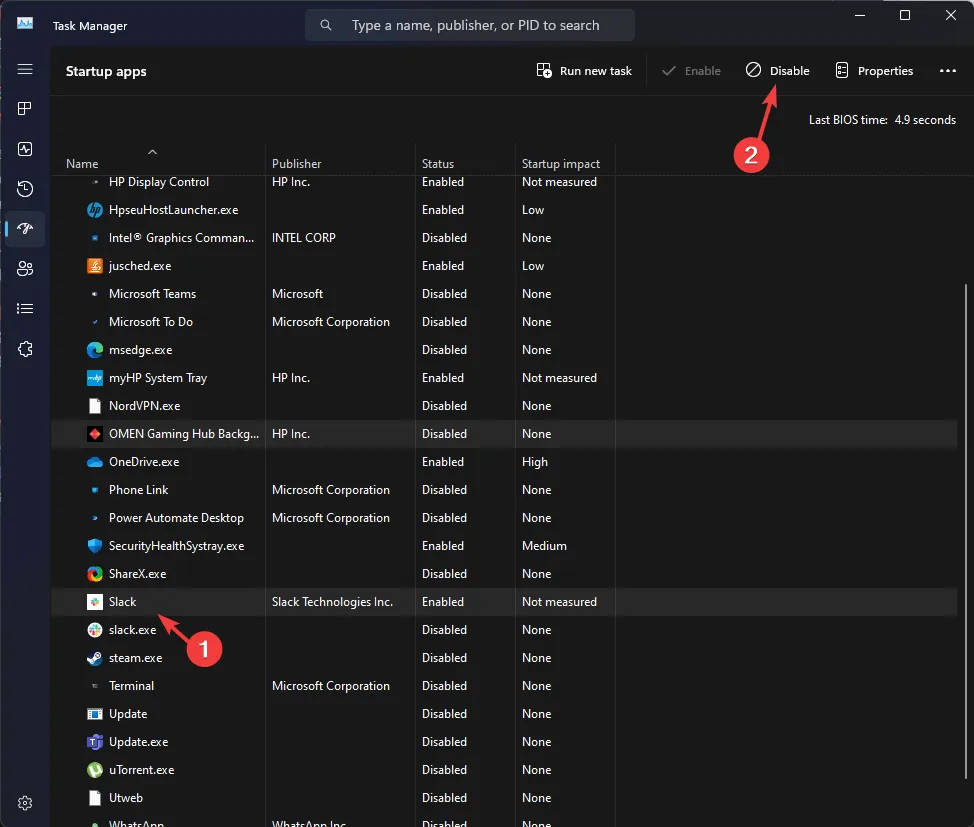
- Wróć do okna Konfiguracja systemu i kliknij Zastosuj , a następnie OK .
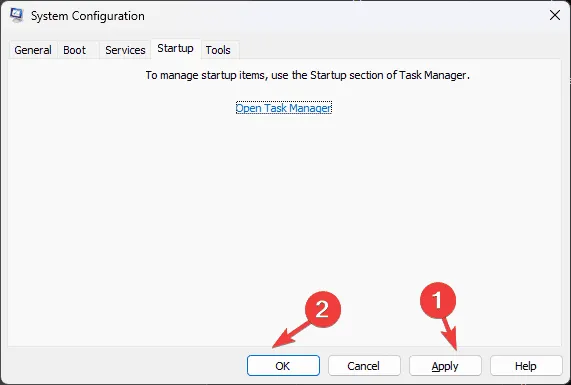
- Na koniec kliknij przycisk Uruchom ponownie, aby ponownie uruchomić komputer.
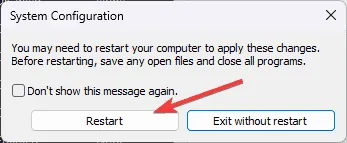
Ten czysty rozruch minimalizuje operacje systemowe tylko do niezbędnych usług. Stopniowo włączaj usługi i elementy startowe, aż zidentyfikujesz te, które powodują błąd ERROR_BAD_STACK, przywracając normalne operacje po rozwiązaniu problemu.
6. Ponowna instalacja systemu Windows (ostateczność)
Przed rozpoczęciem ponownej instalacji upewnij się, że:
- Twórz kopie zapasowe ważnych danych — dokumentów, zdjęć, filmów itp.
- Przygotuj dane logowania do konta Microsoft.
- Prowadź rejestr niezbędnego oprogramowania, licencji i poświadczeń.
- Zabezpiecz dysk flash USB z co najmniej 8 GB wolnego miejsca.
- Podłącz laptopa do źródła zasilania.
Krok 1: Przygotuj nośnik instalacyjny
- Korzystając z innego komputera, przejdź do witryny pobierania systemu Windows 11 .
- Pobierz nośnik instalacyjny, klikając Pobierz teraz .

- Uruchom pobrany plik mediacreation.exe i zatwierdź wszystkie monity Kontroli konta użytkownika (UAC).
- W kreatorze instalacji systemu Windows należy zaakceptować warunki licencji, klikając przycisk Akceptuję .
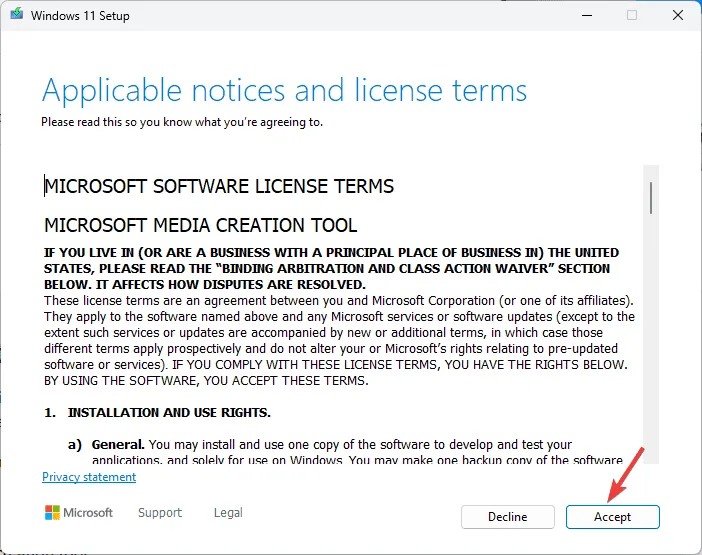
- Wybierz język, edycję i architekturę, a następnie kliknij Dalej .
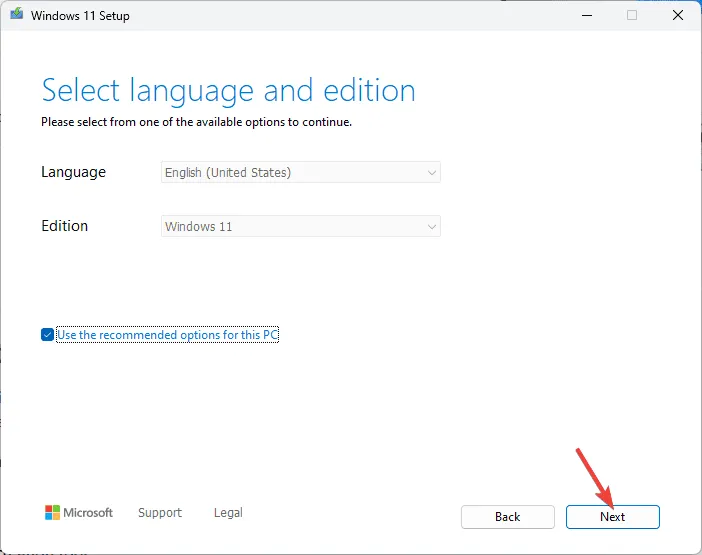
- Podłącz dysk USB, wybierz z opcji nośnika urządzenie flash USB i kliknij Dalej .

- Sprawdź, czy Twój dysk USB jest widoczny na stronie wyboru. Jeżeli nie, odśwież listę i sprawdź ponownie, a następnie kliknij Dalej .
- Po zakończeniu kliknij przycisk Zakończ i bezpiecznie wyjmij dysk USB.
Krok 2: Ponowna instalacja systemu Windows
- Podłącz dysk flash USB do komputera i uruchom go ponownie.
- Jeśli system nie uruchamia się z USB, dostosuj kolejność rozruchu w ustawieniach BIOS-u lub UEFI.
- Po uruchomieniu komputera z napędu USB powinna wyświetlić się strona Instalowania systemu Windows .
- Przed kliknięciem Dalej wybierz preferowany język, godzinę i klawiaturę .
- Rozpocznij proces instalacji, klikając Zainstaluj system Windows .
Po zakończeniu instalacji komputer zostanie uruchomiony ponownie wiele razy. Po zakończeniu zaloguj się na swoje konto, sprawdź dostępność aktualizacji systemu Windows i odpowiednio skonfiguruj ustawienia.
Jeśli system nie uruchomi się z USB po instalacji, sprawdź ponownie ustawienia kolejności rozruchu, aby naprawić sytuację. Należy pamiętać, że ponowna instalacja systemu Windows może również naprawić różne inne błędy BSoD, w tym ERROR_INTERMIXED_KERNEL_EA_OPERATION 324 (0x144) i ERROR_INVALID_HW_PROFILE.
Podsumowując, aby złagodzić problem ERROR_BAD_STACK, zacznij od uruchomienia skanowania SFC w celu naprawy plików systemowych, sprawdzenia błędów sprzętowych, aktualizacji sterowników, odinstalowania oprogramowania powodującego konflikt lub uruchomienia w trybie czystym. Jeśli te kroki nie przyniosą rezultatów, może być konieczna pełna ponowna instalacja systemu Windows.
Zachęcamy do dzielenia się swoimi spostrzeżeniami, pytaniami i doświadczeniami dotyczącymi błędu BSoD ERROR_BAD_STACK w komentarzach poniżej!
Dodatkowe informacje
1. Co powoduje błąd ERROR_BAD_STACK?
Błąd ERROR_BAD_STACK może być spowodowany uszkodzonymi plikami, nieaktualnymi lub niezgodnymi sterownikami urządzeń albo problemami sprzętowymi, np. wadliwą pamięcią RAM.
2. Jak mogę sprawdzić, czy moja pamięć RAM jest uszkodzona?
Aby sprawdzić, czy pamięć RAM jest uszkodzona, możesz uruchomić narzędzie Diagnostyka pamięci systemu Windows, które przeprowadza testy pamięci w celu wykrycia błędów lub problemów.
3. Czy ponowna instalacja systemu Windows jest konieczna przy każdym błędzie BSoD?
Nie, nie wszystkie błędy BSoD wymagają całkowitej ponownej instalacji systemu Windows. Wiele problemów można rozwiązać za pomocą prostszych metod, takich jak aktualizacje sterowników, rozwiązywanie problemów z oprogramowaniem lub uruchamianie skanów naprawczych.




Dodaj komentarz