Jeśli doświadczyłeś frustrującego białego ekranu podczas uruchamiania Roblox w systemie Windows 7, nie jesteś sam. Wielu graczy zgłosiło ten problem w ciągu ostatnich kilku miesięcy. Chociaż niektóre problemy wynikają z problemów ze zgodnością między Roblox i Windows 7, inne wynikają z błędnej konfiguracji lub nieaktualnych ustawień na komputerze.
Przyczynami występowania zjawiska białego ekranu w grze Roblox w systemie Windows 7 są m.in.niezgodny procesor graficzny (GPU), nieaktualne lub uszkodzone sterowniki graficzne, nieprawidłowa instalacja gry, a nawet uszkodzone profile użytkowników.
Zanim zagłębisz się w bardziej zaawansowane kroki rozwiązywania problemów, warto przeprowadzić podstawowe kontrole: upewnij się, że wszystkie oczekujące aktualizacje Roblox i Windows są zainstalowane, użyj kombinacji klawiszy Ctrl+ Shift+ Windows+ B, aby zresetować kartę graficzną i odłącz wszelkie nieistotne urządzenia peryferyjne. Często te proste kroki mogą szybko rozwiązać problem białego ekranu!
Kroki rozwiązania problemu białego ekranu Roblox w systemie Windows 7
1. Wyłącz zintegrowaną kartę graficzną
- Kliknij menu Start i wybierz Panel sterowania.
- Wybierz System i zabezpieczenia.
- Otwórz Menedżera urządzeń.
- Rozwiń sekcję Karty graficzne, kliknij prawym przyciskiem myszy zintegrowaną kartę graficzną i kliknij opcję Wyłącz.
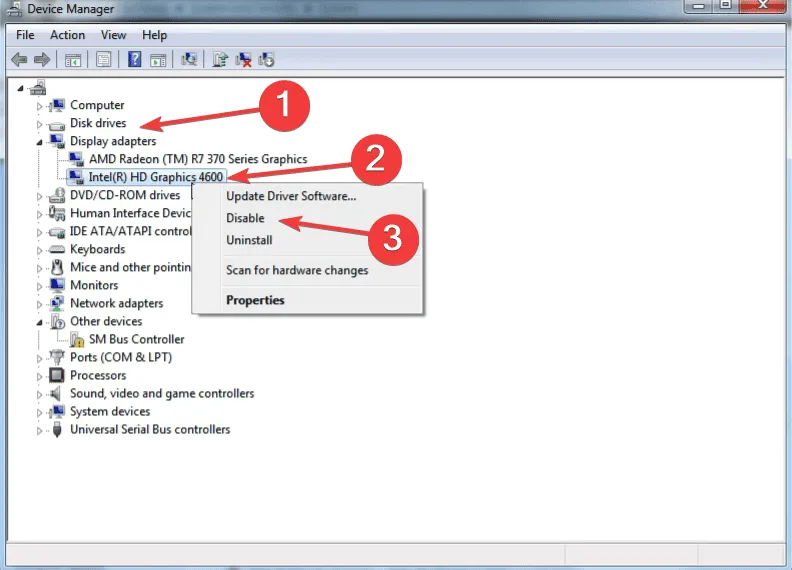
- Wybierz Tak, aby potwierdzić czynność.
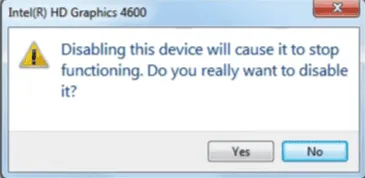
- Uruchom ponownie komputer, aby zastosować zmiany i sprawdź, czy problem nadal występuje.
Imponujące 60% użytkowników stwierdziło, że wyłączenie zintegrowanej karty graficznej rozwiązało problem białego ekranu. Jeśli Twój komputer obsługuje zarówno grafikę Intel, jak i NVIDIA, skup się na wyłączeniu komponentu graficznego Intel.
2. Zaktualizuj sterownik graficzny
- Kliknij prawym przyciskiem myszy ikonę Komputer na pulpicie i wybierz Właściwości.
- Na pasku bocznym kliknij Menedżer urządzeń.
- Rozwiń sekcję Karty graficzne, kliknij prawym przyciskiem myszy główną kartę graficzną i wybierz opcję Aktualizuj oprogramowanie sterownika.
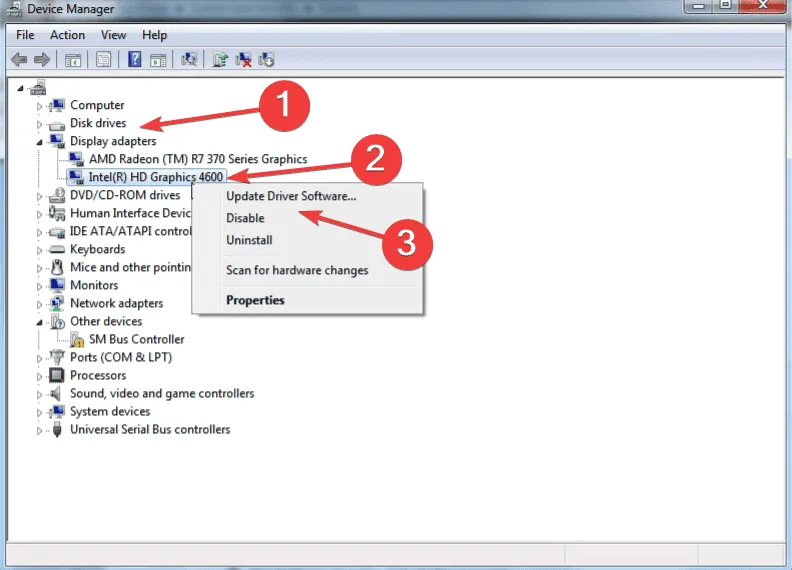
- Wybierz opcję Wyszukaj automatycznie zaktualizowane oprogramowanie sterownika i pozwól systemowi Windows wyszukać najbardziej odpowiednią wersję.
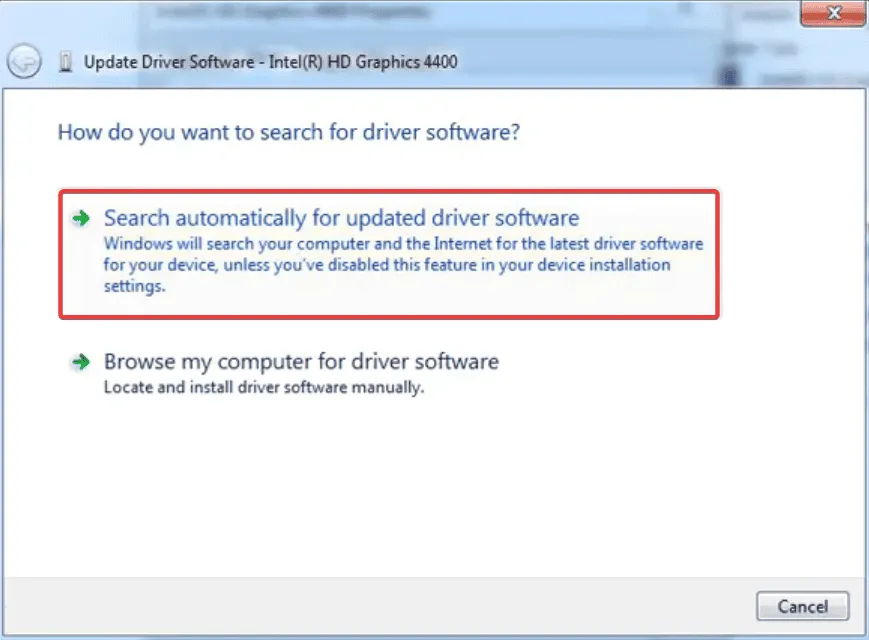
- Uruchom ponownie komputer, aby sfinalizować aktualizację sterownika.
Jeśli system Windows nie może znaleźć odpowiedniego sterownika, sprawdź witrynę producenta procesora graficznego, aby uzyskać najnowszą wersję. Zawsze upewnij się, że jest on zgodny z systemem Windows 7, ponieważ użycie niewłaściwego sterownika może prowadzić do poważnych problemów z grami.
3. Zainstaluj ponownie Roblox
- Otwórz menu Start, wpisz Programy i funkcje i naciśnij Enter.
- Znajdź Roblox na liście i kliknij Odinstaluj.
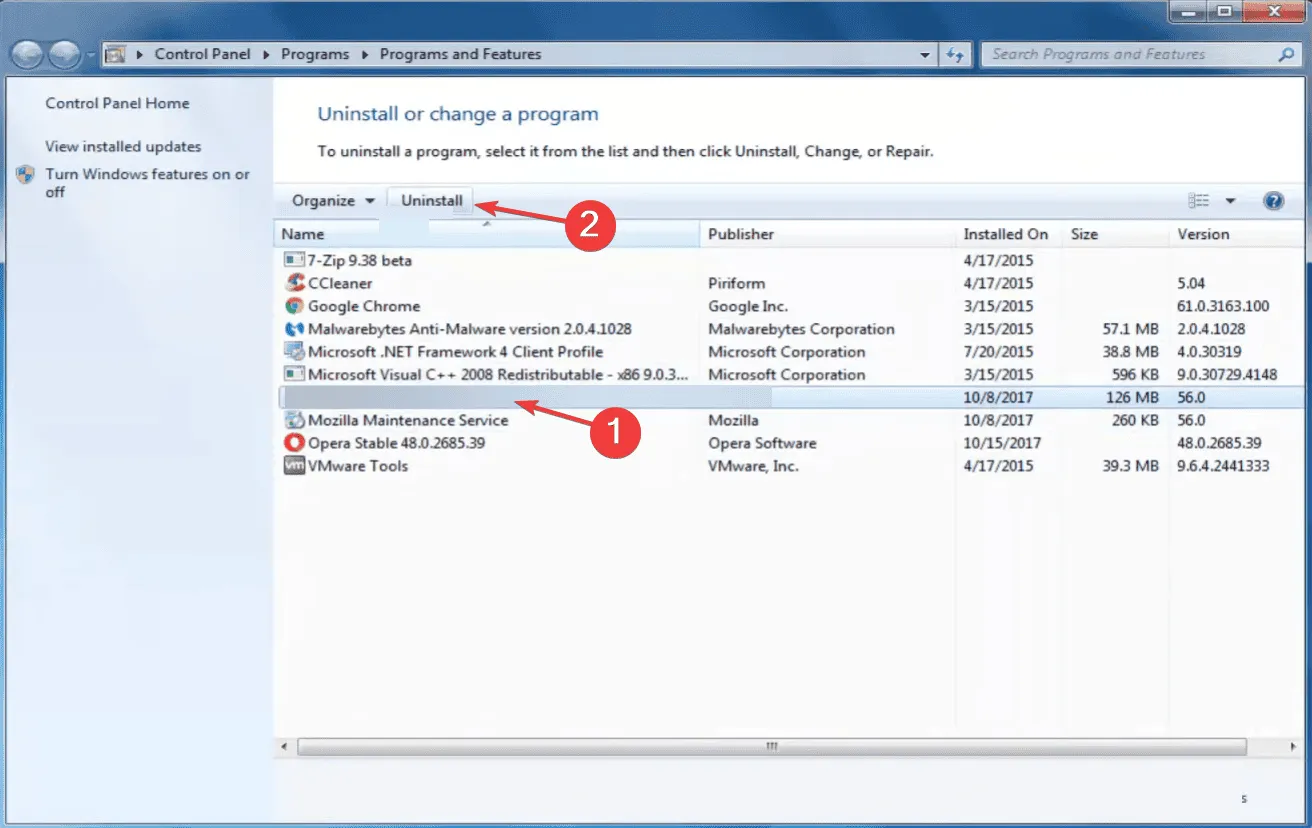
- Postępuj zgodnie z instrukcjami, aby dokończyć odinstalowywanie.
- Po zakończeniu odinstalowywania uruchom ponownie komputer.
- Pobierz i zainstaluj ponownie Roblox z oficjalnej strony.
Jeśli proste odinstalowanie nie rozwiąże problemu, zaleca się sprawdzenie, czy nie pozostały żadne pliki lub wpisy rejestru powiązane z Roblox i ich usunięcie. Alternatywnie, użycie narzędzia do czyszczenia może zapewnić, że wszystkie pozostałości gry zostaną prawidłowo usunięte przed nową instalacją.
4. Utwórz nowy profil użytkownika
Uszkodzony profil użytkownika może również powodować problem z białym ekranem. Aby rozwiązać ten problem, możesz utworzyć nowe konto użytkownika w systemie Windows 7, upewniając się, że jest ono wyznaczone jako administrator w celu uzyskania rozszerzonych praw dostępu.
Jeśli wszystko działa prawidłowo na nowym profilu, możesz przenieść pliki między kontami, korzystając z dysku USB lub wybranego oprogramowania do tworzenia kopii zapasowych.
5. Wykorzystaj aplikację shaderów innej firmy
Dla użytkowników, którzy nadal mają do czynienia z błędem białego ekranu, praktyczne rozwiązanie może stanowić zastosowanie aplikacji shaderowej innej firmy, takiej jak Roshade. To narzędzie poprawia grafikę i czasami może poprawić wydajność w grach takich jak Roblox.
Jednak zawsze postępuj ostrożnie, korzystając z oprogramowania innych firm. Upewnij się, że uruchamiasz skanowanie w poszukiwaniu złośliwego oprogramowania na pliku i używasz renomowanego programu antywirusowego przed instalacją. To proaktywny sposób na zachowanie integralności systemu i zapobieganie dalszym problemom z grami.
Ponieważ Roblox nadal wycofuje wsparcie dla systemu Windows 7, frustracje związane z takimi problemami prawdopodobnie wzrosną. Aby uzyskać najlepsze wrażenia z gry, rozważ uaktualnienie do systemu Windows 10 lub 11, gdzie kompatybilność znacznie się poprawi, a wiele z tych problemów może zostać rozwiązanych raz na zawsze.
Jeśli masz pytania lub chcesz podzielić się rozwiązaniem, które zadziałało w Twoim przypadku, zostaw komentarz poniżej.
Często zadawane pytania
1. Co jest przyczyną białego ekranu w Robloxie w systemie Windows 7?
Problem z białym ekranem w aplikacji Roblox w systemie Windows 7 może wynikać głównie z kilku czynników, w tym ze starych sterowników graficznych, problemów z kompatybilnością między aplikacją Roblox i starszym systemem operacyjnym lub błędnej konfiguracji karty graficznej.
2. Jak sprawdzić, czy mój sterownik graficzny jest aktualny?
Możesz sprawdzić dostępność aktualizacji sterownika graficznego, klikając prawym przyciskiem myszy ikonę Komputer na pulpicie, wybierając Właściwości i przechodząc do Menedżera urządzeń. Następnie rozwiń sekcję Karty graficzne, kliknij prawym przyciskiem myszy kartę graficzną i wybierz Aktualizuj oprogramowanie sterownika.
3. Czy korzystanie z aplikacji innych firm, takich jak Roshade, jest bezpieczne?
Chociaż narzędzia takie jak Roshade mogą poprawić wizualizacje w grach, ważne jest zapewnienie ich autentyczności i bezpieczeństwa. Zawsze wykonuj skanowanie w poszukiwaniu złośliwego oprogramowania przed instalacją i używaj niezawodnego oprogramowania antywirusowego, aby chronić swój komputer.




Dodaj komentarz ▼