Windows 7 był znany ze swojej uderzającej estetyki, w dużej mierze przypisywanej językowi projektowania Aero, który pojawił się w erze Windows Vista. Ten projekt kładł nacisk na przezroczystość, nadając interfejsowi eleganckie, szklane wykończenie. Jednak wraz z pojawieniem się Windows 8, Microsoft przesunął się w stronę bardziej płaskiego, bardziej uproszczonego wyglądu, a ten trend utrzymał się w Windows 11, w którym podobnie brakuje tych żywych, przezroczystych elementów, których wielu użytkowników pragnie na swoim pasku zadań.
Na szczęście istnieją skuteczne metody przywrócenia ukochanej przejrzystości paska zadań w systemie Windows 11. Korzystając z aplikacji innej firmy lub wprowadzając zmiany w rejestrze systemowym, możesz uzyskać płynny, stylowy pasek zadań, który ulepszy ogólne wrażenia z korzystania z pulpitu. Przyjrzyjmy się tym opcjom szczegółowo.
Metoda 1: Edycja rejestru w celu zapewnienia przejrzystości
Edycja rejestru systemu Windows to potężny sposób na dostosowanie swojego doświadczenia, w tym włączenie przezroczystego paska zadań. Zalecana jest ostrożność — przed wprowadzeniem jakichkolwiek zmian wykonaj kopię zapasową rejestru, aby uniknąć potencjalnych problemów, które mogłyby zakłócić działanie systemu.
- Zacznij od uzyskania dostępu do menu Start, wpisz
registry editori wybierz opcję „Uruchom jako administrator”, aby uruchomić Edytor rejestru.
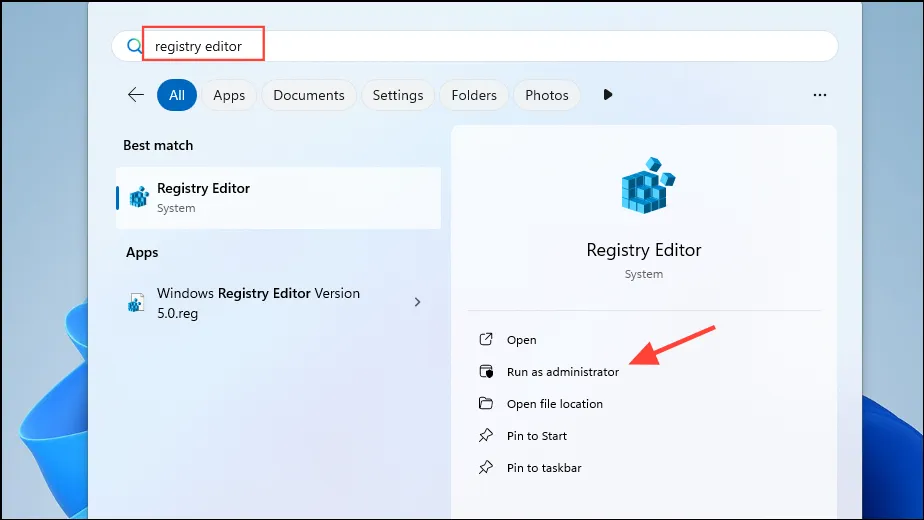
- W Edytorze rejestru przejdź do następującej ścieżki:
HKEY_LOCAL_MACHINE\SOFTWARE\Microsoft\Windows\CurrentVersion\Explorer\Advanced.

- Kliknij prawym przyciskiem myszy w pustym miejscu w prawym panelu, wybierz „Nowy”, a następnie wybierz „Wartość DWORD (32-bitowa)”.

- Nadaj nazwę nowej wartości DWORD
UseOLEDTaskbarTransparencyi ustaw jej wartość na 1.

- Na koniec zrestartuj komputer, aby zastosować zmiany i voilà! Twój pasek zadań powinien teraz wykazywać efekt przezroczystości.
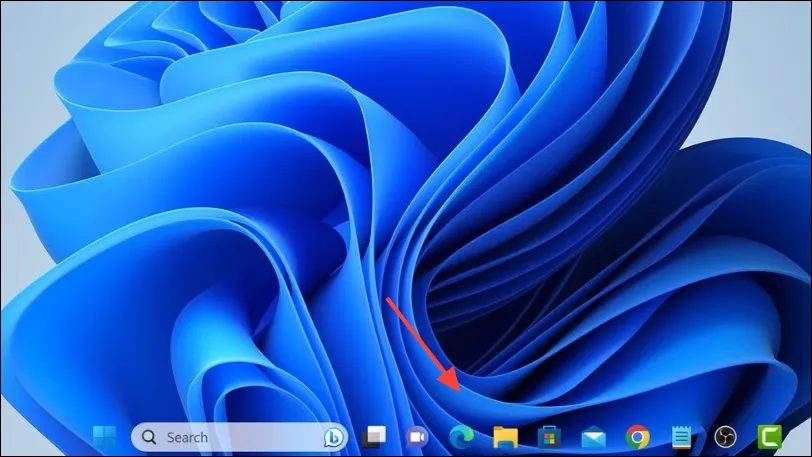
Metoda 2: Dostosuj za pomocą TranslucentTB
Dla osób preferujących rozbudowane opcje personalizacji TranslucentTB to wydajna i oszczędna w zasobach aplikacja innej firmy, która umożliwia łatwą zmianę przezroczystości paska zadań.
- Przejdź do sklepu Microsoft Store poprzez menu Start i zainstaluj TranslucentTB.
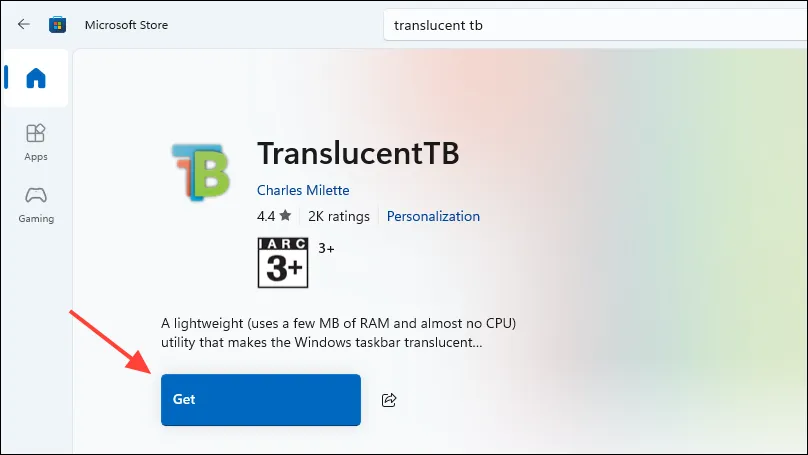
- Po zakończeniu instalacji kliknij przycisk „Otwórz”, aby uruchomić aplikację.
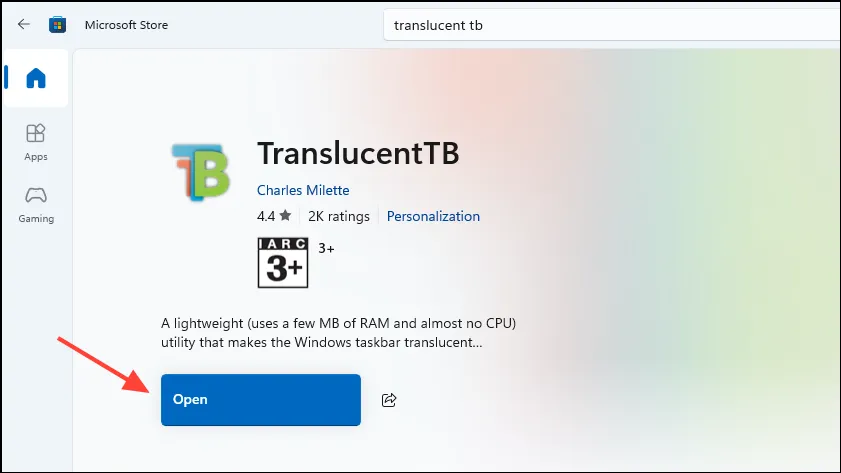
- Pasek zadań powinien być teraz całkowicie przezroczysty, a interfejs aplikacji zostanie wyświetlony na pulpicie. Kliknij „Kontynuuj”, aby kontynuować.
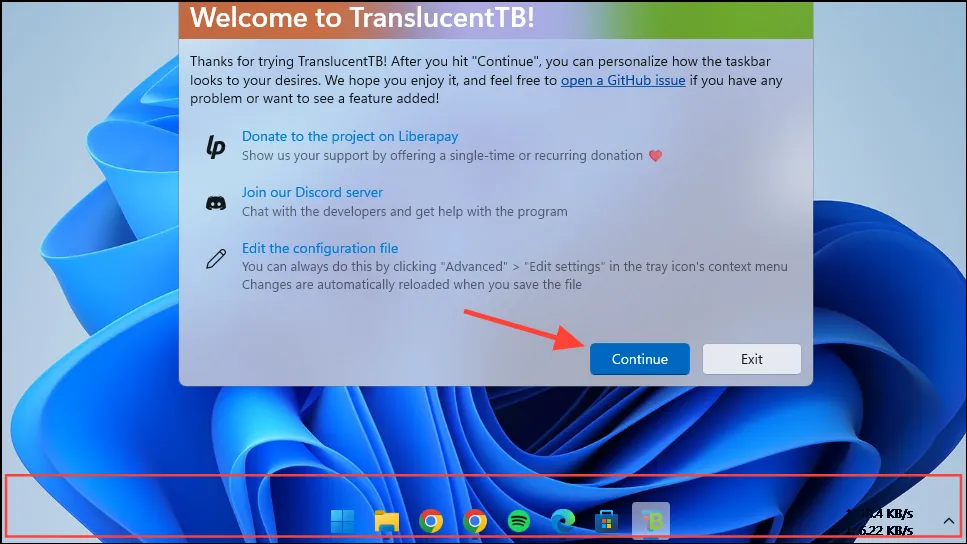
- Ikona TranslucentTB pojawi się na pasku zadań, albo w zasobniku systemowym, albo w menu przepełnienia. Kliknij tę ikonę, aby uzyskać opcje dostosowywania.
- Tutaj możesz modyfikować wygląd paska zadań, np. dodając charakterystyczne obramowania, wybierając pomiędzy różnymi ustawieniami przezroczystości (Przezroczysty, Akryl, Nieprzezroczysty) oraz dostosowując jego wygląd w różnych warunkach (np. gdy otwarte jest menu Start, w widoku zadań lub gdy aktywny jest tryb oszczędzania baterii).
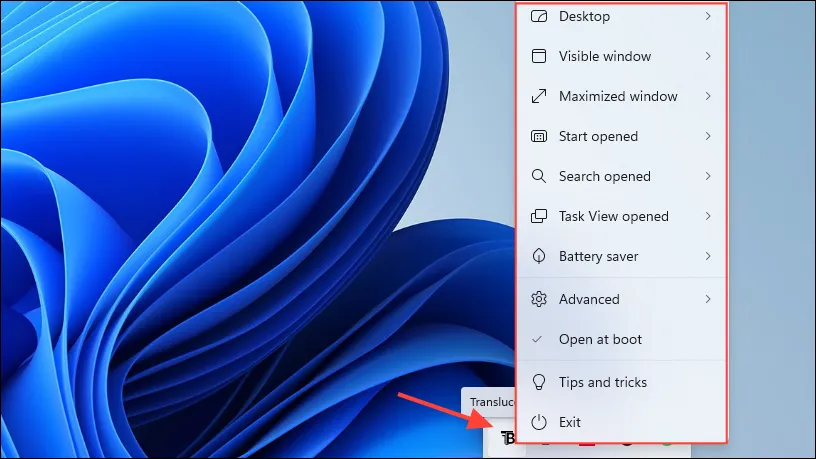
- Aby dodać obramowanie wokół przezroczystego paska zadań, przejdź do sekcji „Pulpit” i włącz opcję „Pokaż obramowanie paska zadań”.
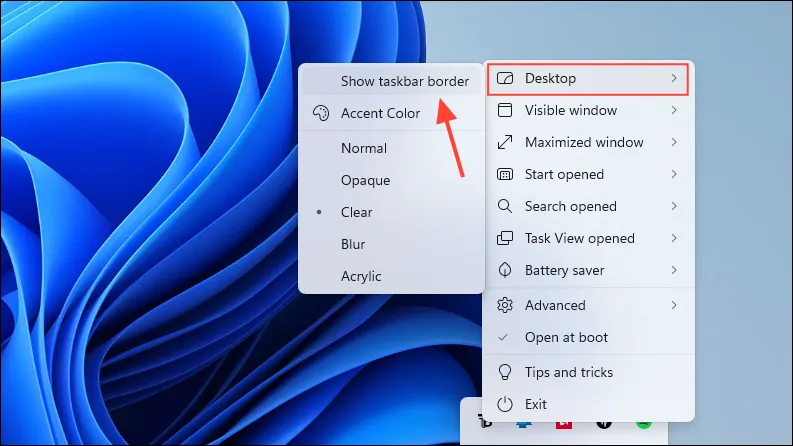
- Jeśli chcesz, aby TranslucentTB uruchamiał się automatycznie po uruchomieniu komputera, zaznacz pole wyboru „Otwórz przy rozruchu” oraz określ inne pożądane ustawienia.
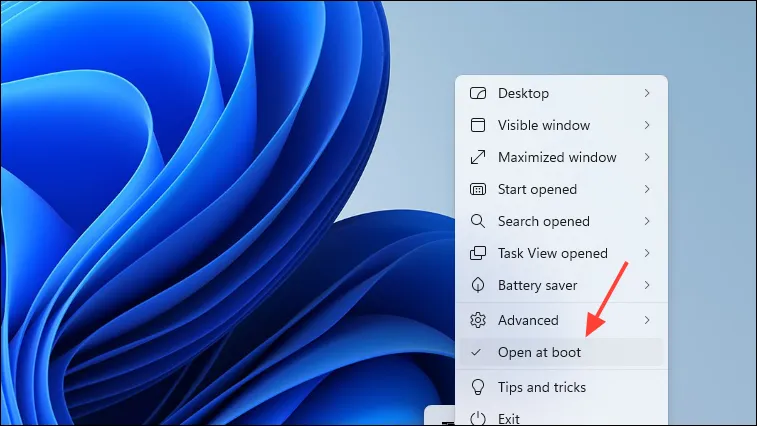
Metoda 3: Wykorzystanie ustawień GPU
Użytkownicy kart graficznych AMD i Nvidia mogą manipulować ustawieniami, aby uzyskać efekt przezroczystego paska zadań.
- Zacznij od uzyskania dostępu do Panelu sterowania Nvidia, a następnie przejdź do „Ustawień kolorów” lub wyszukaj „Dostosuj ustawienia kolorów pulpitu”.
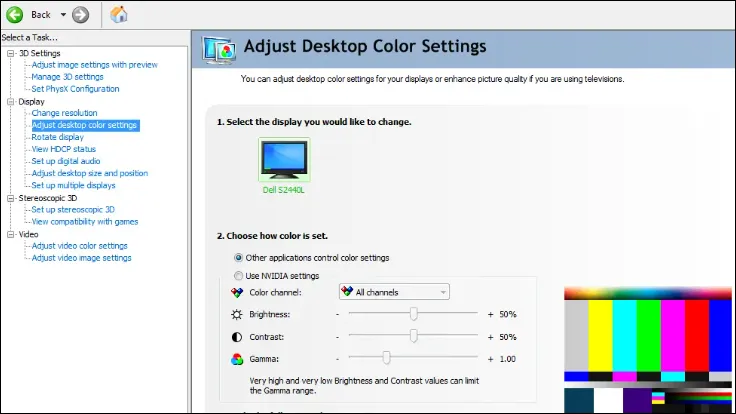
- Zmień ustawienia koloru i krycia, aż uzyskasz idealnie przezroczysty wygląd paska zadań, a następnie zapisz zmiany.

Ważne uwagi
- Należy pamiętać, że w miarę aktualizacji systemu Windows aplikacje takie jak TranslucentTB mogą mieć problemy ze zgodnością, co może zakłócić ich funkcjonalność po aktualizacji.
- Jeśli zdecydujesz się przywrócić domyślne ustawienia paska zadań po użyciu metody rejestru, po prostu usuń dodany wcześniej DWORD. W przypadku TranslucentTB odinstalowanie aplikacji lub zamknięcie jej z paska zadań przywróci oryginalny wygląd paska zadań.
- Zaleca się utworzenie punktu przywracania systemu przed wprowadzeniem znaczących zmian. Ten środek ostrożności pozwala na powrót do poprzedniego stanu, jeśli coś pójdzie nie tak.
Dodatkowe informacje
1. Czy zmiany zostaną zachowane po aktualizacji systemu Windows?
Chociaż większość opcji dostosowywania powinna pozostać nienaruszona po aktualizacjach, istnieje prawdopodobieństwo, że aplikacje innych firm, takie jak TranslucentTB, mogą nie działać do czasu aktualizacji. Zawsze sprawdzaj dostępność aktualizacji dla tych aplikacji po głównych aktualizacjach systemu Windows.
2. Czy można przywrócić domyślny wygląd paska zadań?
Tak, możesz z łatwością przywrócić domyślny wygląd paska zadań, usuwając wszelkie modyfikacje rejestru lub po prostu odinstalowując aplikacje innych firm, np. TranslucentTB.
3. Czy dostosowywanie paska zadań może mieć wpływ na wydajność systemu?
Ogólnie rzecz biorąc, korzystanie z opisanych metod nie wpłynie znacząco na wydajność. Jednak jednoczesne korzystanie z wielu aplikacji innych firm może potencjalnie prowadzić do nadmiernego wykorzystania zasobów. Zawsze monitoruj wydajność swojego komputera po wprowadzeniu zmian.




Dodaj komentarz