Zapanuj nad swoją prywatnością: wyłączanie i czyszczenie historii aktywności w systemie Windows 11
System Windows 11 jest wyposażony w funkcję znaną jako Historia aktywności . To przydatne narzędzie jest przeznaczone do śledzenia Twoich działań na urządzeniu, zapewniając wgląd w to, do których aplikacji, dokumentów i witryn uzyskano dostęp, wraz z dokładnymi datami i godzinami.
Chociaż ta funkcjonalność może zwiększyć produktywność, umożliwiając kontynuowanie pracy od miejsca, w którym ją przerwałeś, budzi ona obawy dotyczące prywatności. Jeśli zachowanie prywatności jest dla Ciebie ważne, wyłączenie tej funkcji jest mądrym posunięciem. Oto przewodnik krok po kroku, jak skutecznie wyłączyć i wyczyścić historię aktywności w systemie Windows 11.
Przewodnik krok po kroku, jak wyłączyć historię aktywności w systemie Windows 11
Wyłączenie Historii aktywności jest prostym procesem i możesz to zrobić bezpośrednio z aplikacji Ustawienia . Wykonaj następujące kroki:
-
Ustawienia dostępu: Kliknij przycisk Start systemu Windows , a następnie wybierz opcję Ustawienia .
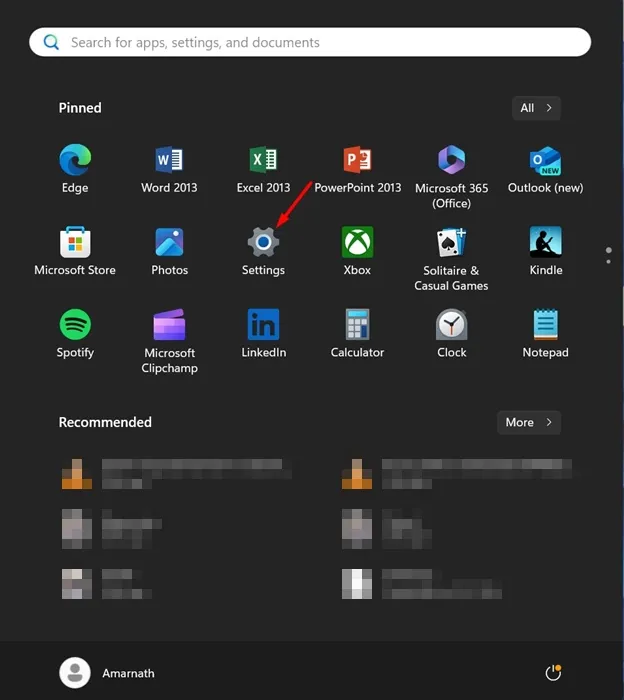
-
Przejdź do zakładki Prywatność i bezpieczeństwo: Po przejściu do aplikacji Ustawienia przejdź do karty Prywatność i bezpieczeństwo .
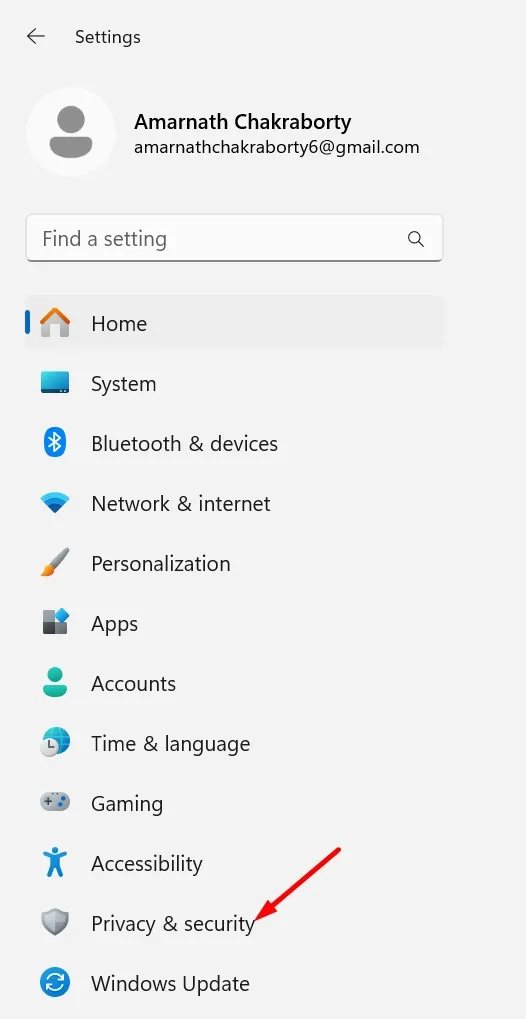
-
Wybierz Historię aktywności: W prawym panelu znajdź Historię aktywności w obszarze Uprawnienia systemu Windows.

-
Wyłącz przechowywanie aktywności: na stronie Historia aktywności wyłącz opcję Przechowuj moją historię aktywności na tym urządzeniu .
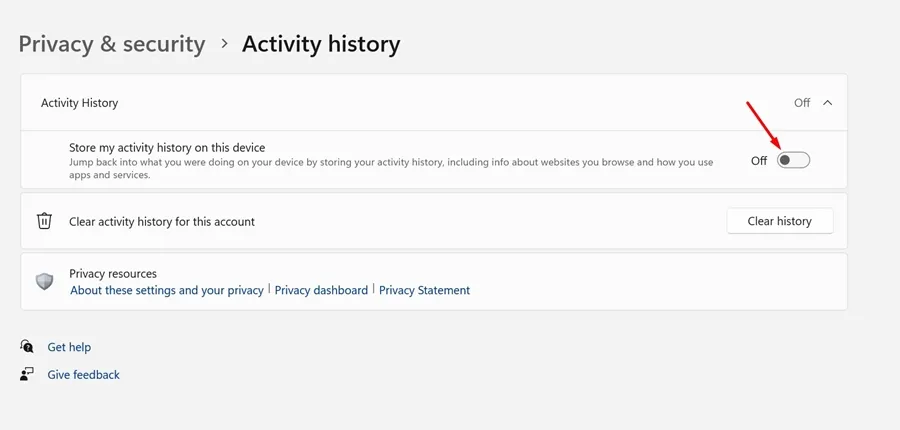
Wyłączenie tej funkcji spowoduje, że system Windows 11 nie będzie już zapisywał Twojej aktywności.
Jak wyczyścić historię aktywności w systemie Windows 11
Po wyłączeniu historii aktywności nadszedł czas na wyczyszczenie wszystkich wcześniej zapisanych rekordów. Oto, jak możesz to zrobić:
- Otwórz Ustawienia: Uruchom aplikację Ustawienia na urządzeniu z systemem Windows 11.
- Przejdź do sekcji Prywatność i bezpieczeństwo: Przełącz się ponownie do sekcji Prywatność i bezpieczeństwo .
- Wybierz historię aktywności: Kliknij historię aktywności w prawym panelu.
- Wyczyść historię: Kliknij przycisk Wyczyść historię .
- Potwierdź usunięcie: Po wyświetleniu monitu naciśnij Wyczyść , aby usunąć wszystkie wcześniej zapisane dane dotyczące aktywności.
Ta czynność spowoduje całkowite usunięcie wszelkich śladów Twojej aktywności zapisanych w systemie, zwiększając Twoją prywatność na urządzeniu.
Mamy nadzieję, że ten przewodnik na temat wyłączania i czyszczenia historii aktywności w systemie Windows 11 pomoże Ci skuteczniej zarządzać swoją prywatnością. Jeśli potrzebujesz dalszej pomocy lub masz jakieś pytania, możesz zostawić komentarz poniżej. Nie zapomnij udostępnić tego przewodnika znajomym, którzy mogą skorzystać z ulepszonych ustawień prywatności!
Dodatkowe informacje
1. Czym jest Historia aktywności w systemie Windows 11?
Historia aktywności to funkcja rejestrująca wszystkie czynności wykonywane na urządzeniu, w tym używane aplikacje, otwierane dokumenty i odwiedzane strony internetowe. Dzięki temu możesz uzyskać przegląd swojego cyfrowego śladu.
2. Czy wyłączenie historii aktywności wpłynie na funkcjonalność aplikacji?
Wyłączenie Historii aktywności może ograniczyć niektóre funkcje, które opierają się na wcześniejszej aktywności, takie jak możliwość wznawiania otwartych dokumentów lub aplikacji na różnych urządzeniach. Jednak znacznie zwiększa to Twoją prywatność.
3. Czy będę mógł ponownie włączyć historię aktywności w przyszłości?
Tak! Jeśli zdecydujesz się ponownie włączyć Historię aktywności, po prostu wykonaj kroki, aby uzyskać dostęp do ustawień Historii aktywności i ponownie włączyć przełącznik.




Dodaj komentarz