Bądźmy szczerzy; wszyscy mamy pewne foldery, z których często korzystamy i które wolimy mieć otwarte cały czas. Czy nie byłoby wygodniej, gdyby te foldery otwierały się automatycznie po uruchomieniu komputera?
W systemie Windows 11 możesz łatwo skonfigurować system tak, aby otwierał określone foldery podczas uruchamiania. Ten przewodnik przeprowadzi Cię przez dwie różne metody, aby to osiągnąć. Jeśli chcesz, aby foldery otwierały się automatycznie podczas uruchamiania systemu Windows 11, czytaj dalej, aby uzyskać szczegółowe wyjaśnienie. Poniżej przedstawiamy dwa najskuteczniejsze sposoby skonfigurowania automatycznego uruchamiania folderów podczas uruchamiania.
1. Dodawanie folderów do folderu startowego
Ta metoda jest najprostsza. Aby ją wdrożyć, musisz umieścić żądany folder w folderze Startup. Wykonaj następujące proste kroki:
1. Naciśnij Windows Key + Rkombinację na klawiaturze. Spowoduje to wyświetlenie okna dialogowego Uruchom. Wpisz shell:startupi naciśnij Enter.
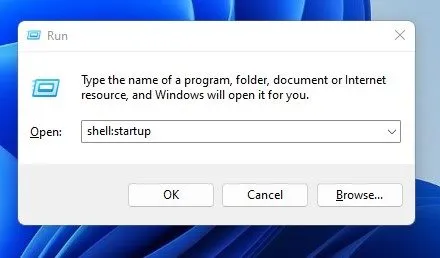
2. Ta czynność spowoduje otwarcie folderu Uruchamianie w systemie Windows 11. Tutaj po prostu przeciągnij i upuść folder, który chcesz automatycznie otwierać podczas uruchamiania.
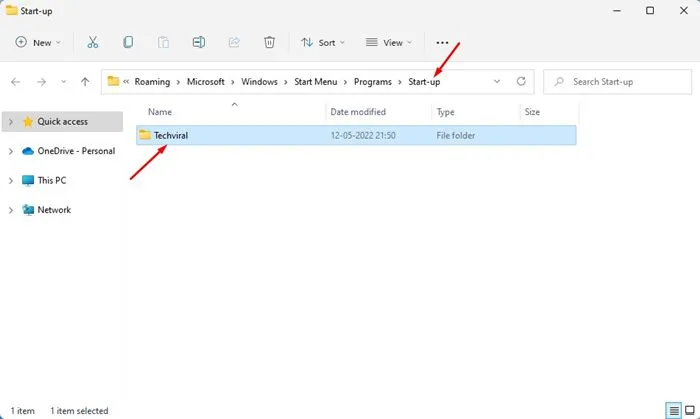
3. Jeśli zdecydujesz, że nie chcesz już, aby ten folder otwierał się podczas uruchamiania komputera, po prostu usuń go z folderu Uruchamianie.
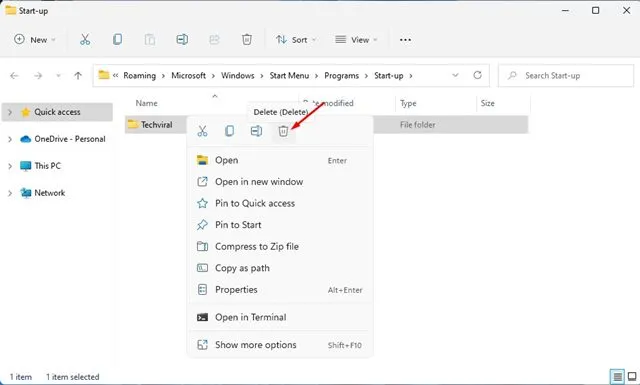
Przy następnym ponownym uruchomieniu folder otworzy się automatycznie.
2. Korzystanie z harmonogramu zadań w celu automatycznego otwierania folderu
To podejście jest idealne dla tych, którzy nie mają dostępu do folderu Uruchamianie w systemie Windows 11. Tutaj skonfigurujemy zadanie w Harmonogramie zadań, aby uruchomić folder podczas uruchamiania. Wykonaj następujące kroki:
1. Zacznij od wyszukania Task Scheduler w pasku wyszukiwania Windows 11. Otwórz aplikację Task Scheduler z wyników wyszukiwania.
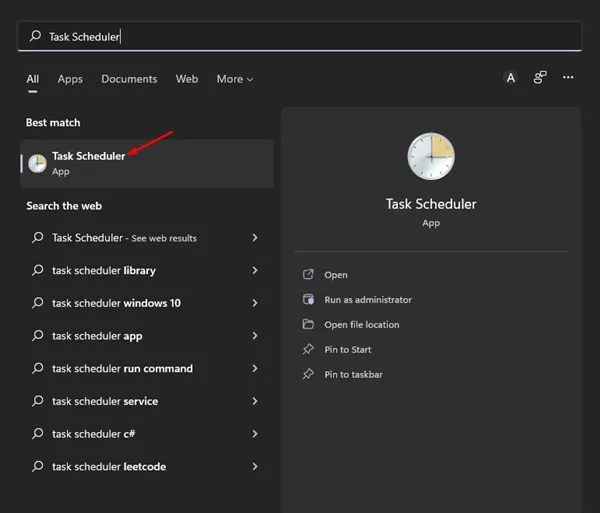
2. W interfejsie Harmonogramu zadań kliknij opcję Utwórz podstawowe zadanie znajdującą się po prawej stronie.
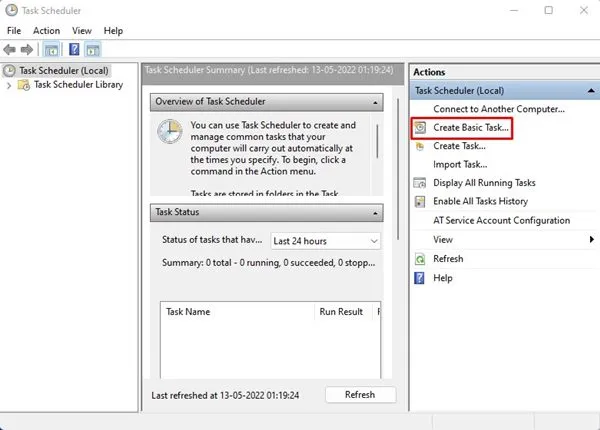
3. W oknie dialogowym Utwórz podstawowe zadanie wprowadź nazwę zadania w wyznaczonym polu, a następnie kliknij przycisk Dalej .
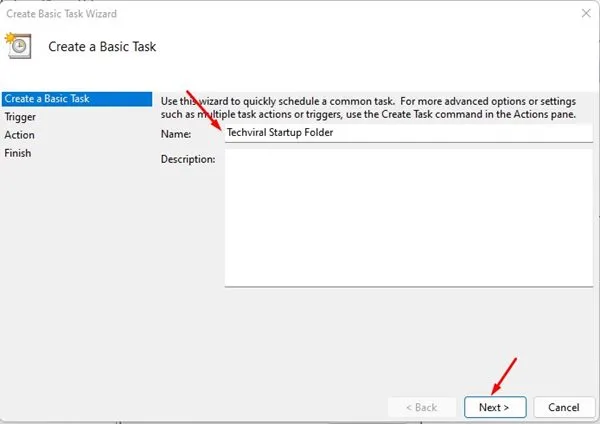
4. Gdy zostaniesz poproszony o wybranie wyzwalacza, wybierz opcję Podczas uruchamiania komputera i kliknij Dalej .
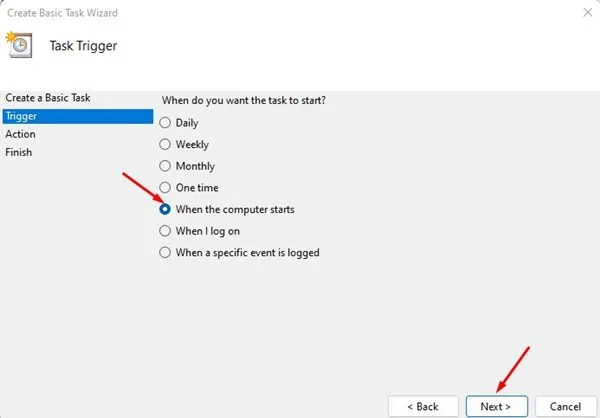
5. Na ekranie Akcja wybierz opcję Uruchom program i kliknij Dalej .
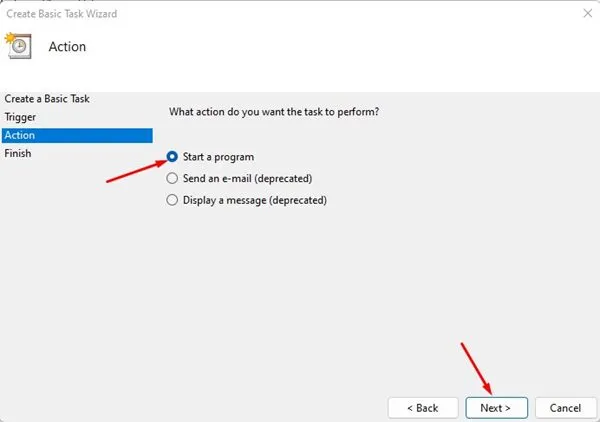
6. Teraz w polu Program/script wpisz explorer.exe . W polu Add arguments podaj ścieżkę do folderu, który chcesz otworzyć podczas uruchamiania . Następnie kliknij Next .
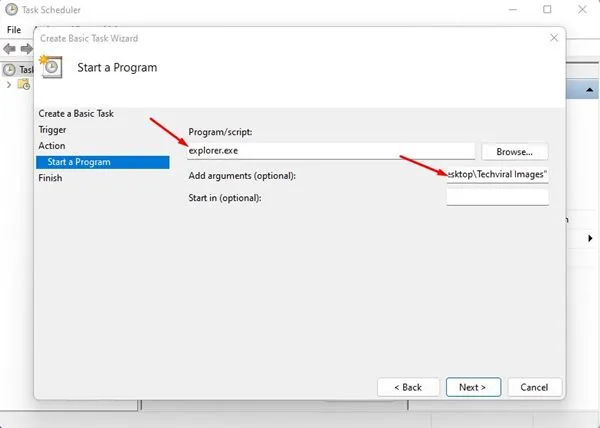
7. Przejrzyj podsumowanie, a następnie kliknij Zakończ, aby zakończyć konfigurację zadania. Po zakończeniu zamknij Harmonogram zadań.
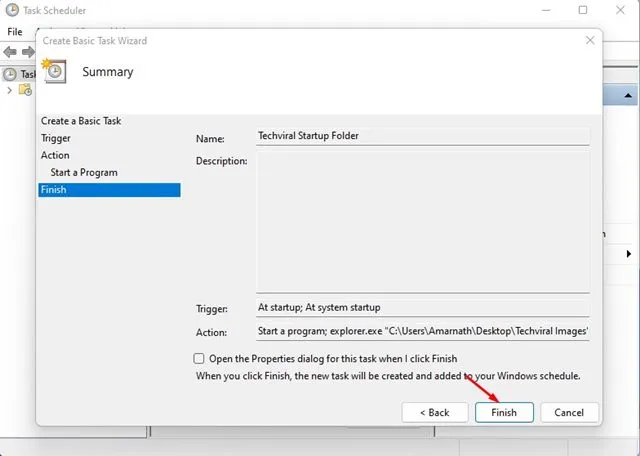
Wybrany folder zostanie teraz automatycznie otwarty po uruchomieniu systemu Windows 11.
Oto najskuteczniejsze metody automatycznego otwierania folderu podczas uruchamiania w systemie Windows 11. Podobnie jak w przypadku folderów, możesz również ustawić aplikacje tak, aby uruchamiały się podczas rozruchu systemu. Jeśli znasz alternatywne sposoby otwierania folderu podczas uruchamiania, podziel się nimi w komentarzach!




Dodaj komentarz ▼