Odblokuj gry Xbox na swoim Steam Deck: Przewodnik krok po kroku za pomocą Greenlight
Szybka nawigacja
Czy kiedykolwiek marzyłeś o tym, aby cieszyć się swoimi ulubionymi tytułami Game Pass i Xbox bezproblemowo na swoim Steam Deck? Nie martw się! W tym przewodniku pokażemy, jak to osiągnąć, korzystając z poręcznej aplikacji Greenlight, a także z kilku alternatywnych metod. Zanurzmy się!
1. Zainstaluj AppImageLauncher
Zaczniemy od użycia AppImageLauncher, aby skonfigurować Greenlight (dawniej znany jako Xbox xCloud Client) na Twoim Steam Deck. Ta aplikacja ułatwia łączenie się z Xbox lub korzystanie z usług Xbox Cloud Gaming.
Najpierw przełącz Steam Deck w tryb pulpitu, przytrzymując przycisk zasilania i wybierając „Przełącz na pulpit”. Po przełączeniu uruchom przeglądarkę Firefox. Jeśli nie jest zainstalowana, skorzystaj ze sklepu Discover, aby ją pobrać.
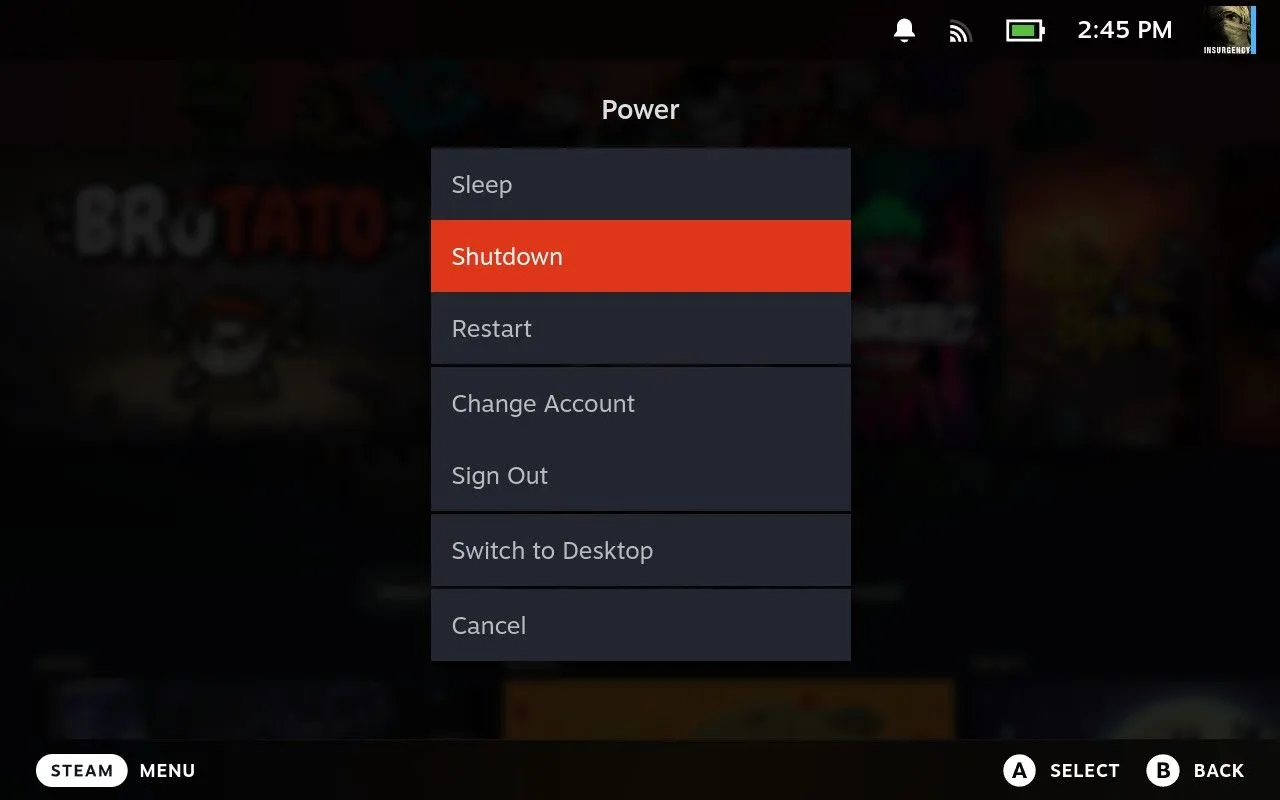
Po przejściu do trybu pulpitu przejdź na stronę wydań AppImageLauncher GitHub i pobierz plik kończący się na „x86_64.AppImage”. Przejdź do folderu Pobrane za pomocą eksploratora plików Dolphin.
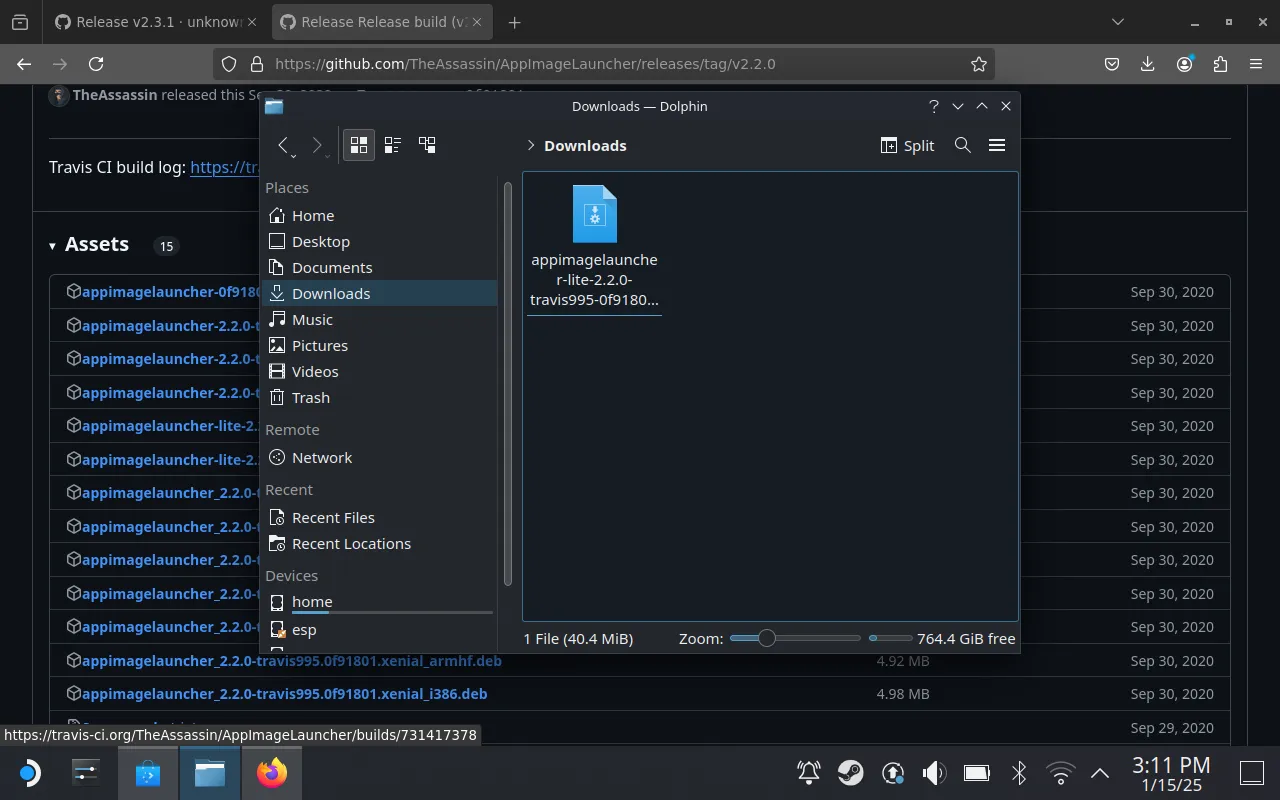
Kliknij prawym przyciskiem myszy pobrany plik, wybierz „Właściwości” i zaznacz pole wyboru „Czy jest wykonywalny”. Otwórz terminal Konsole i przeciągnij do niego plik AppImage. Wpisz „install” i naciśnij Enter, aby wykonać polecenie, kończąc instalację.
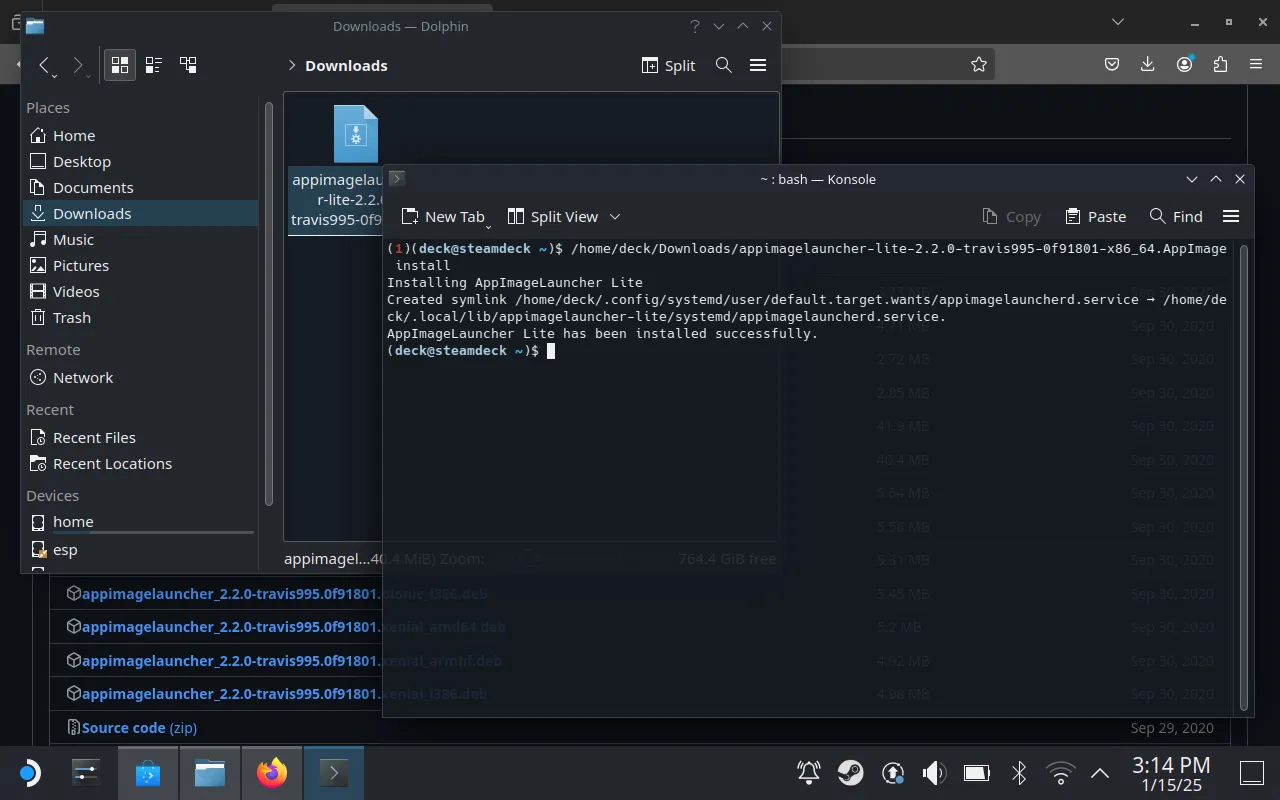
2. Zainstaluj Greenlight na swoim Steam Decku
Następnie przejdź na stronę Greenlight GitHub i pobierz najnowszy „.AppImage” z sekcji releases. Po zakończeniu pobierania wróć do Pobranych w Dolphin.
Przenieś plik Greenlight AppImage do nowego folderu zatytułowanego „Applications”. Skorzystaj z funkcji podzielonego widoku w Dolphin, aby łatwo przeciągać i upuszczać plik. Taka organizacja ułatwi późniejszy dostęp do aplikacji.
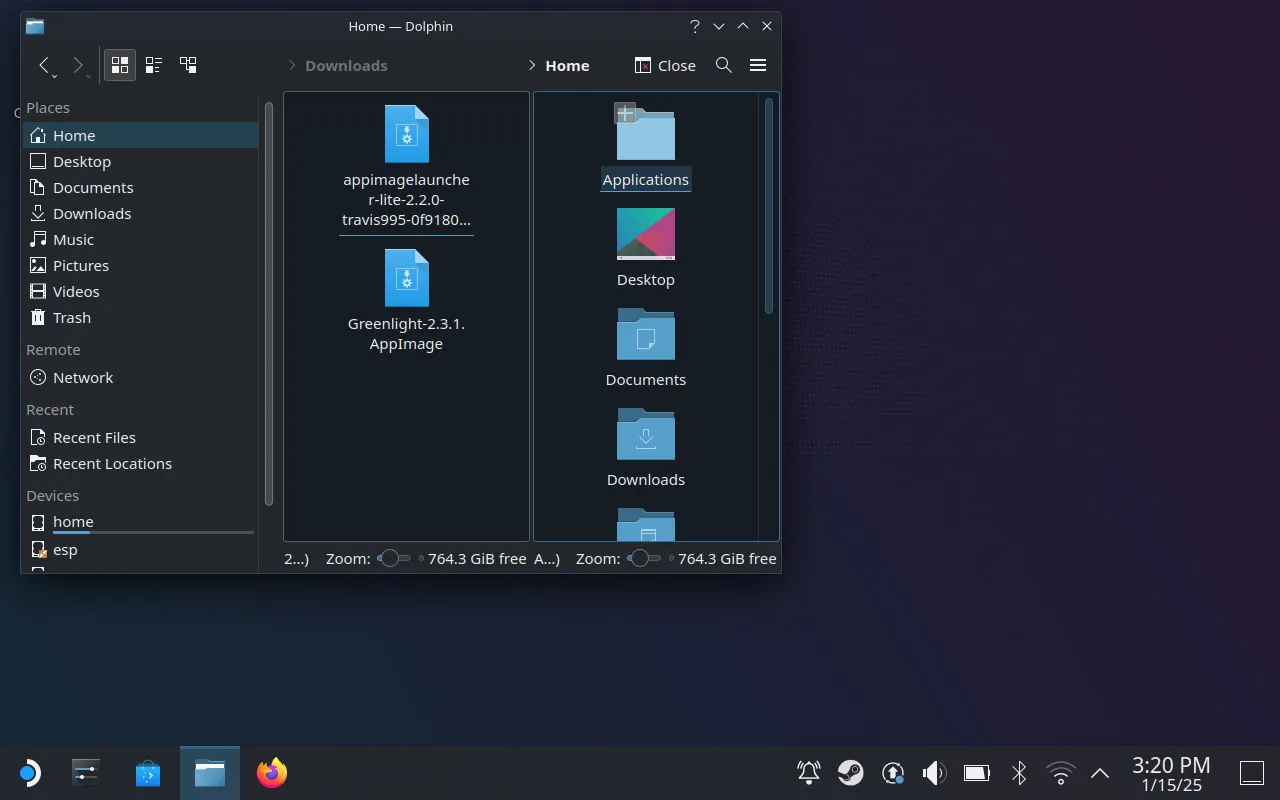
Po prawidłowym umieszczeniu aplikacji Greenlight w folderze „Aplikacje” możesz przygotować się do kolejnych kroków.
3. Dodaj Greenlight do swojej biblioteki Steam
Aby usprawnić dostęp, uruchom aplikację Greenlight, zaloguj się na swoje konto Microsoft i upewnij się, że ukończyłeś wymagane uwierzytelnianie dwuskładnikowe. Zobaczysz swoją konsolę Xbox na liście wraz z biblioteką xCloud.

Następnie dodaj Greenlight jako grę spoza Steam w swojej bibliotece Steam, aby ułatwić dostęp podczas grania. Otwórz Steam, przejdź do „Gry” i wybierz „Dodaj grę spoza Steam do mojej biblioteki”. Zaznacz pole Greenlight i kliknij „Dodaj wybrane programy”.
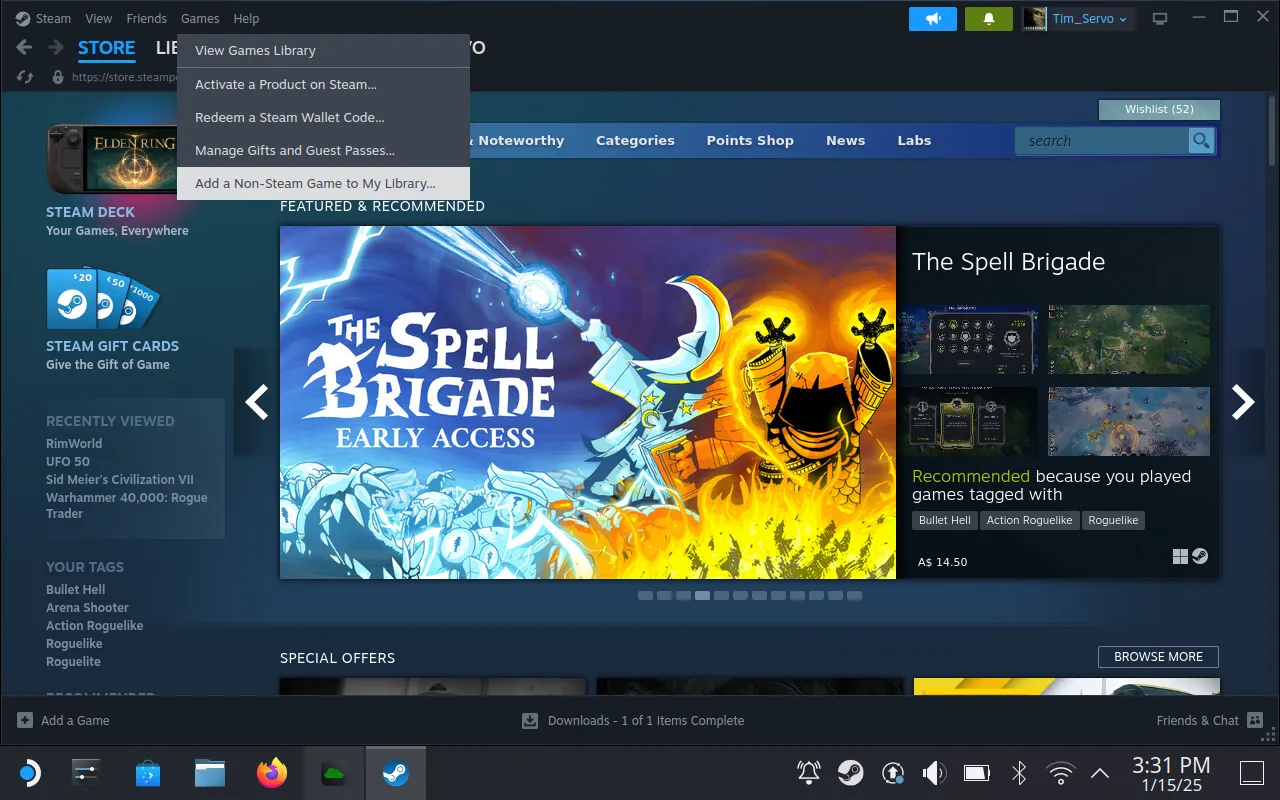
Dostosuj właściwości Greenlight według własnych upodobań, zmieniając jego nazwę lub dodając atrakcyjną ikonę, aby nadać mu osobistego charakteru.
4. Skonfiguruj kontroler do gier
Ostatnim, niezbędnym krokiem jest dostosowanie ustawień kontrolera do zgodności z Greenlight. Przejdź do swojej biblioteki i wybierz Greenlight, a następnie przejdź do opcji „Ustawienia kontrolera”. Wybierz układ „Gamepad z gładzikiem myszy”, aby uzyskać optymalną nawigację w aplikacji.
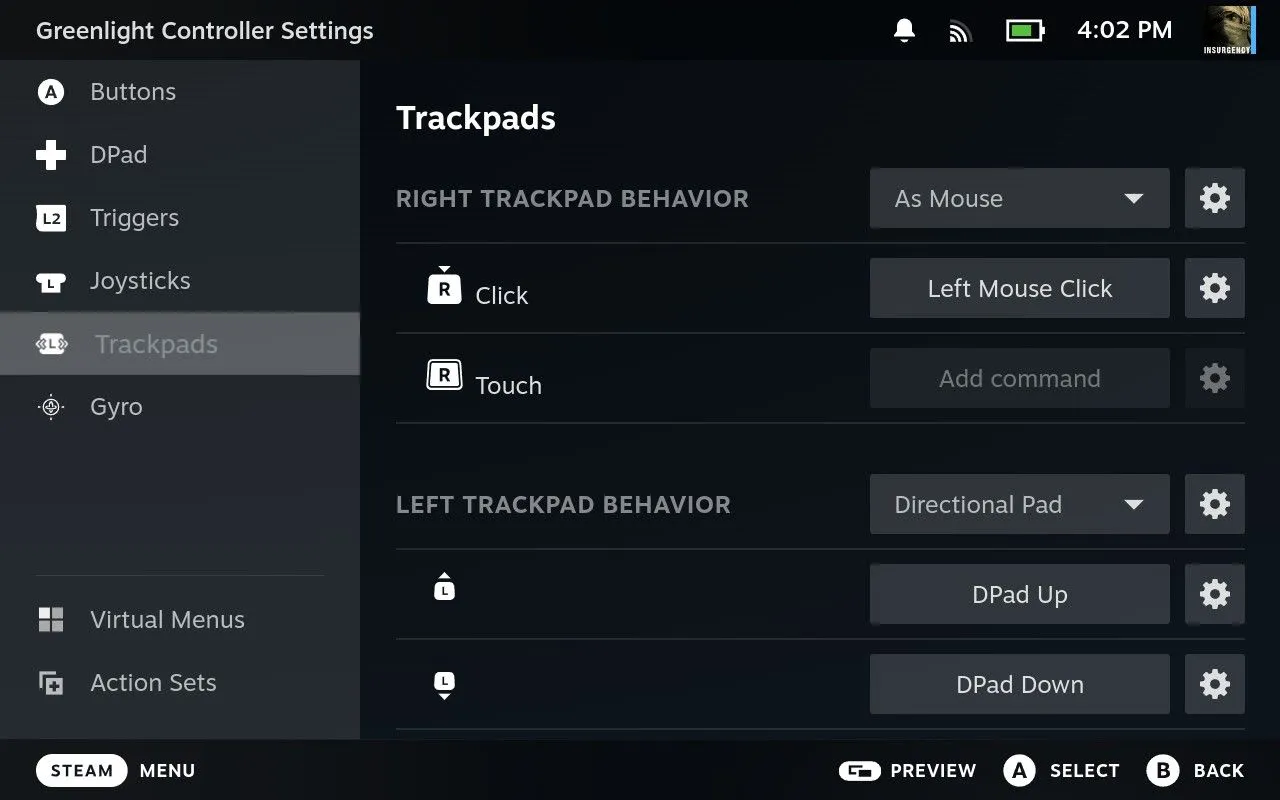
Zaleca się również przypisanie klawisza „N” (odpowiednik przycisku Xbox) do wygodnego przycisku kontrolera. Po sfinalizowaniu konfiguracji możesz natychmiast uruchomić Greenlight za pośrednictwem Steam.
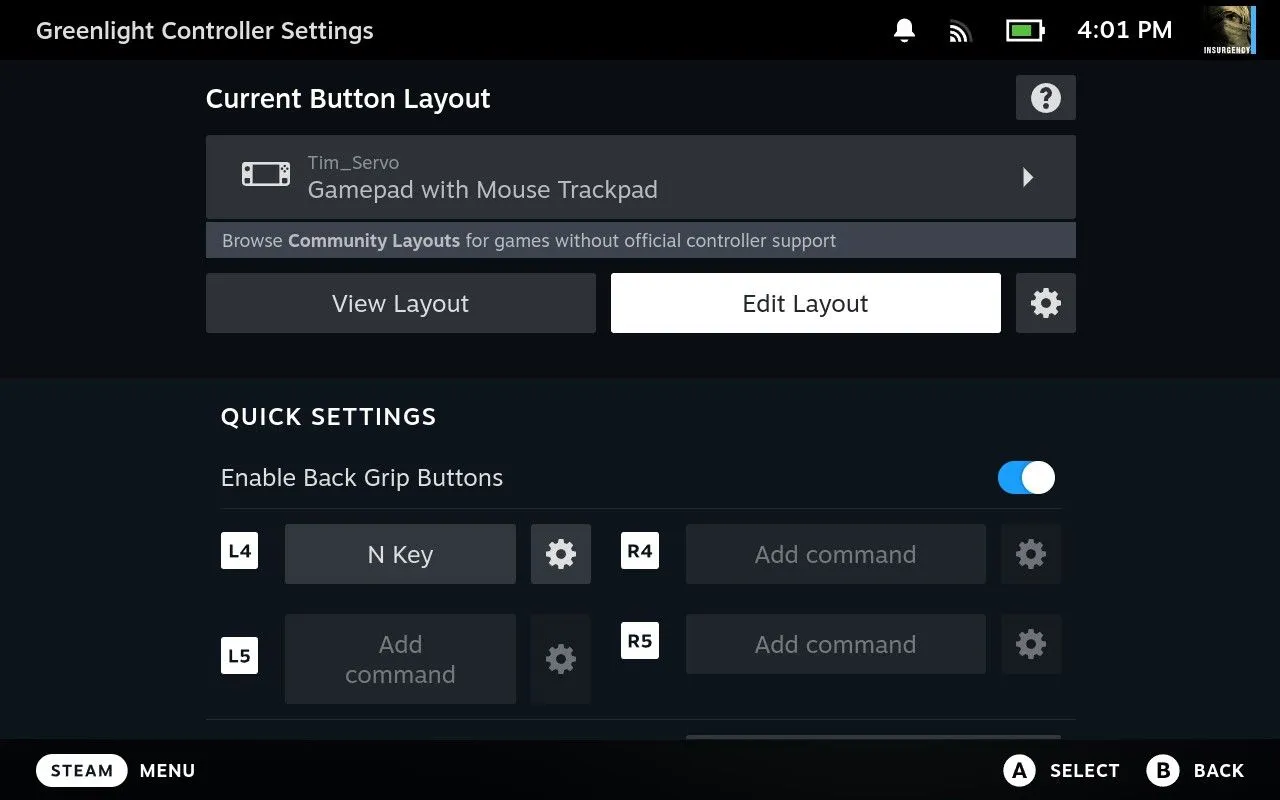
Teraz kliknij „Play” i zacznij streamować! Pamiętaj, że Twój Steam Deck zostanie zarejestrowany jako standardowy kontroler Xbox 360, zapewniając bezproblemową integrację i łatwe do opanowania opóźnienie.
5. Rozważ XBPlay jako alternatywę
Jeśli konfiguracja wydaje się onieśmielająca, możesz zdecydować się na bezproblemowe rozwiązanie z XBPlay , niedrogą opcją premium za 6,99 USD. Ułatwia ona cały proces, oszczędza czas bez utraty funkcjonalności, a wszystko to poparte jest pozytywnymi opiniami użytkowników.
Jeśli szukasz jeszcze większej ilości darmowych zasobów dla Steam Deck, zapoznaj się z EmuDeck, zbiorem emulatorów, które ulepszą Twoje wrażenia z gry.
Teraz możesz grać w gry Xbox na Steam Deck za pomocą Greenlight. Miłej gry!
Często zadawane pytania
1. Czy mogę grać w gry Xbox na Steam Deck bez instalacji systemu Windows?
Tak! Możesz wykorzystać Greenlight w połączeniu z Xbox Cloud Gaming, aby grać w gry Xbox bezpośrednio na Steam Deck bez konieczności instalowania systemu Windows.
2. Jakie są wymagania systemowe, aby uruchomić Greenlight na Steam Deck?
Aplikacja Greenlight została zaprojektowana do działania w systemach operacyjnych Linux, więc jeśli Twój Steam Deck znajduje się w trybie pulpitu Linux, powinien działać płynnie.
3. Co zrobić, jeśli ustawienia mojego kontrolera nie działają w Greenlight?
Jeśli masz problemy z ustawieniami kontrolera, sprawdź dokładnie swój układ w konfiguracji kontrolera Steam, aby upewnić się, że powiązania są prawidłowe dla gier.




Dodaj komentarz