Odnowiony Eksplorator plików w systemie Windows 11 ma atrakcyjny design, który uzupełnia ogólną estetykę systemu operacyjnego. Zawiera jednak pewne funkcje, które możesz uznać za zbędne i chcieć wyeliminować.
Jedną z takich funkcji jest ikona Home w Eksploratorze plików, która zapewnia szybki dostęp do ostatnich plików, elementów szybkiego dostępu i przypiętych folderów. Ze względu na prywatność lub osobiste preferencje możesz zdecydować, że usunięcie tej ikony jest konieczne.
Aby chronić swoją prywatność, zwłaszcza jeśli nie chcesz, aby ktokolwiek widział Twoje ostatnio otwierane pliki, Szybki dostęp lub często przypinane elementy, konieczne jest usunięcie sekcji Strona główna z Eksploratora plików w systemie Windows 11.
Kroki usuwania Home z Eksploratora plików
Chociaż system Windows 11 nie oferuje prostej opcji usuwania funkcji Home z Eksploratora plików, można to zrobić za pomocą Edytora rejestru. Wykonaj następujące kroki:
1. Wyszukaj Edytor rejestru na pasku wyszukiwania systemu Windows 11.
2. Uruchom aplikację Edytor rejestru z listy wyników.
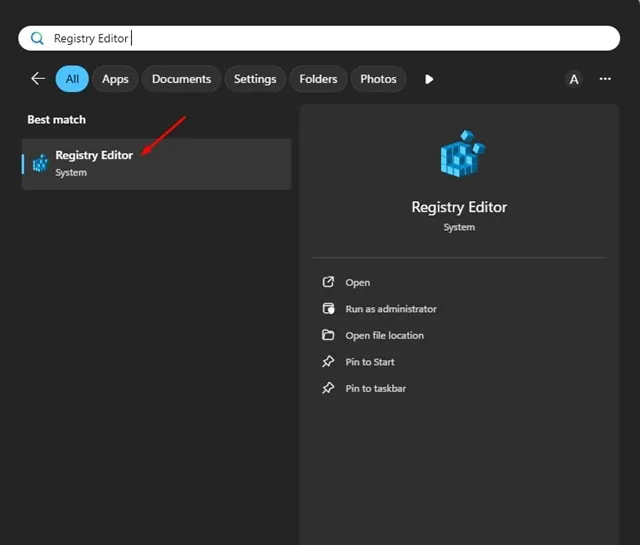
3. Po wejściu do Edytora rejestru przejdź do następującej ścieżki:
HKEY_LOCAL_MACHINE\SOFTWARE\Microsoft\Windows\CurrentVersion\Explorer
4. Kliknij prawym przyciskiem myszy klawisz Explorer i wybierz New > DWORD (32-bit) Value.
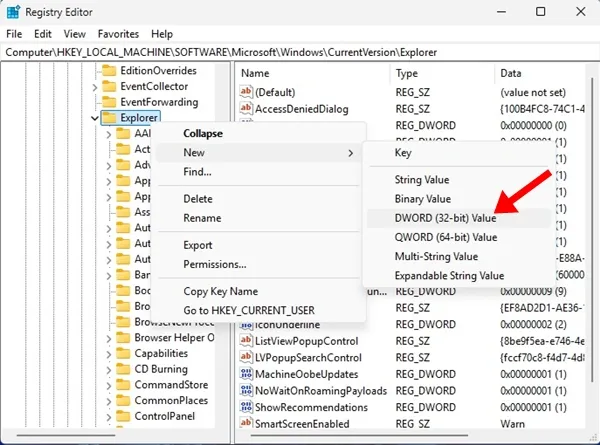
5. Przypisz nowej wartości nazwę HubMode.
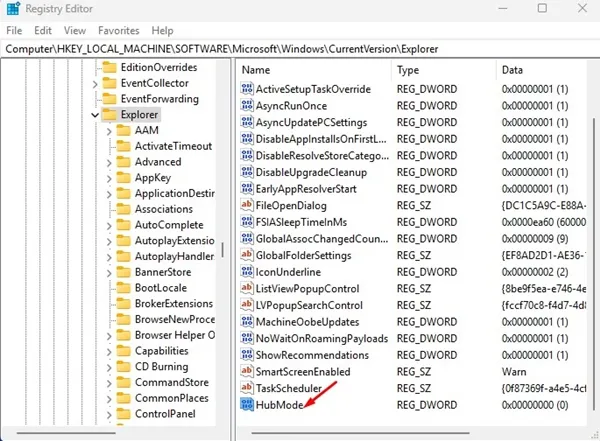
6. W prawym panelu kliknij dwukrotnie HubMode i ustaw jego wartość na 1. Kliknij OK , aby zapisać zmiany.
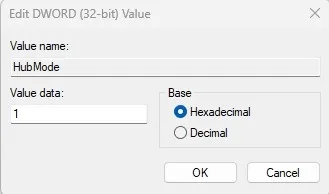
7. Następnie przejdź do następującej lokalizacji:
HKEY_LOCAL_MACHINE\SOFTWARE\Microsoft\Windows\CurrentVersion\Explorer\Desktop\NameSpace
8. W lewym panelu kliknij prawym przyciskiem myszy wpis {f874310e-b6b7-47dc-bc84-b9e6b38f5903} w obszarze NameSpace i wybierz polecenie Usuń .
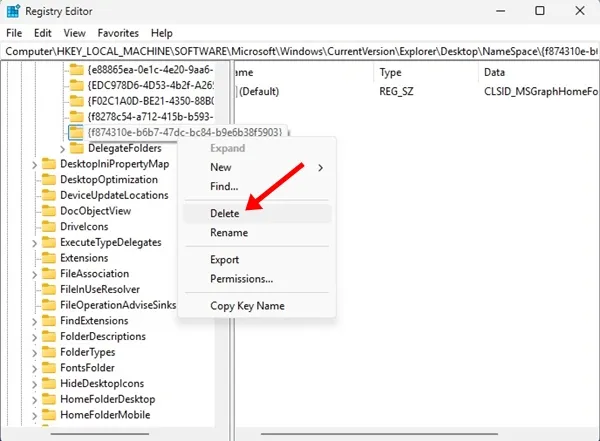
9. Po wykonaniu tych kroków zamknij Edytor rejestru. Zamknij i ponownie otwórz Eksplorator plików, aby zobaczyć, że sekcja Home została usunięta.
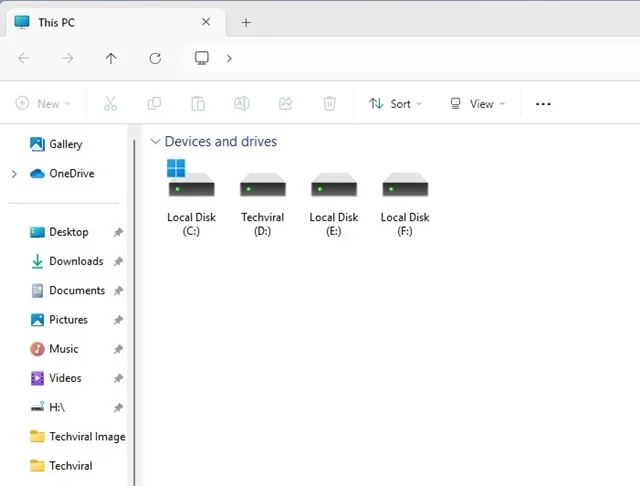
Jak przywrócić folder domowy w Eksploratorze plików?
Jeśli zdecydujesz, że chcesz przywrócić folder domowy w Eksploratorze plików, musisz cofnąć niektóre zmiany w rejestrze. Postępuj zgodnie z tymi instrukcjami:
1. Otwórz ponownie Edytor rejestru i przejdź do tej ścieżki:
HKEY_LOCAL_MACHINE\SOFTWARE\Microsoft\Windows\CurrentVersion\Explorer
2. Kliknij dwukrotnie HubModei zmień jego wartość z 1 na 0 .

3. Następnie przejdź do:
HKEY_LOCAL_MACHINE\SOFTWARE\Microsoft\Windows\CurrentVersion\Explorer\Desktop\NameSpace
4. Kliknij prawym przyciskiem myszy element NameSpace i wybierz Nowy > Klucz. Nadaj nowemu kluczowi nazwę {f874310e-b6b7-47dc-bc84-b9e6b38f5903} .
5. W prawym panelu kliknij dwukrotnie wartość domyślną i wprowadź ją CLSID_MSGraphHomeFolderw polu Dane wartości.

6. Po dokonaniu tych zmian zamknij Edytor rejestru i ponownie otwórz Eksplorator plików, aby pomyślnie przywrócić przycisk Home.
Ten przewodnik zawiera szczegółowy opis usuwania funkcji Home z Eksploratora plików systemu Windows 11. Jeśli potrzebujesz dalszej pomocy lub masz pytania, zostaw komentarz poniżej. Jeśli ten artykuł okazał się pomocny, rozważ udostępnienie go znajomym!




Dodaj komentarz ▼