Natywna aplikacja klawiatury dla Androida, Gboard, ma funkcję zapamiętującą wszystkie wcześniej skopiowane elementy. Historia schowka systemu Android jest bardzo przydatna, ponieważ umożliwia ponowne przeglądanie elementów skopiowanych ze strony internetowej, aplikacji itp.
Co jednak, jeśli właśnie przełączyłeś się na iPhone’a i nie znajdziesz opcji dostępu do historii schowka? Twój iPhone zapamiętuje skopiowaną treść i umożliwia jej wklejenie.
Ale gdy tylko skopiujesz nowy element, poprzedni zostanie usunięty. Nie masz wbudowanej możliwości przeglądania historii schowka na iPhonie ani zarządzania nią.
Jakie jest więc rozwiązanie dotyczące przeglądania historii schowka na iPhonie? Czy można mieć historię schowka typu Android na iPhonie? Omówimy to w tym artykule. Zacznijmy.
Gdzie mogę zobaczyć schowek na moim iPhonie?
Niestety nie ma wbudowanej opcji wyszukiwania historii schowka na iPhonie. Dzieje się tak, ponieważ Schowek na iPhonie to usługa działająca w tle, która zapamiętuje skopiowane elementy.
Zasadniczo nie ma możliwości znalezienia historii schowka na iOS.
Jak znaleźć schowek na iPhonie?
Chociaż nie ma natywnego sposobu na znalezienie schowka, nie oznacza to, że nie możesz włączyć funkcji historii schowka na swoim iPhonie.
Istnieje kilka obejść, które umożliwiają umieszczenie schowka na iPhonie, ale wymaga to użycia niestandardowego skrótu lub aplikacji innej firmy. Poniżej wymieniliśmy niektóre z najlepszych sposobów wyszukiwania historii schowka na iPhonie.
1. Użyj aplikacji Apple Notes, aby wyświetlić schowek
Najprostszym sposobem uzyskania dostępu do skopiowanej zawartości na iPhonie jest użycie aplikacji Notatki. Dzięki aplikacji do notatek możesz uzyskać dostęp do schowka i skopiować zawartość. Oto, co musisz zrobić.
1. Upewnij się, że masz skopiowaną zawartość do schowka. Aby przetestować tę funkcję, musisz skopiować dowolną treść tekstową .
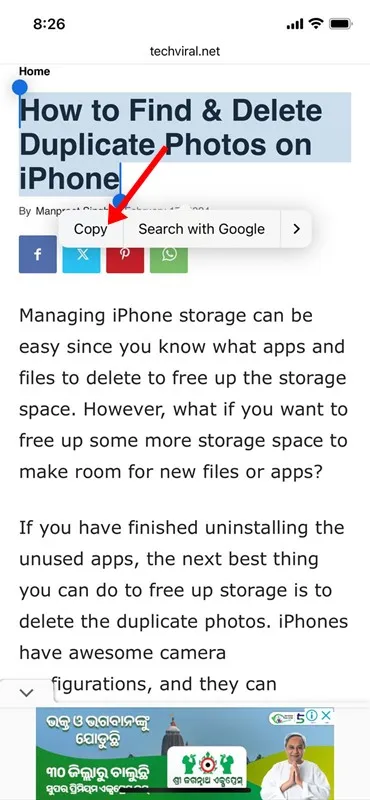
3. Po otwarciu aplikacji Notatki dotknij ikony Ołówek w prawym dolnym rogu.
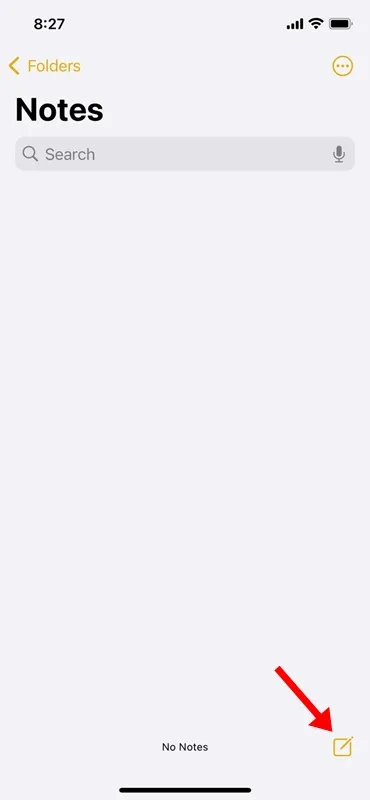
4. Teraz naciśnij długo nowo otwarte notatki i dotknij Wklej .

5. Treść znajdująca się w schowku zostanie wklejona do Notatek.
6. Stuknij przycisk Gotowe w prawym górnym rogu, aby zapisać skopiowany element w Notatkach.
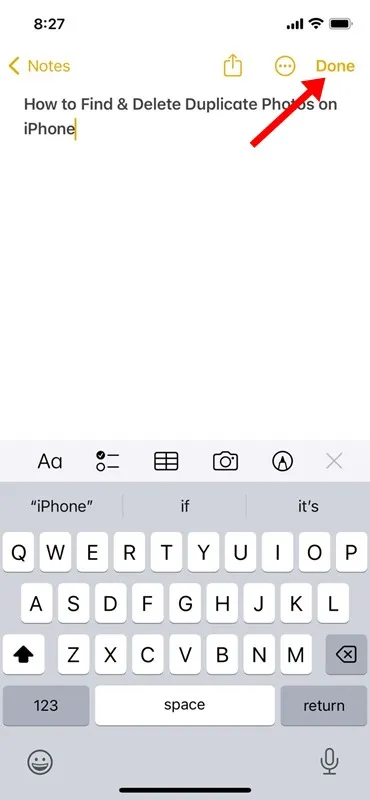
Otóż to! Jest to proces ręczny, ale umożliwia ponowne uzyskanie dostępu do skopiowanej zawartości.
2. Znajdź Schowek iPhone’a za pomocą aplikacji Skróty
Aplikacja Skróty na iPhone’a ma już skrót do przeglądania zawartości zapisanej na klawiaturze iPhone’a. Zamiast więc korzystać z aplikacji Notatki, możesz po prostu uruchomić skrót do schowka, aby wyświetlić skopiowany element. Oto, co musisz zrobić.
1. Aby rozpocząć, otwórz aplikację Skróty na swoim iPhonie.
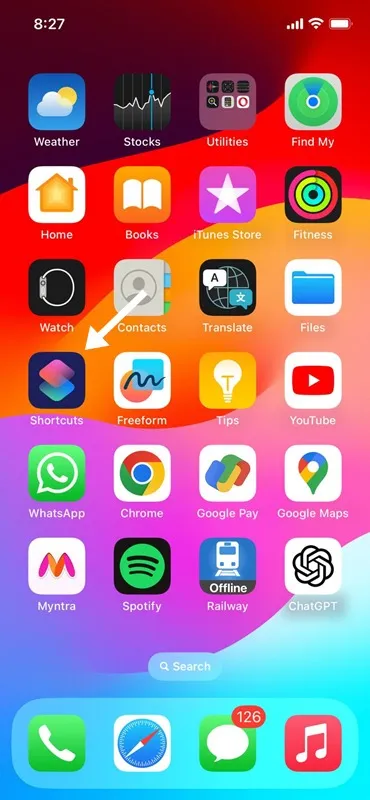
2. Po otwarciu aplikacji Skrót dotknij ikony Galeria u dołu ekranu.
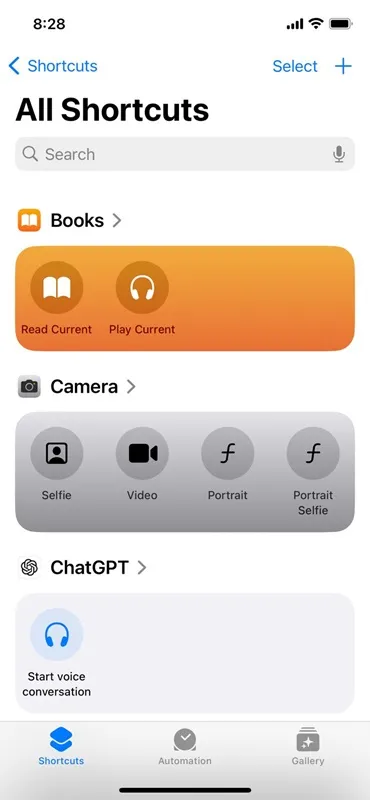
3. Wpisz Dopasuj schowek w polu wyszukiwania. Następnie na liście dostępnych skrótów dotknij ikony (+) w obszarze Dostosuj schowek .
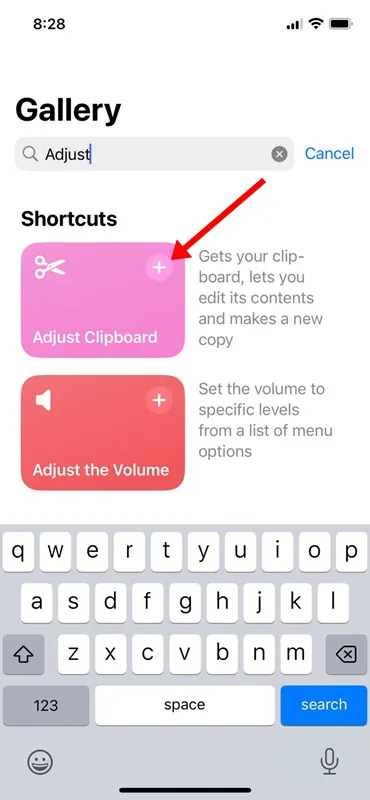
4. Aby uzyskać dostęp do właśnie dodanego skrótu, przejdź do zakładki Skróty na dole. Na ekranie Skróty dotknij Moje skróty .
5. Teraz, aby wyświetlić zawartość schowka, dotknij Dostosuj skrót.
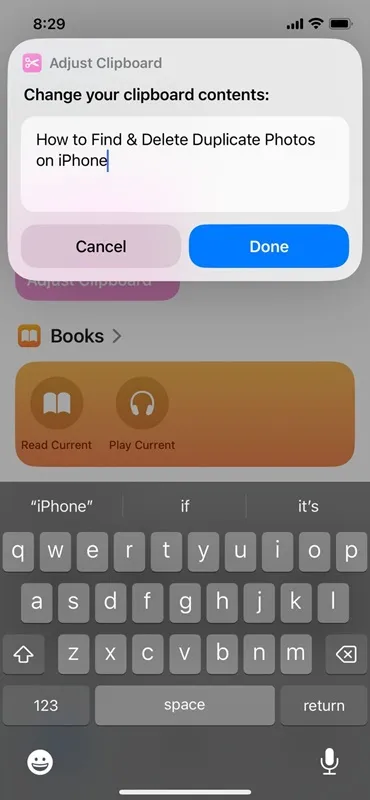
Skrót zostanie uruchomiony i wyświetli zawartość zapisaną w schowku Twojego iPhone’a. Problem polega jednak na tym, że za każdym razem, gdy chcesz wyświetlić zawartość schowka, będziesz musiał dostosować skrót „Dostosuj schowek”.
3. Użyj aplikacji Wklej, aby wyświetlić historię schowka na iPhonie
Wklej to aplikacja do zarządzania schowkiem iPhone’a, dostępna w sklepie Apple App Store. Aplikacja umożliwia przeglądanie całej zawartości schowka.
Jeśli więc nie masz nic przeciwko korzystaniu z aplikacji innej firmy do przeglądania historii schowka, wykonaj kroki, które udostępniliśmy poniżej.
1. Pobierz i zainstaluj aplikację Wklej na swoim iPhonie.
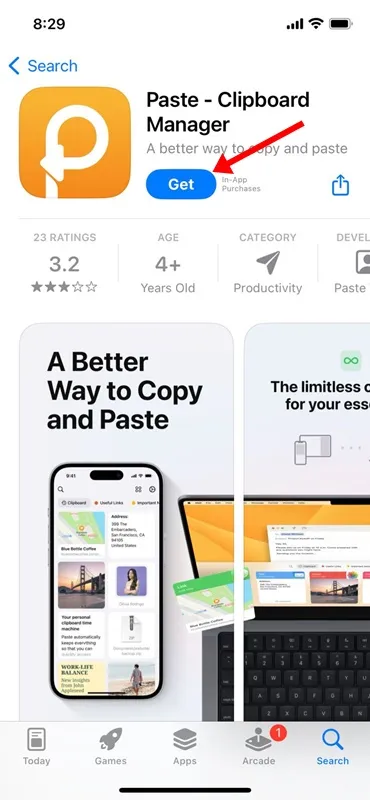
2. Po zainstalowaniu otwórz aplikację .
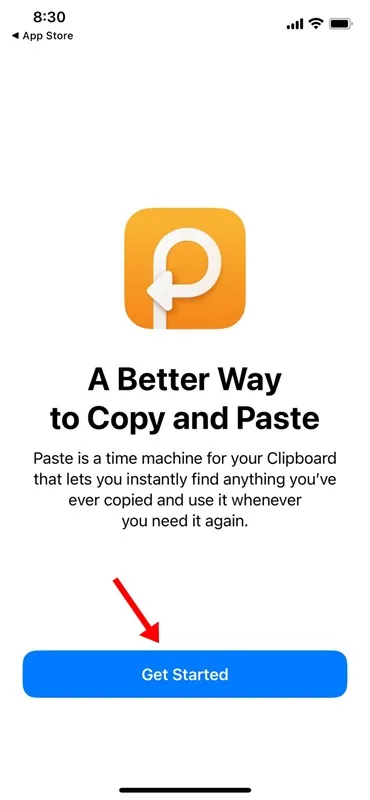
3. Przejdź do głównego ekranu aplikacji. Następnie dotknij trzech kropek w prawym górnym rogu.
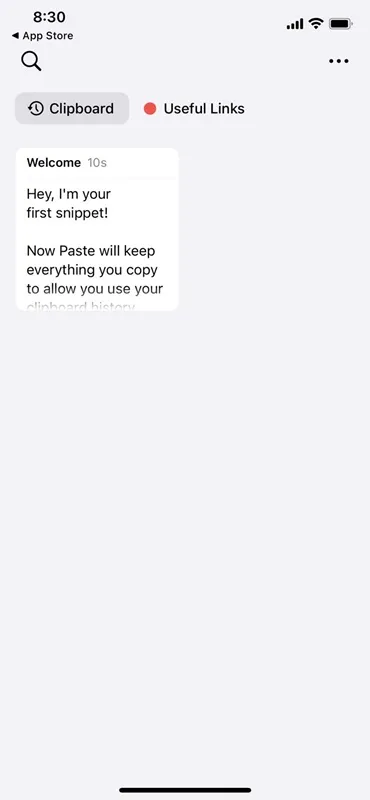
4. W wyświetlonym menu wybierz Ustawienia .
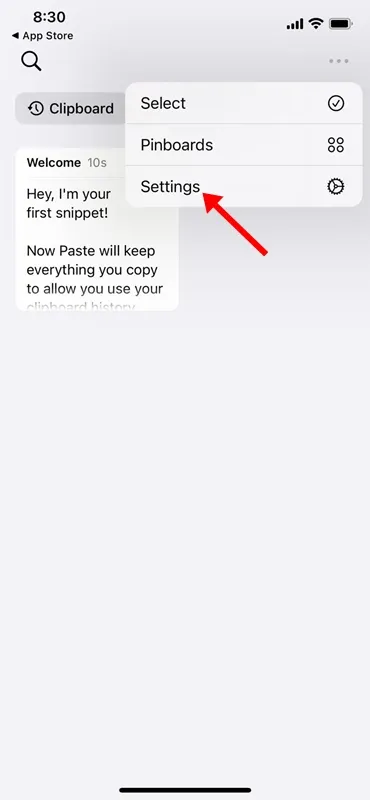
5. W sekcji Zbieraj zawartość schowka włącz przełączniki „Kiedy aplikacja stanie się aktywna” i „Kiedy klawiatura stanie się aktywna”.

6. Jeśli korzystasz z aplikacji po raz pierwszy, musisz zezwolić aplikacji Wklej na odczytanie treści z aplikacji, która zapisuje zawartość w schowku Twojego iPhone’a.
7. Na przykład skopiowałem treść tekstową za pomocą aplikacji Google Chrome. Otworzę aplikację Wklej i zezwolę aplikacji na wklejanie z przeglądarki Google Chrome. Zezwolenie należy udzielić tylko raz.
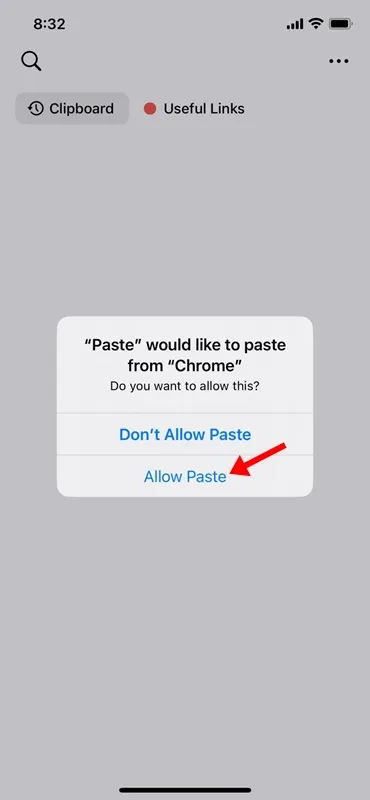
8. Aby uzyskać dostęp do historii Schowka, otwórz aplikację Wklej. Na Pinboardach kliknij Historia schowka . Teraz możesz zobaczyć treść tekstową skopiowaną z różnych aplikacji.
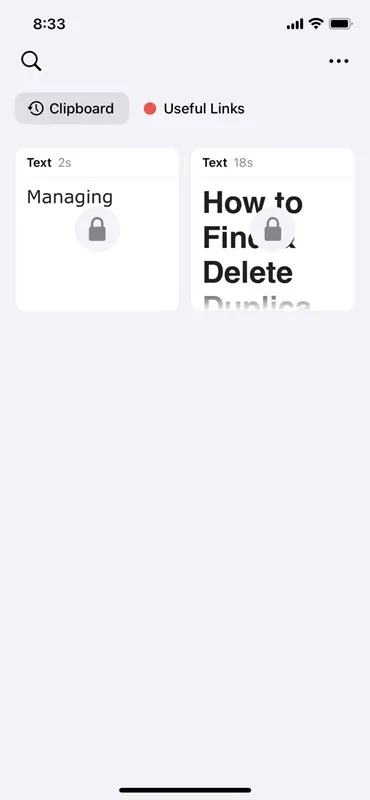
9. Jednak problem z aplikacją Paste polega na tym, że blokuje ona zawartość schowka i wymaga zakupu w celu odblokowania.
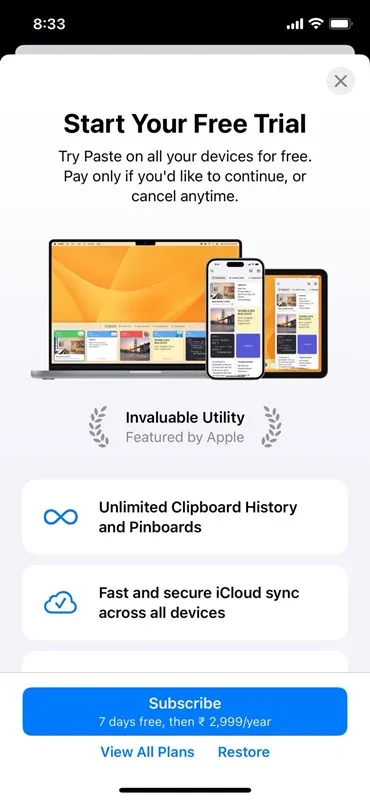
Otóż to! W ten sposób możesz użyć aplikacji Wklej na swoim iPhonie, aby uzyskać dostęp do schowka.
Jak odzyskać skopiowany tekst na moim iPhonie?
Cóż, metody, które udostępniliśmy w przewodniku, szczególnie te wymagające instalacji aplikacji innej firmy, dobrze sprawdzają się w odzyskiwaniu skopiowanego tekstu na iPhonie.
Aplikacje innych firm to najlepsza opcja odzyskiwania skopiowanego tekstu na iPhone’a, ale stwarzają ryzyko dla prywatności.
Ponieważ większość aplikacji do zarządzania schowkiem wymaga powiązanej klawiatury do wyszukiwania i zapisywania zawartości historii schowka, zwiększa to ryzyko rejestrowania naciśnięć klawiszy.
Zatem nawet jeśli rozważasz skorzystanie z aplikacji do zarządzania schowkiem innej firmy, pobierz ją od zaufanego programisty.
To wszystko, jak wyświetlić schowek na iPhonie. Jeśli potrzebujesz dodatkowej pomocy w dostępie do schowka na iPhonie, daj nam znać w komentarzach. Ponadto, jeśli ten artykuł Ci pomoże, nie zapomnij podzielić się nim ze znajomymi.




Dodaj komentarz